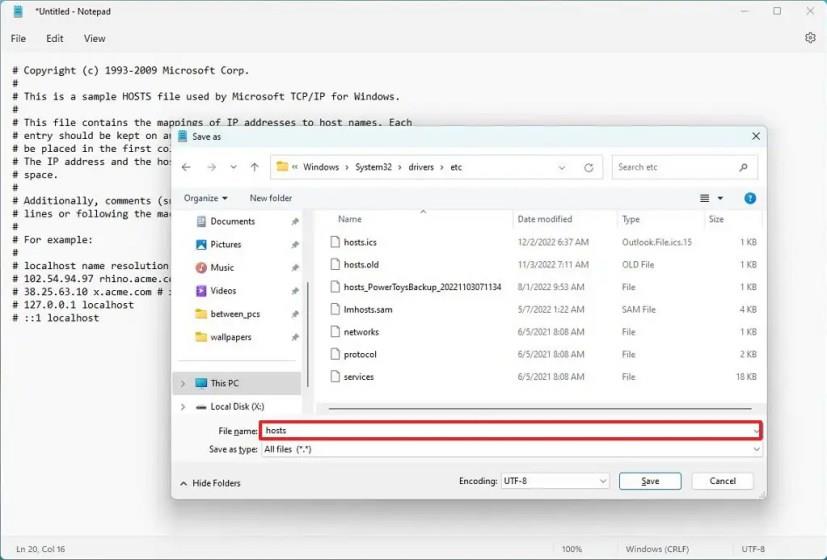- For at nulstille filen "Værter" på Windows 11 skal du åbne Notesblok som administrator.
- Kopiér og indsæt de originale indstillinger.
- Opret en sikkerhedskopi af den forrige fil.
- Gem den nye Hosts-fil på "%WinDir%\System32\Drivers\etc" -placeringen.
I Windows 11 , hvis du har foretaget ændringer i "Hosts"-filen, kan du hurtigt nulstille den til standardindstillingerne for at løse Domain Name System-problemer (DNS) forårsaget af redigering af denne fil.
Hosts-filen ligger i "%WinDir%\System32\Drivers\etc" -stien og giver dig mulighed for at kortlægge domæne- eller værtsnavne til IP-adresser. Typisk behøver du ikke at kortlægge adresser på Windows 11 manuelt. Det kan dog være nyttigt i mange scenarier. For eksempel når du vil blokere bestemte websteder. Når du ikke har en lokal DNS-server i netværket, skal du tilknytte en IP-adresse til et computernavn eller forberede en hjemmesideoverførsel til en ny hostingudbyder.
Den eneste advarsel er, at hvis du laver en fejl, kan du ende med uønsket netværksadfærd. Hvis du bemærker netværksproblemer efter redigering af Hosts-filen, eller du vil fortryde tidligere foretagne ændringer, er det muligt at nulstille filens konfiguration.
Denne vejledning vil lære dig trinene til at nulstille Hosts-filerne på Windows 11. (Disse instruktioner bør også fungere på Windows 10 .)
Nulstil Hosts-filen til standard på Windows 11
Brug disse trin for at nulstille "Hosts" -filen til dens standardindstillinger på Windows 11:
-
Åbn Start på Windows 11.
-
Søg efter Notesblok , højreklik på det øverste resultat, og vælg indstillingen Kør som administrator .
-
Kopier og indsæt følgende tekst i filen:
# Copyright (c) 1993-2009 Microsoft Corp. # # Dette er et eksempel på HOSTS-fil, der bruges af Microsoft TCP/IP til Windows. # # Denne fil indeholder tilknytninger af IP-adresser til værtsnavne. Hver # post skal holdes på en individuel linje. IP-adressen skal # placeres i den første kolonne efterfulgt af det tilsvarende værtsnavn. # IP-adressen og værtsnavnet skal være adskilt med mindst ét # mellemrum. # # Derudover kan kommentarer (som disse) indsættes på individuelle # linjer eller efter maskinnavnet angivet med et '#'-symbol. # # For eksempel: # # løsning af lokale værtsnavne håndteres i selve DNS. # 102.54.94.97 rhino.acme.com # kildeserver # 38.25.63.10 x.acme.com # x klientvært # 127.0.0.1 localhost # ::1 localhost
-
Klik på Filer og vælg "Gem som" .
-
Gå til Hosts-filplaceringen:
%WinDir%\System32\Drivere\etc
-
Vælg indstillingen "Alle filer" i indstillingen "Gem som type".
-
Højreklik på den eksisterende værtsfil , og vælg indstillingen Omdøb .
-
Bekræft hosts.old- navnet for at beholde en sikkerhedskopi af den tidligere konfiguration, og tryk på Enter .
-
Brug værtsnavnet i indstillingen "Filnavn".
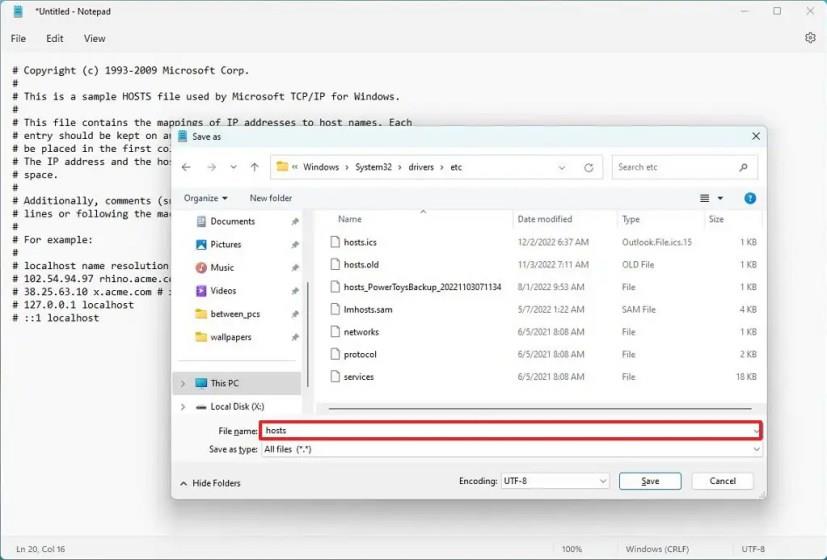
-
Klik på knappen Gem .
Når du har fuldført trinnene, nulstilles Hosts-filen til standardindstillingerne, hvilket løser eventuelle relaterede problemer på Windows 11.