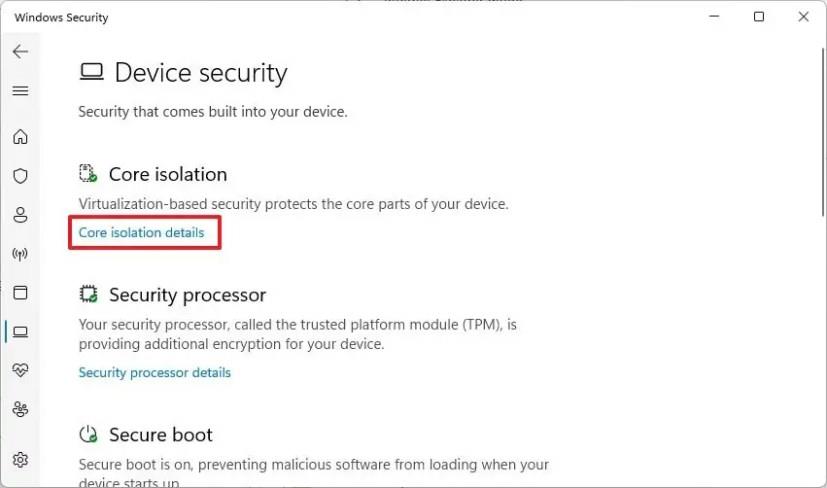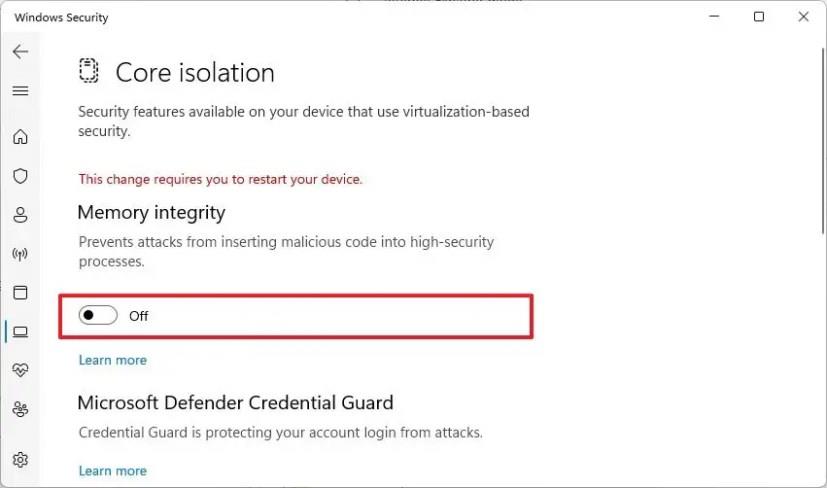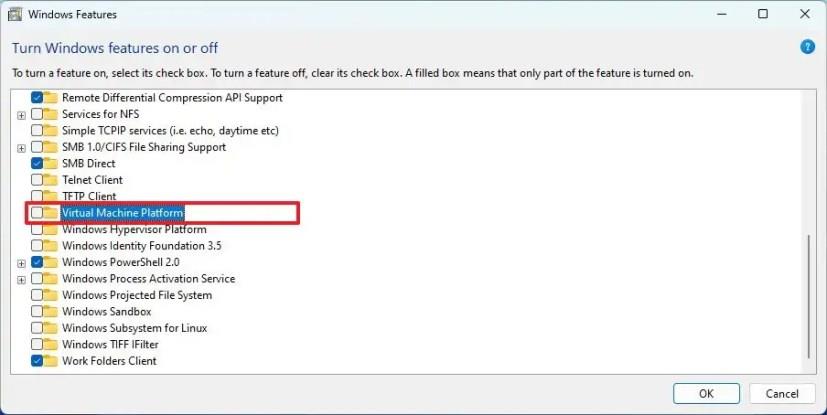- For at optimere Windows 11 til spil skal du åbne Windows Security og deaktivere "Hukommelsesintegritet".
- Åbn også "Windows-funktioner" og deaktiver "Virtual Machine Platform."
- Efter at have spillet spil, anbefaler Microsoft at genaktivere funktionerne for sikkerheden.
Hvis du spiller spil på Windows 11 , bemærker du sikkert, at spilydelsen ikke er på samme niveau som på Windows 10. Ifølge Microsoft , efter brugertest og feedback, skyldes ydeevnepåvirkningen to sikkerhedsfunktioner ( Hukommelsesintegritet og Virtual Machine Platform), der er aktiveret som standard på Windows 11.
På Windows 11 2022-opdateringen eller den originale udgivelse er "Memory Integrity" en funktion, der forhindrer hackere i at bruge ondsindet kode og garanterer, at drivere på computeren er troværdige. Og "Virtual Machine Platform" giver elementerne til at bruge virtualisering, såsom Windows Subsystem for Linux (WSL) og Hyper-V.
Hvis du vil optimere spilydelsen frem for sikkerheden, anbefaler Microsoft at deaktivere disse to funktioner for at forbedre oplevelsen. Når du er færdig med at spille spil, siger virksomheden, at du skal slå funktionerne til igen.
Denne vejledning vil lære dig trinene til at deaktivere de to sikkerhedsfunktioner for at optimere spilydelsen på Windows 11.
Optimer Windows 11 til spilydelse
På Windows 11 kan du finde muligheden for at deaktivere Memory Integrity i Windows Security-appen, mens muligheden for at deaktivere virtualisering er tilgængelig via Settings-appen.
1. Deaktiver hukommelsesintegritet
Brug disse trin for at deaktivere Memory Integrity for at optimere Windows 11-spilydeevnen:
-
Åbn Start .
-
Søg efter Windows Security , og klik på det øverste resultat for at åbne appen.
-
Klik på Enhedssikkerhed .
-
Under afsnittet "Kerneisolering" skal du klikke på indstillingen "Kerneisoleringsdetaljer" .
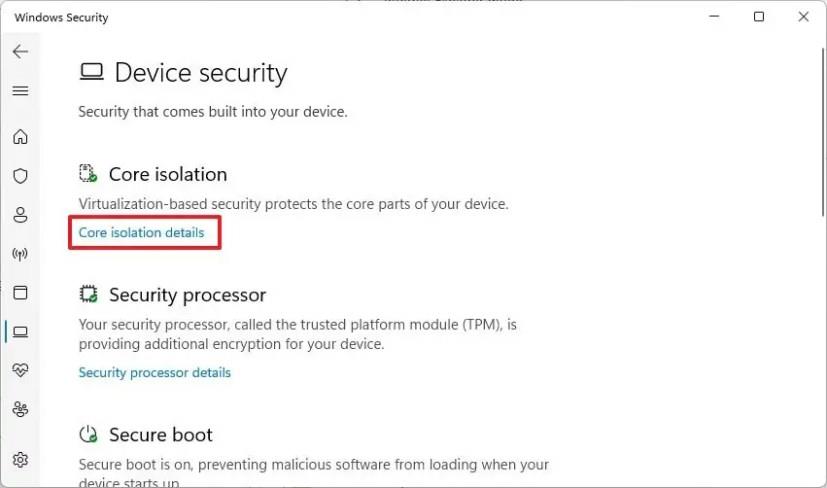
-
Sluk for "Hukommelsesintegritet" -kontakten for at optimere spil.
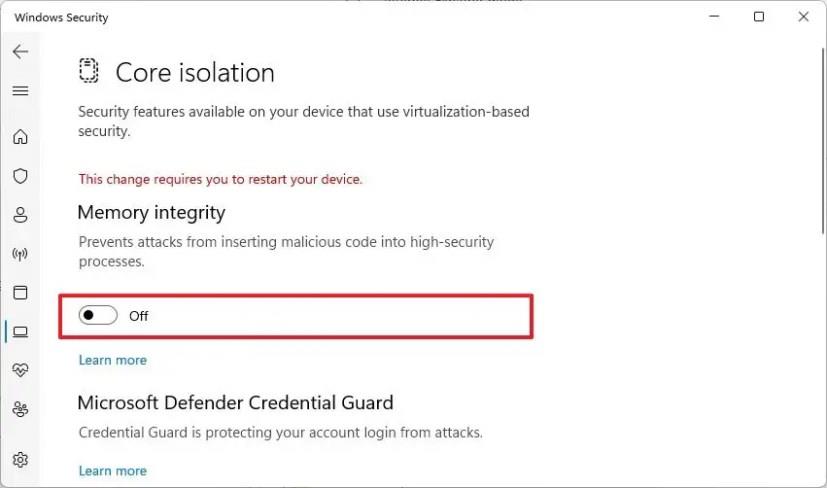
-
Genstart computeren.
Når du har fuldført trinnene, deaktiveres sikkerhedsfunktionen, hvilket forbedrer spilydelsen på Windows 11.
2. Deaktiver virtualisering
Brug disse trin for at deaktivere virtualisering på Windows 11 for at optimere spil:
-
Åbn Indstillinger .
-
Klik på Apps .
-
Klik på fanen Valgfrie funktioner .
-
Under afsnittet "Relaterede indstillinger" skal du klikke på indstillingen "Flere Windows-funktioner" .

-
Ryd indstillingen "Virtual Machine Platform" for at deaktivere funktionen og optimere spil.
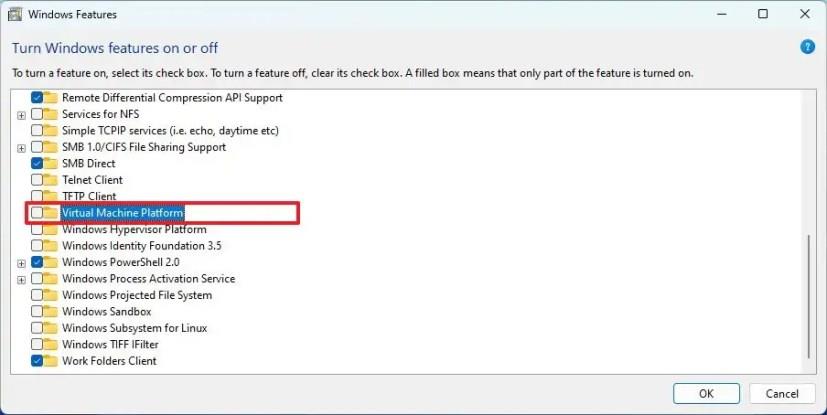
-
Klik på knappen OK .
-
Klik på knappen Genstart nu.
Når du har fuldført trinnene, deaktiveres virtualiseringskomponenterne på din computer for at øge spilydelsen på Windows 11.
Når du er færdig med at spille, kan du bruge instruktionerne til at aktivere funktionerne igen, men på trin 5 (første sæt trin), skal du tænde for vippekontakten for at genaktivere Memory Integrity, og du skal ikke genstarte endnu. I trin 4 (andet sæt trin) skal du derefter markere muligheden for at genaktivere virtualisering og genstarte computeren.
Selvom Microsoft anerkender, at disse funktioner kan påvirke spilydelsen, vil de overordnede forbedringer variere fra enhed til enhed. Overvej også, at der er mange andre faktorer, der kan spille en rolle for præstation. For eksempel er grafikkortet måske ikke kraftigt nok. Harddisken er måske ved at løbe tør for plads, eller den er ikke hurtig nok. Du kan have problemer med drivere på et bestemt spil. Du bruger ikke en skærm med en høj opdateringshastighed. Enheden kan have termiske problemer. Du kan bruge en ældre processor, ikke nok hukommelse osv.