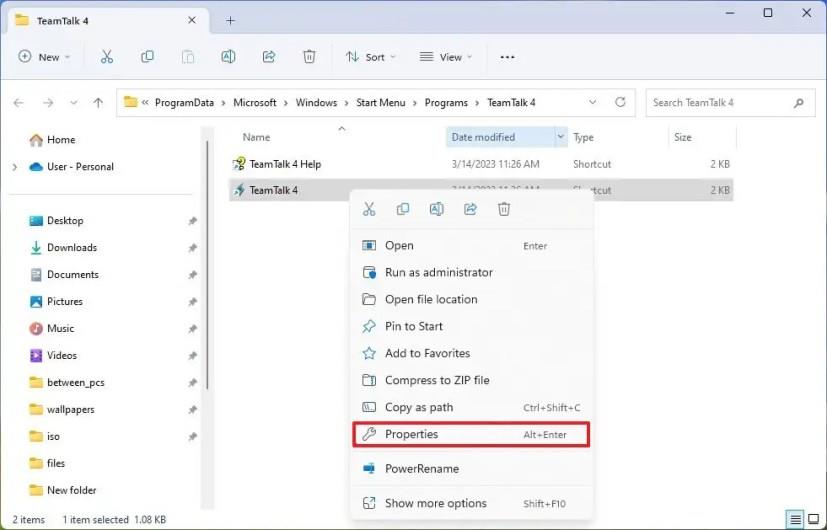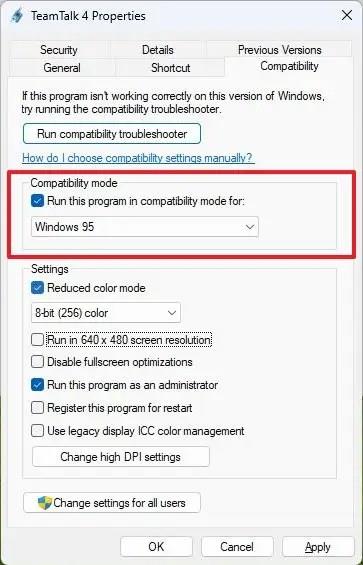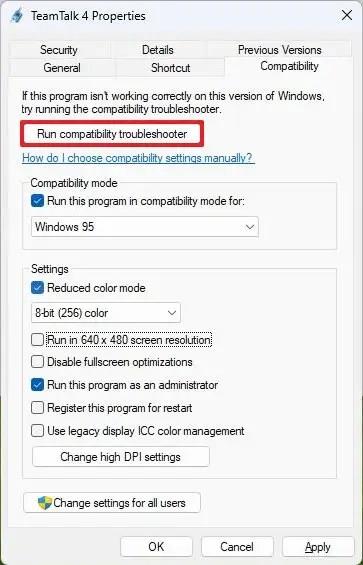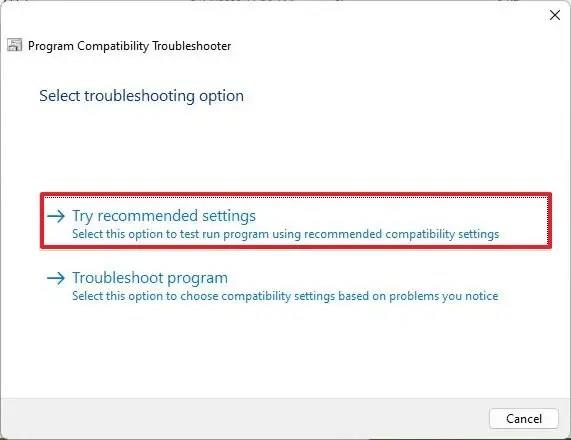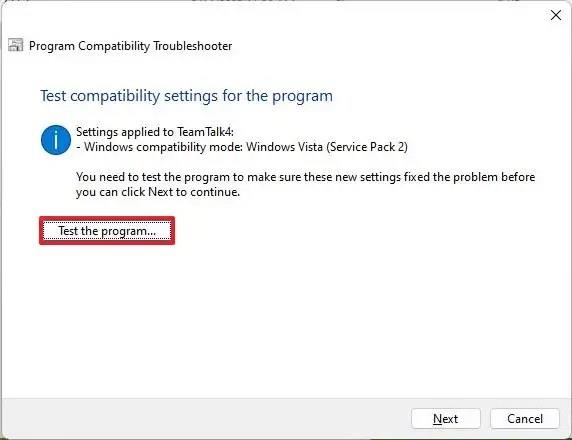- For at køre en gammel app i kompatibilitetstilstand på Windows 11 skal du åbne Start søgning efter appen, højreklikke og vælge "Åbn filplacering", højreklik på den eksekverbare fil og vælg " Egenskaber" og på fanen "Kompatibilitet" tjek "Kør dette program i kompatibilitetstilstand" og vælg tilstanden (Windows 95, 98, XP, Vista, 7 eller 8).
På Windows 11 kan du køre gamle applikationer designet til den tidligere version af operativsystemet ved hjælp af kompatibilitetstilstand, og i denne vejledning lærer du hvordan.
Selvom du kan installere og køre stort set alle programmer på Windows 11, kan et program, der er designet til en ældre version af Windows, nogle gange nægte at køre korrekt af forskellige årsager. Hvis du har en gammel applikation, der har kompatibilitetsproblemer med Windows 11, kan du bruge funktionen "kompatibilitetstilstand" til at afhjælpe problemerne og få programmet til at køre.
"Kompatibilitetstilstand" er en funktion, der emulerer et ældre systems miljø for at køre programmer designet til en tidligere version af operativsystemet. Normalt er en nyere version af Windows bygget med bagudkompatibilitet i tankerne. Men hvis programmet havde dårlig udvikling eller var afhængig af specifikke komponenter eller teknologi, fungerer det muligvis ikke på Windows 11 eller nyere udgivelser.
Denne vejledning vil lære dig trinene til at køre et gammelt program i kompatibilitetstilstand på Windows 11.
Kør gamle programmer på Windows 11 ved hjælp af kompatibilitetstilstand
På Windows 11 kan du aktivere kompatibilitetstilstand for et gammelt program på mindst to måder, manuelt og automatisk.
Manuel kompatibilitetstilstand
Brug disse trin for at konfigurere en gammel app til at køre på Windows 11:
-
Åbn Start på Windows 11.
-
Søg efter det gamle program, højreklik på det øverste resultat, og vælg indstillingen "Åbn filplacering" .
-
Højreklik på appen (eksekverbar), og vælg indstillingen Egenskaber .
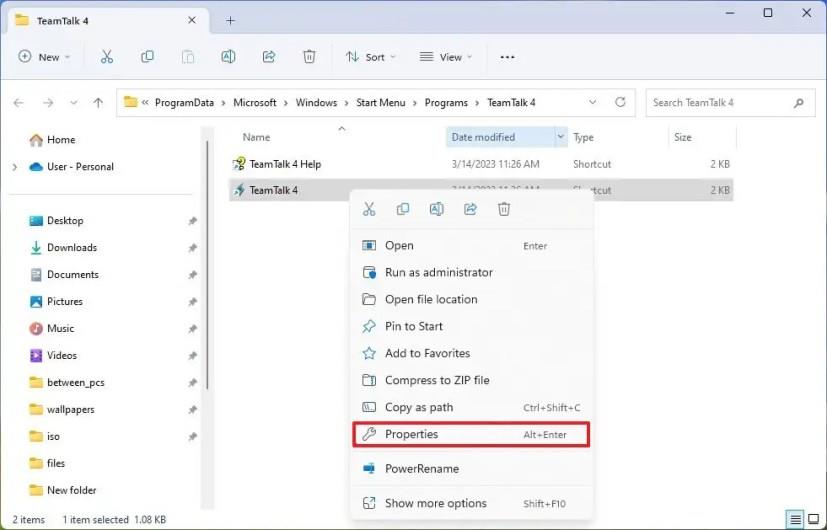
-
Klik på fanen Kompatibilitet .
-
Marker indstillingen "Kør dette program i kompatibilitetstilstand" i indstillingen "Kompatibilitetstilstand", og vælg kompatibilitetstilstanden, inklusive Windows 95, 98, XP, Vista, 7 eller 8.
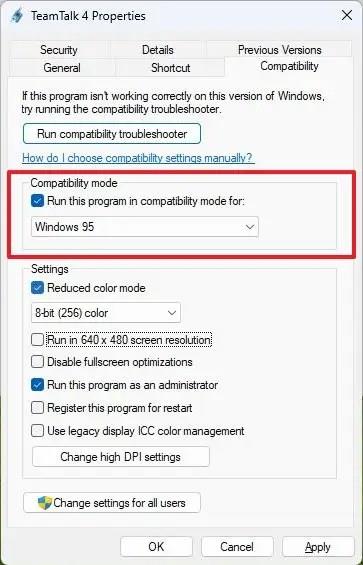
-
(Valgfrit) Marker indstillingen "Reduceret farvetilstand" , og vælg en af de tilgængelige muligheder, 8- eller 16-bit. Hurtig note: Du vil kun bruge denne funktion, hvis problemet er relateret til grafik.
-
(Valgfrit) Marker indstillingen "Kør i 640 x 480 skærmopløsning", hvis programmet er designet til skærme med gammel teknologi.
-
(Valgfrit) Marker "Kør dette program som administrator", hvis programmet ikke fungerer med standardtilladelser.
-
Klik på knappen Anvend .
-
Klik på knappen OK .
Når du har gennemført trinene, skulle appen kunne køre normalt uden problemer eller nedbrud.
Automatisk kompatibilitetstilstand
Brug disse trin for at bruge kompatibilitetsfejlfindingen til at gøre et gammelt program kompatibelt med Windows 11:
-
Åbn Start .
-
Søg efter det gamle program, højreklik på det øverste resultat, og vælg indstillingen "Åbn filplacering" .
-
Højreklik på appen (eksekverbar), og vælg indstillingen Egenskaber .
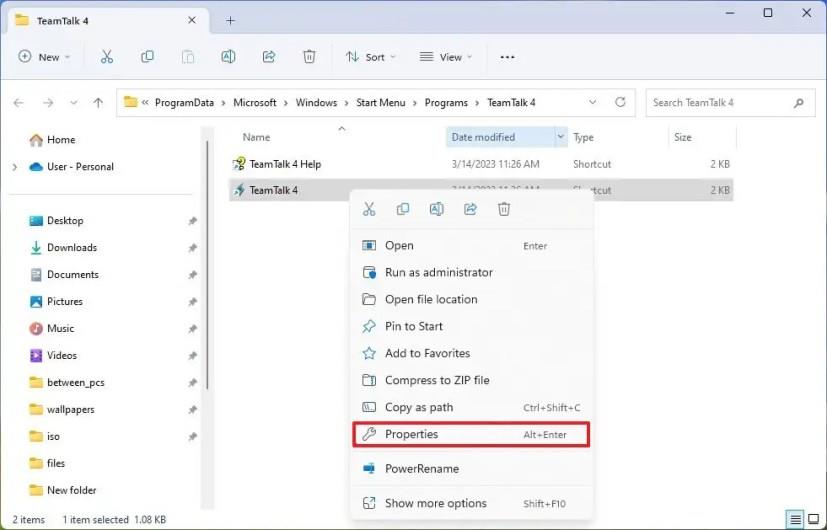
-
Klik på fanen Kompatibilitet .
-
Klik på knappen "Kør kompatibilitetsfejlfinding" .
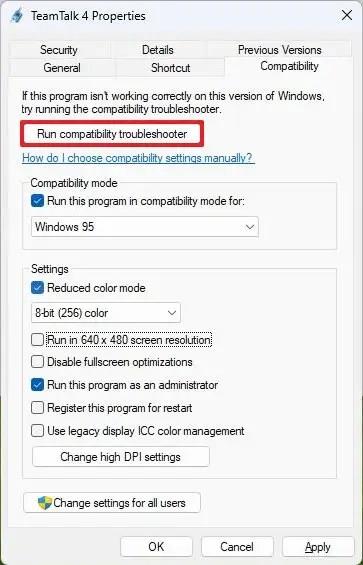
-
Klik på indstillingen "Prøv anbefalede indstillinger" .
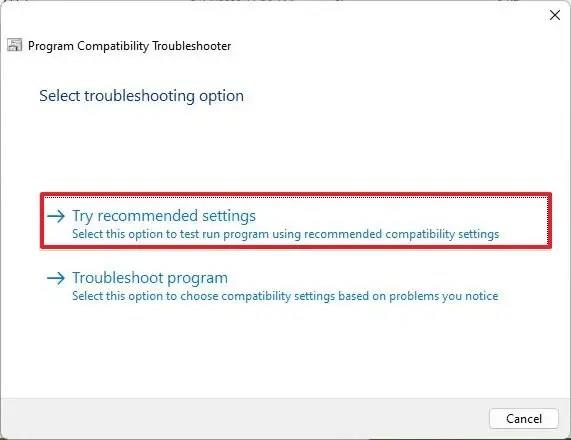
-
Klik på knappen "Test programmet" .
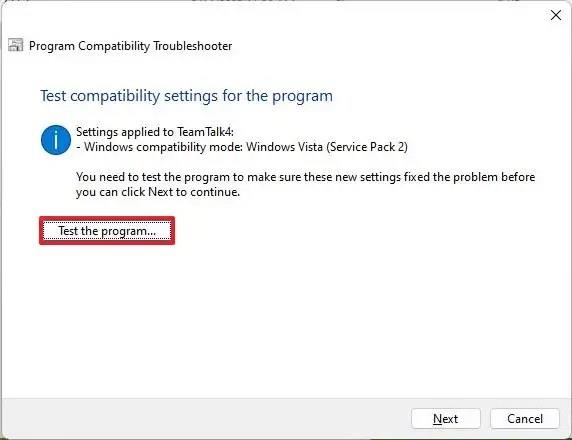
-
Bekræft, om det gamle program fungerer efter hensigten på Windows 11.
-
Klik på "Ja, gem disse indstillinger for dette program" . Eller klik på "Nej, prøv igen med andre indstillinger", hvis appen stadig ikke fungerer korrekt.
Når du har fuldført trinnene, skulle det gamle program kunne fungere normalt på Windows 11.
Alternativt kan du også køre fejlfindingen fra Indstillinger > System > Fejlfinding > Andre fejlfinding , klik på knappen "Kør" for indstillingen "Programkompatibilitetsfejlfinding", vælg programmet og fortsæt med guiden for at aktivere kompatibilitetstilstand.
Selvom denne funktion burde gøre stort set alle programmer kompatible med operativsystemet, er det ikke altid tilfældet. Hvis du skal fortsætte med at køre et program designet til en gammel version af Windows, kan du overveje at oprette en virtuel maskine med den påkrævede version af operativsystemet og derefter installere det gamle program for bedre kompatibilitet.