Sådan fjerner du Yahoo Search fra Chrome på pc og telefon

Lær hvordan du fjerner Yahoo Search fra Chrome på pc og telefon. Få en trin-for-trin vejledning til at ændre din standardsøgemaskine.
Søgemaskiner har været drivkraften for internettets moderne tidsalder. De giver dig mulighed for at gennemse forskellige sider, slå oplysninger op og endda annoncere til en gruppe af målgrupper, der er relevante for din virksomhed. Men hvad hvis en søgemaskine er for salgsfremmende?
Dette er præcis tilfældet med Yahoo Search, og hvis du heller ikke har været i stand til at slippe af med det i Chrome, så er her alt hvad du behøver at vide om det.
Følg disse trin for at ændre din standardsøgemaskine:
chrome://settings i søgefeltet øverst i dit browservindue, og tryk på 'Enter' på dit tastatur.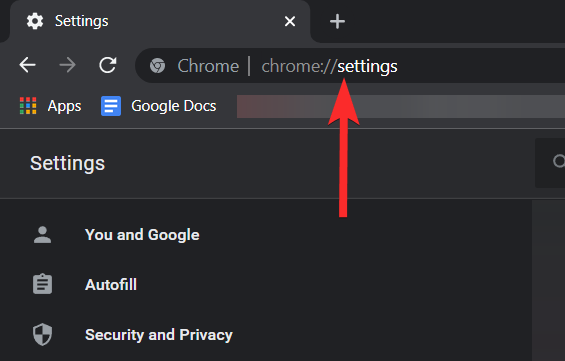
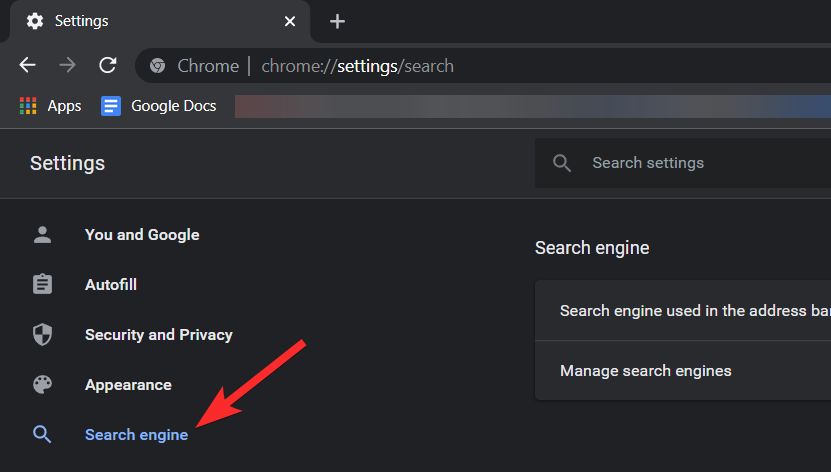
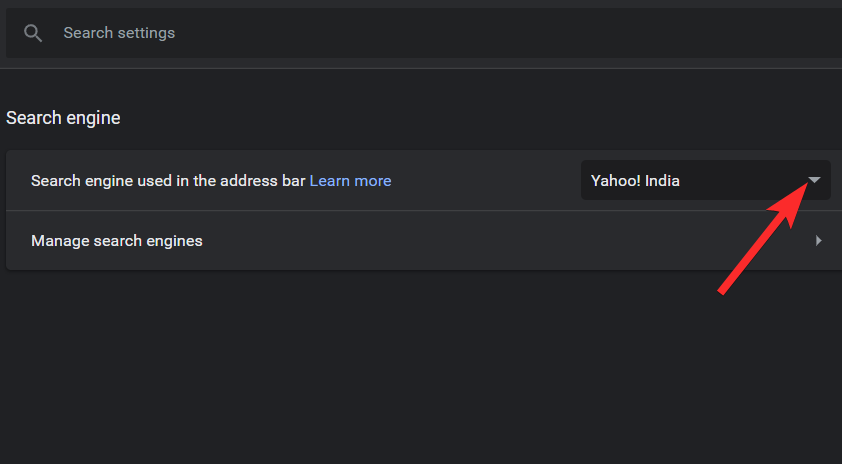
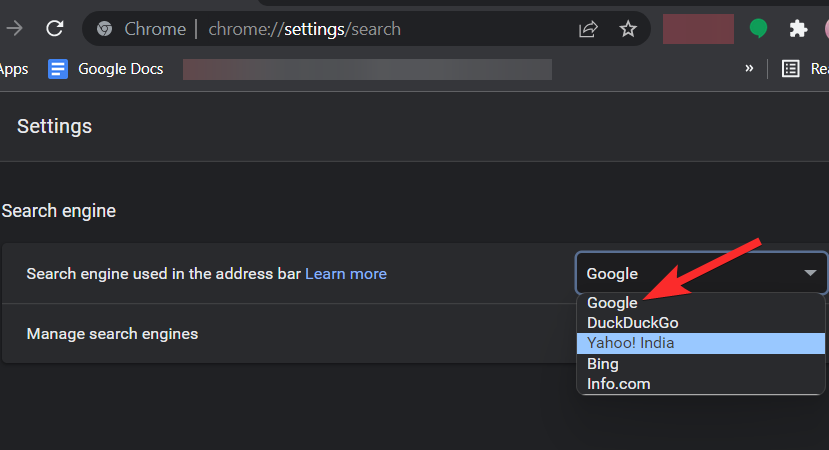
Relateret: Sådan indstilles Google Chrome som standardbrowser på Windows 11
Ja, du kan nemt fjerne standardsøgemaskiner fra Chrome. For nylig blev muligheden for at fjerne standardsøgemaskiner genindført efter kritik fra brugerne.
Selvom en permanent fjernelse ikke er muligt, kan du deaktivere Yahoo, Google, Duck Duck Go og Bing.
chrome://settings.Den valgte søgemaskine vil nu blive fjernet fra Chrome.
Hvis din standardsøgemaskine bliver ved med at nulstille til Yahoo, kontroller følgende trin:
Kontroller dine indstillinger og se, om en ondsindet udvidelse har ændret dem. Åbn Chrome og indtast chrome://settings i din adresselinje.
Undersøg dine udvidelser og fjern mistænkelige. Klik på menuikonet '3 prikker' i øverste højre hjørne af din browser, derefter 'Flere værktøjer' og 'Udvidelser'.
Hvis Yahoo-søgning stadig er din standardsøgemaskine, prøv følgende:
chrome://settings og tryk på 'Enter'.Brug Chromes oprydningsværktøj for at fjerne eventuelle uønskede ændringer.
Hvis Yahoo-søgning også bruges som standard på din mobilenhed, kan dette hjælpe dig med at løse det.
Vi håber, at du nemt kunne fjerne Yahoo-søgning fra Chrome ved hjælp af vejledningen ovenfor. Hvis du har flere spørgsmål, er du velkommen til at stille dem i kommentarerne nedenfor.
Lær hvordan du fjerner Yahoo Search fra Chrome på pc og telefon. Få en trin-for-trin vejledning til at ændre din standardsøgemaskine.
Uanset om du er på OSX eller Windows, hvis du er på en bærbar computer, der løber tør for batteri, vil du være meget opmærksom på, at for alle dens funktioner og finesser Googles
Google Chrome-notifikationer blev oprindeligt sat op til gavn for brugerne, men de er mere irriterende for mange. Hvis du er typen, der helst ikke vil
Google Chromes indbyggede PDF-fremviser giver øjeblikkelig adgang til enhver PDF-fil, du finder online. Desværre bryder denne fremviser nogle gange PDF-links og mangler
Du har en chance for at gøre Chrome til din standardbrowser, når du bruger den for første gang. Hvis du springer prompten over, kan du stadig bruge browseren
Se de forskellige værktøjer, du kan bruge til at redigere dit billede ved hjælp af Microsoft Edge-browseren. Alle nævnte tilføjelser er gratis.
Den modige browser tilbyder forskellige sikkerhedsmuligheder, du kan vælge imellem for at føle dig sikker, når du besøger dit yndlingswebsted. Se hvilke de er.
Find ud af de bedste Chrome-flag, du kan bruge til at forbedre din Google Chrome-browseroplevelse og få mest muligt ud af din browser!
Se, hvordan du kan holde dine favoritter under kontrol i din Edge-browser. Og hvordan du kan synkronisere dem på tværs af alle dine enheder.
Se, hvor nemt det er at se, hvilken version du bruger til din yndlingsbrowser. Opdag de nemme at følge trin.









OliverK -
En virkelig hjælpsom guide! Jeg har haft problemer med Yahoo længe, og nu føler jeg mig lettet over endelig at få kontrol over min browser
Antonio -
Jeg var i tvivl om, hvorvidt dette ville fungere, men det gjorde det! Yahoo Search er væk! Kunde-venligt og effektivt! 🙌
Jonas -
Tak for dette indlæg! Jeg har altid haft problemer med Yahoo Search, så det er virkelig nyttigt at vide, hvordan man fjerner det fra Chrome.
Ida -
Kan nogen bekræfte, at metoden virker på Mac også? Jeg vil virkelig gerne få det her problem løst ASAP. Tak på forhånd
Amalie -
Jeg troede, at jeg ville blive nødt til at nulstille Chrome for at få ryddet op, men denne artikel viste mig den hurtigere løsning! Tak
Sophie B -
Jeg vidste ikke, det var så simpelt! Yahoo Search fyldte så meget i mit liv, men nu er det væk. Kan ikke vente med at dele dette med mine venner
Maja123 -
Jeg var tæt på at kaste min PC ud af vinduet pga. Yahoo Search. Men nu er jeg fri! Er der andre, der har haft lignende oplevelser
Louise94 -
Jeg forsøgte metoden i artiklen og det virkede perfekt! Dog, hvad med at gøre det samme på andre browsere, er det muligt?
Nanna -
Jeg elsker, hvor detaljeret din guide er. Hvilken metode ville du anbefale, hvis jeg fandt Yahoo Search på min tablet
Mathias -
Jeg kan ikke tro, hvor nemt det var at fjerne Yahoo Search efter at have læst denne artikel. Tak, for at du delte dette!
Emil -
Jeg har altid haft Yahoo som standard søgemaskine ved et uheld. Nu har jeg endelig lært, hvordan man fjerner det. Tak for din hjælp
Elias -
Jeg har brugt Yahoo Search i årevis, men nu når jeg ser, hvor let det er at fjerne det, føler jeg mig dum for ikke at have gjort det før!
Sofus -
LOL, jeg kan ikke tro, at jeg har været så længe om at fjerne Yahoo. Det føles som om, jeg har taget et tungt læs af mine skuldre
Ruben -
Wow, jeg troede aldrig, jeg ville få fjernet Yahoo Search! Det er som en ny start for mig. Tak for den klare vejledning!
Freja -
Har nogen prøvet denne metode på deres telefon? Jeg kunne virkelig bruge nogle tips til at fjerne Yahoo Search fra min smartphone
Péter -
Fantastisk at finde en guide, der virkelig hjælper. Jeg var så frustreret over Yahoo, men nu er jeg fri! Ser frem til flere tips fra dig!