Sådan fjerner du Yahoo Search fra Chrome på pc og telefon

Lær hvordan du fjerner Yahoo Search fra Chrome på pc og telefon. Få en trin-for-trin vejledning til at ændre din standardsøgemaskine.
Brave browser har forskellige muligheder, du kan prøve for at føle dig sikker online. For eksempel kan du deaktivere eller aktivere muligheden for automatisk at sende forbrug til Brave dagligt. Du kan også gøre ting som f.eks. at få browseren til at rydde browserdata, cookies og andre webstedsdata.
Privatlivs- og sikkerhedsindstillingerne slutter ikke der. Der er flere at vælge imellem. Nogle giver dig kun mulighed for at aktivere eller deaktivere indstillingen, mens andre giver dig flere muligheder. Lad os se på muligheden for at indstille alt, som du kan lide det.
Indhold
Sådan finder du privatlivs- og sikkerhedsindstillingerne i Brave Browser
Du kan ikke foretage ændringer i din browser; du skal vide, hvor du kan finde mulighederne i første omgang. For at finde Privatliv og Sikkerhed skal du klikke på menuen med tre linjer øverst til højre og gå til Indstillinger .
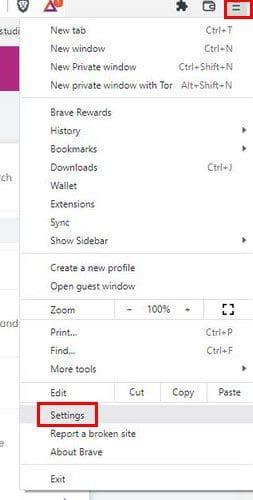
Når du er i Indstillinger, skal du klikke på indstillingen Privatliv og sikkerhed til venstre. Du vil se forskellige muligheder, som du blot kan aktivere for at deaktivere, såsom:
De andre privatlivs- og sikkerhedsfunktioner, du ser, tilbyder flere muligheder. For at se dem skal du klikke på dem - for eksempel Ryd browserdata.
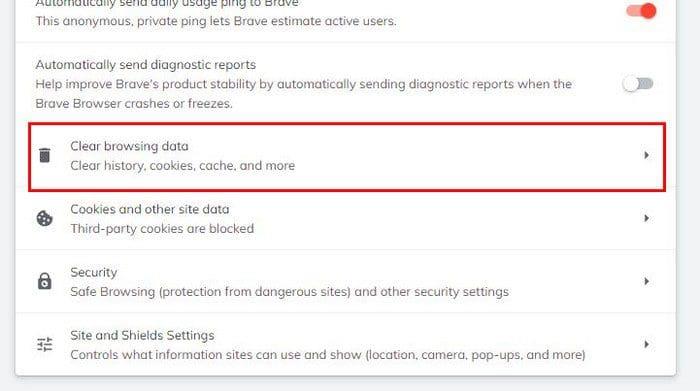
Når du klikker på denne mulighed, kan du vælge mellem tre forskellige muligheder for, hvordan du kan rydde browserdataene. Ved at klikke på fanen Grundlæggende kan du slette data såsom browserhistorik, cookies og andre webstedsdata.
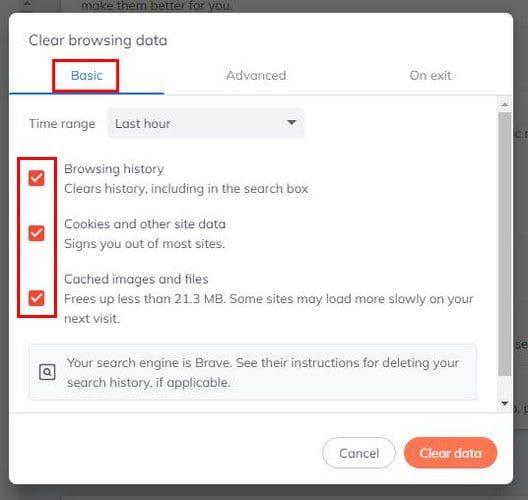
Hvis du vil slette dataene fra et bestemt tidspunkt, skal du klikke på rullemenuen Tidsinterval og vælge en af mulighederne. Du kan vælge mellem muligheder som:
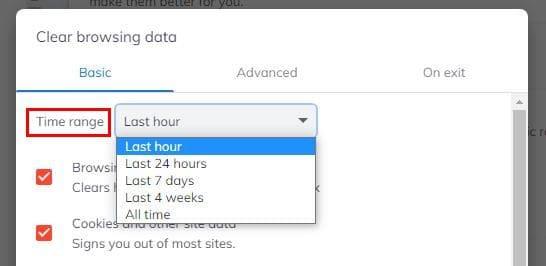
På fanen Avanceret kan du se flere muligheder for at vælge, hvad du vil have browseren til at slette. For eksempel kan du vælge mellem muligheder som:
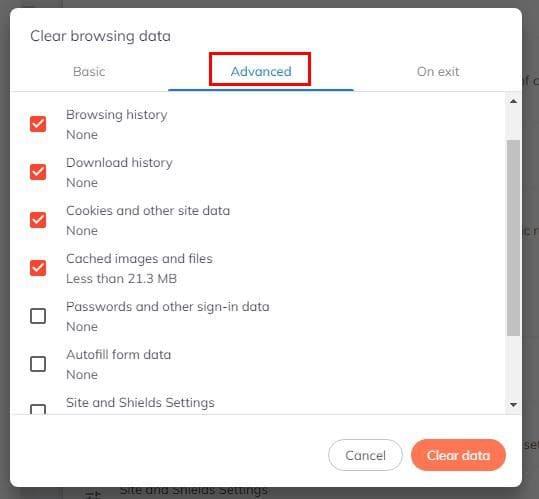
Glem ikke at vælge tidsinterval og klik på knappen Ryd data. På den sidste fane (ved afslutning) vil du se de samme muligheder for at rydde. Klik på dem, du er interesseret i, men hvad der vil ske med denne mulighed er, at hver gang du lukker browseren.
Sådan rydder du cookies og andre webstedsdata
For at være sikker og slette cookies og andre webstedsdata skal du gå til Indstillinger > Fortrolighed og sikkerhed > Cookies og andre webstedsdata.
Hvis du ikke er sikker på, hvilken mulighed du skal vælge, skal du ikke bekymre dig. Når du klikker på en mulighed, er der en kort forklaring på, hvad den mulighed gør. Hvis du for eksempel tillader alle cookies, kan websteder, du besøger, bruge disse cookies til at forbedre din browseroplevelse, for at holde dig logget ind eller til at huske varer i din indkøbskurv.

Under muligheden for at blokere eller ikke blokere browsercookies, vil du også se muligheden for at rydde dem. Du kan også aktivere en Do Not Track-anmodning og se alle cookies og webstedsdata. I denne sidste mulighed kan du se alle mulige oplysninger om et websted. Der er også en mulighed for at slette et eller alle websteder fra listen.
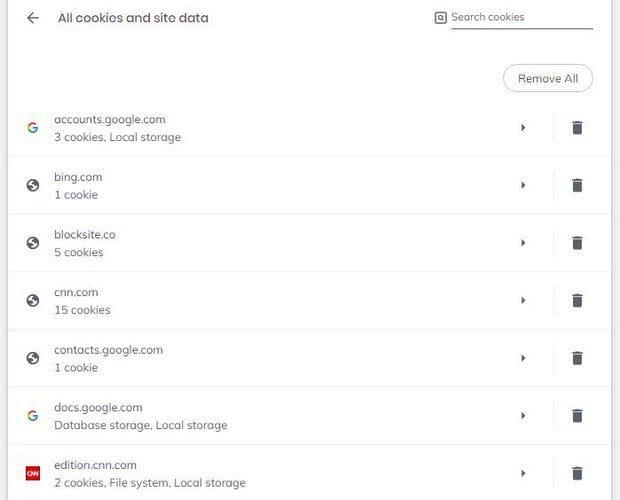
Nederst ser du en sektion, hvor du kan tilføje sider, der altid kan bruge cookies. Og dem der ikke kan. Klik på knappen Tilføj og tilføj webstedet.
Nyttige sikkerhedsindstillinger
Sikkerhedsindstillinger, der er værd at undersøge, er i afsnittet Sikkerhed, når du har åbnet Privatliv og sikkerhed. I afsnittet Sikkerhed kan du se en sektion kaldet Sikker browsing. Hvis du aktiverer standardbeskyttelsesfunktionen, vil den registrere og advare dig om farlige hændelser, når de sker. Det vil også tjekke URL'er med en liste over usikre websteder, der er gemt i Brave.
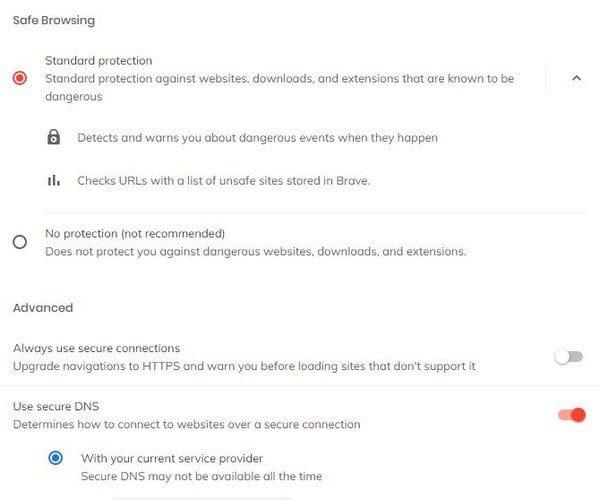
I afsnittet Avanceret kan du også aktivere en mulighed for altid at bruge en sikker forbindelse og indstillingen Brug sikker DNS. Denne sidste mulighed bestemmer, hvordan du opretter forbindelse til webstedet via en sikker forbindelse. Du kan også administrere certifikater og telefoner.
Sektionen Administrer telefoner viser dig de telefoner, du har synkroniseret. Men det vil ikke vise dig en mulighed for at synkronisere dem derfra. Du skal gå til indstillingen Synkroniser på listen Indstillinger.
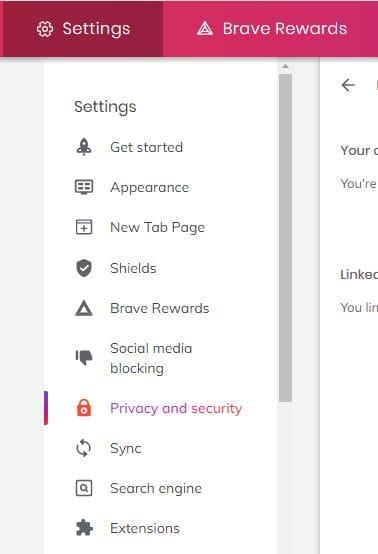
Når du er i synkronisering, skal du klikke på indstillingen Administrer dine synkroniserede enheder. Under Enhedslisten skal du klikke på Tilføj ny enhed, og du vil se en QR-kode, som du skal scanne. Når processen er færdig, vil du se din enhed i sektionen Enhedsliste. Hvis du nogensinde ombestemmer dig og vil slette enheden fra listen, skal du klikke på X'et ved siden af.
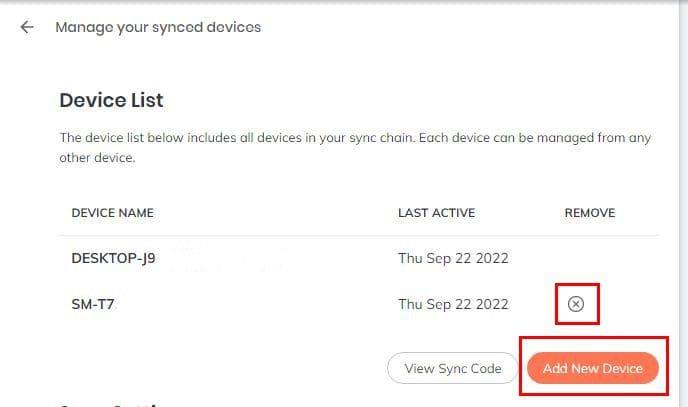
I den sidste mulighed (Indstillinger for websted og skjold) kan du gøre ting såsom at administrere tilladelser og nægte websteder tilladelse til at sende pop-ups.
Konklusion
Der er mange ting, du kan gøre for at være sikker på nettet. Det kan tage lidt tid, men når du først har gjort det, vil alt være, som du kan lide det. Du kan gøre ting såsom at administrere tilladelser, rydde browserdata, administrere cookies og meget mere. Hvad tror du, du vil starte med først? Del dine tanker i kommentarerne nedenfor, og glem ikke at dele artiklen med andre på sociale medier.
Lær hvordan du fjerner Yahoo Search fra Chrome på pc og telefon. Få en trin-for-trin vejledning til at ændre din standardsøgemaskine.
Uanset om du er på OSX eller Windows, hvis du er på en bærbar computer, der løber tør for batteri, vil du være meget opmærksom på, at for alle dens funktioner og finesser Googles
Google Chrome-notifikationer blev oprindeligt sat op til gavn for brugerne, men de er mere irriterende for mange. Hvis du er typen, der helst ikke vil
Google Chromes indbyggede PDF-fremviser giver øjeblikkelig adgang til enhver PDF-fil, du finder online. Desværre bryder denne fremviser nogle gange PDF-links og mangler
Du har en chance for at gøre Chrome til din standardbrowser, når du bruger den for første gang. Hvis du springer prompten over, kan du stadig bruge browseren
Se de forskellige værktøjer, du kan bruge til at redigere dit billede ved hjælp af Microsoft Edge-browseren. Alle nævnte tilføjelser er gratis.
Den modige browser tilbyder forskellige sikkerhedsmuligheder, du kan vælge imellem for at føle dig sikker, når du besøger dit yndlingswebsted. Se hvilke de er.
Find ud af de bedste Chrome-flag, du kan bruge til at forbedre din Google Chrome-browseroplevelse og få mest muligt ud af din browser!
Se, hvordan du kan holde dine favoritter under kontrol i din Edge-browser. Og hvordan du kan synkronisere dem på tværs af alle dine enheder.
Se, hvor nemt det er at se, hvilken version du bruger til din yndlingsbrowser. Opdag de nemme at følge trin.








