Sådan fjerner du Yahoo Search fra Chrome på pc og telefon

Lær hvordan du fjerner Yahoo Search fra Chrome på pc og telefon. Få en trin-for-trin vejledning til at ændre din standardsøgemaskine.
Enhedslinks
Du har en chance for at gøre Chrome til din standardbrowser, når du bruger den for første gang. Hvis du springer prompten over, kan du stadig bruge browseren uafhængigt, men du vil blive udsat for besvær, såsom hyperlinks i appen, der åbner i en anden browser. I denne artikel viser vi dig, hvordan du kan gøre Chrome til din standardbrowser.

Sådan gør du Chrome til standardbrowseren i Windows 11
Hvis du bruger Windows 10 eller 11, er Microsoft Edge din standardbrowser. Hvis du ikke har lyst til det og foretrækker Chrome, skal du følge disse trin for at ændre det:


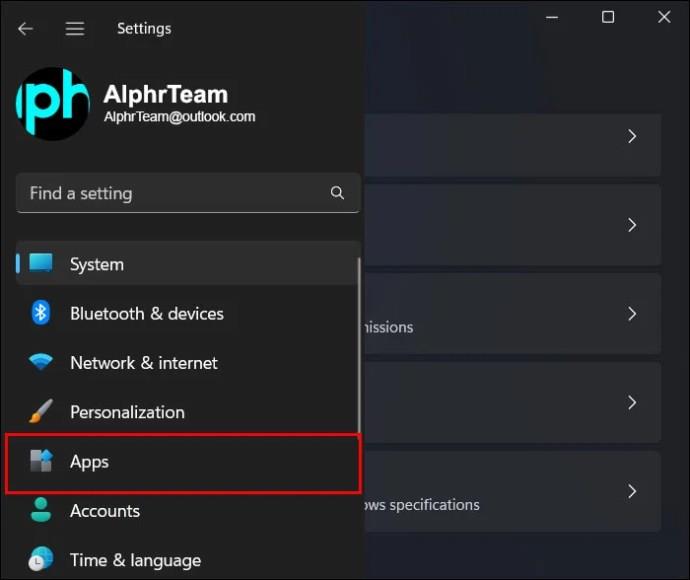



Hvis du allerede har Chrome installeret, kan du også opnå det samme resultat ved at bruge kontrolpanelet:


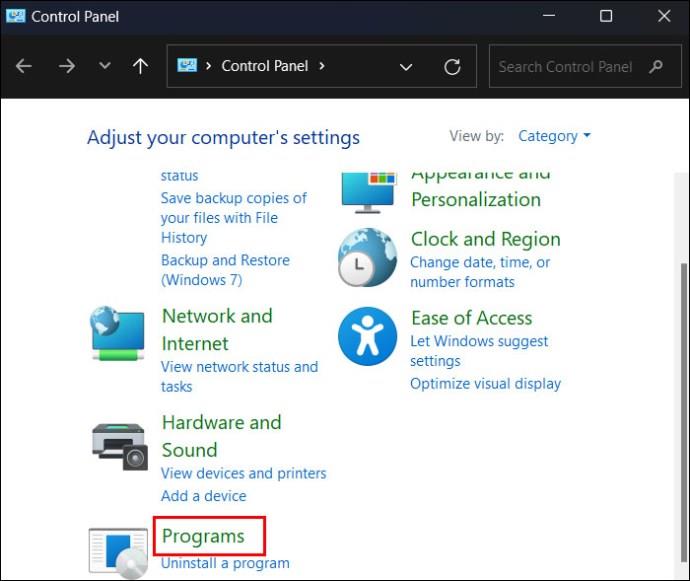
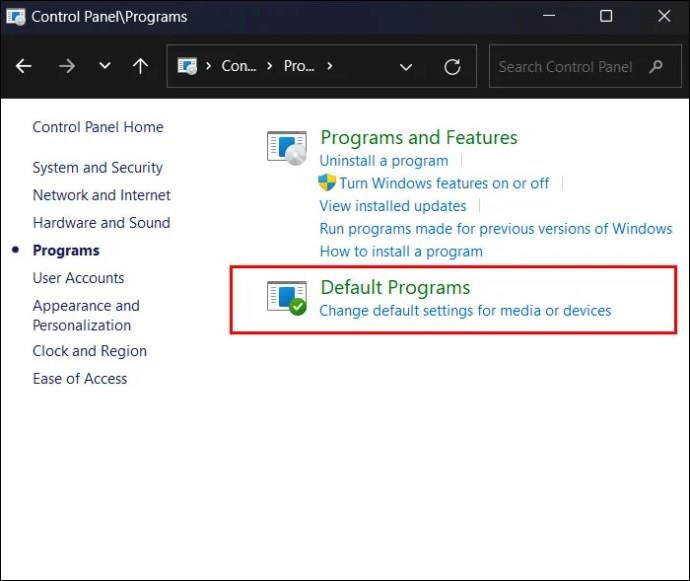


Sådan laver du Chrome til standardbrowser på Windows 10
Kører du stadig Windows 10? Du behøver ikke holde dig til Microsoft Edge. Hvis du antager, at du har installeret Chrome, skal du bruge følgende trin for at gøre det til din standardbrowser:
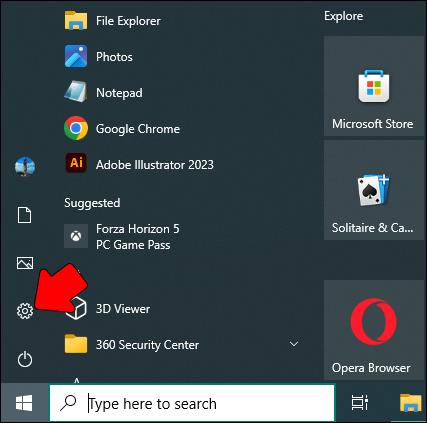

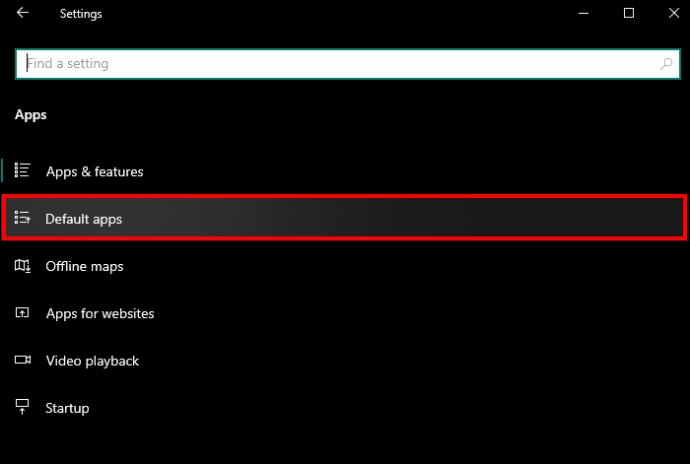
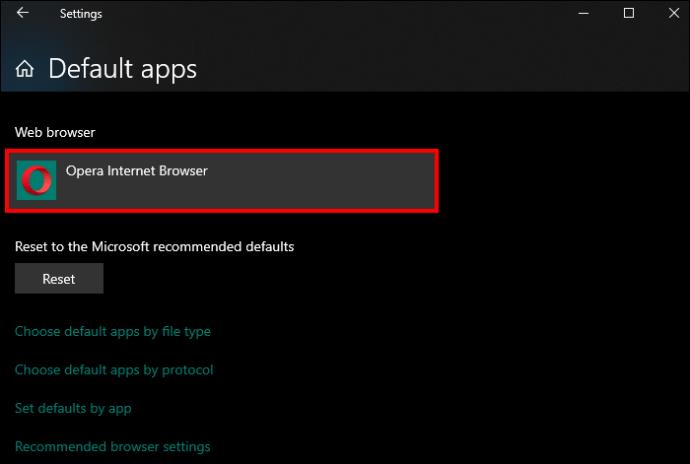
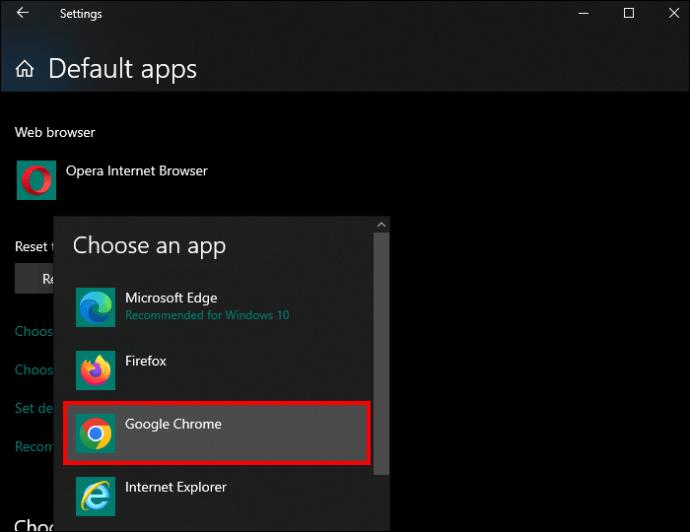
Sådan laver du Chrome til standardbrowser på Android
Du er sikkert vant til at bruge den samme browser på tværs af dine enheder. Derudover giver Chrome dig mulighed for at synkronisere dine fremskridt og bogmærker på tværs af platforme.
Nu hvor din pc er på Chrome, kan du her se, hvordan du også kan have din Android på Chrome.
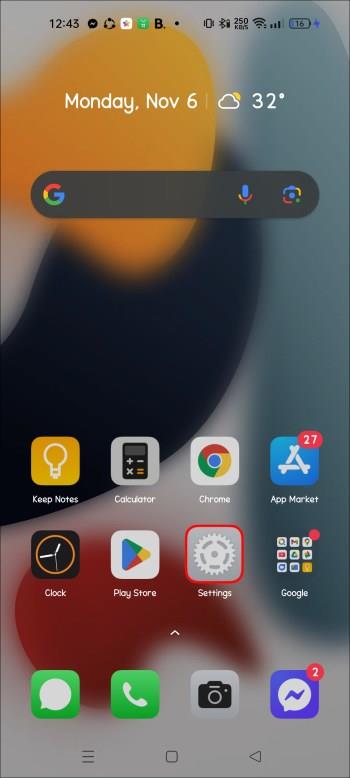
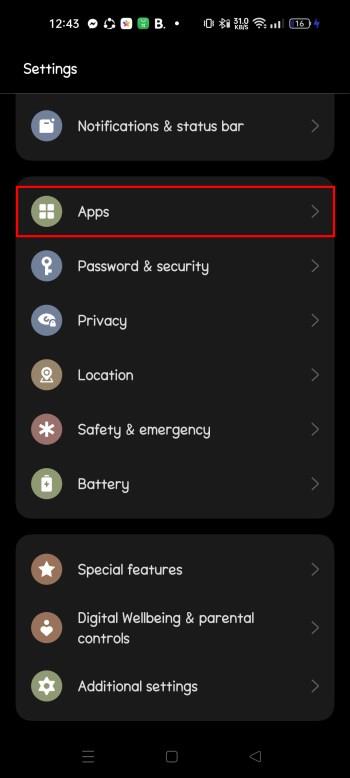
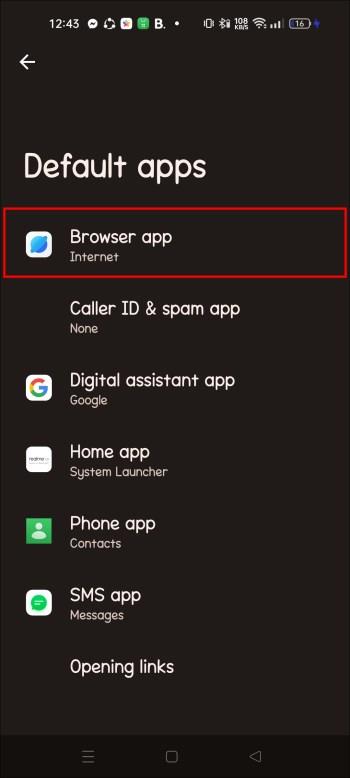
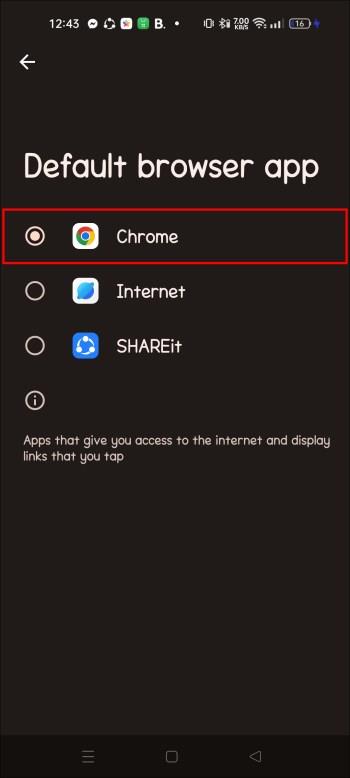
Husk, at indstillingerne kan være forskellige afhængigt af din Android-version eller build, da nogle telefonproducenter som Samsung bruger proprietære Android-builds eller skins.
Sådan laver du Chrome til standardbrowser på Mac
Hvis en MacBook er din daglige driver, er Safari din standardbrowser. Alligevel vil du måske have mulighed for at bruge Chrome.
Sådan skifter du fra Safari til Chrome:
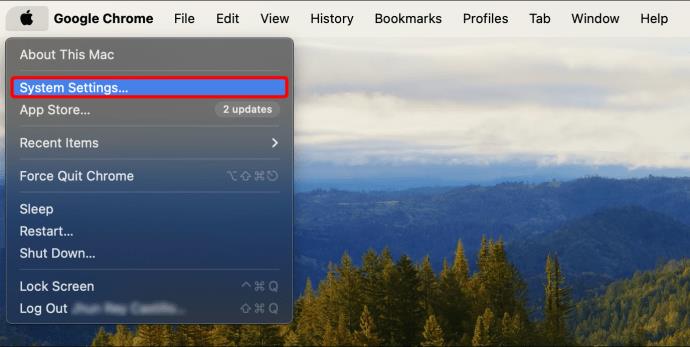
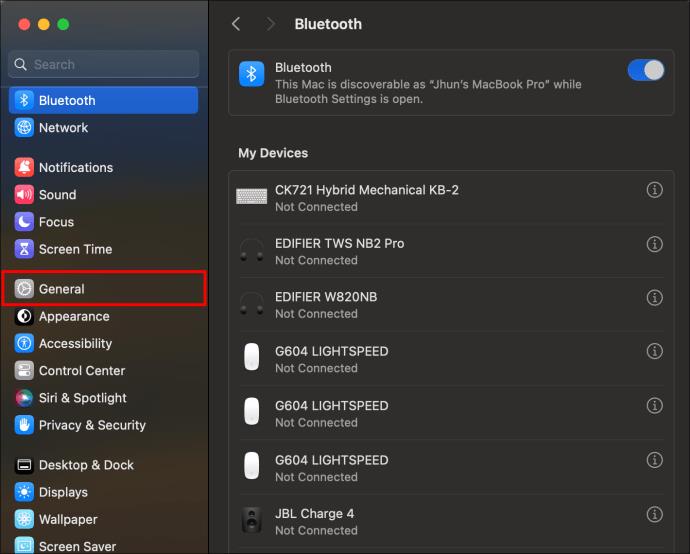
Alternativt kan du indstille Chrome som din standardbrowser via Google Chrome. Sådan gør du det:
Sådan laver du Chrome til standardbrowser på iPhone
Safari er standardbrowseren på iPhone. Hvis du vil bruge en anden browser, burde det ikke være et problem at ændre den. Sådan kan du gøre det:
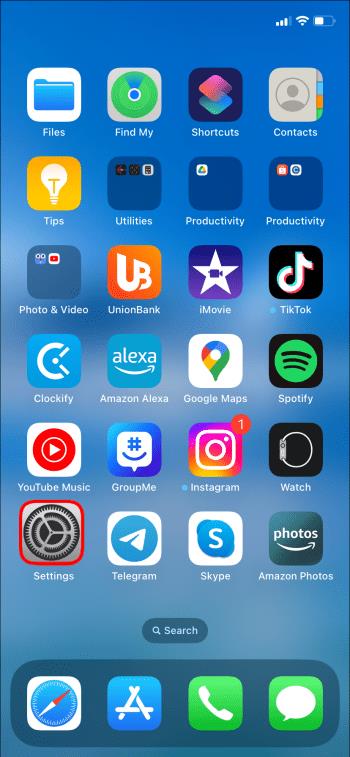
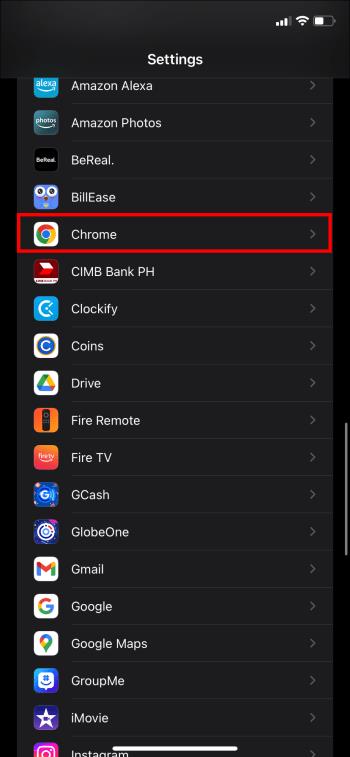
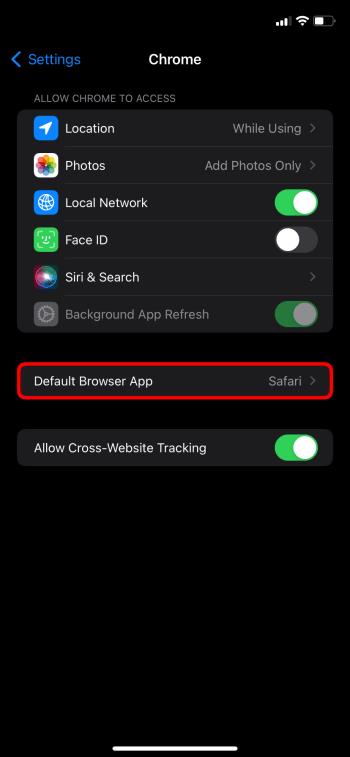

Sådan laver du Chrome til standardbrowser i Chrome
Udover at ændre din standardbrowser fra dine "Indstillinger"-applikationer, kan du gøre det i Chrome. Denne proces er platformagnostisk, så den burde fungere for enhver platform, så længe du har downloadet programmet eller appen.
Brug følgende instruktioner:



Fix Kan ikke gøre Chrome til din standardbrowser
At gøre Chrome til din standardbrowser er normalt ligetil, men tekniske fejl sker hele tiden. Hvis du prøver at skifte fra en anden browser til Chrome, men den ikke virker, er her et par ting, du kan gøre for at løse problemet.
Opdater din Google Chrome
Brug af forældet software forårsager uforudsete fejl. Hvis dine Chrome-indstillinger ikke kan opdateres, skal du muligvis opdatere programmet. Sådan kan du gøre det på en pc:


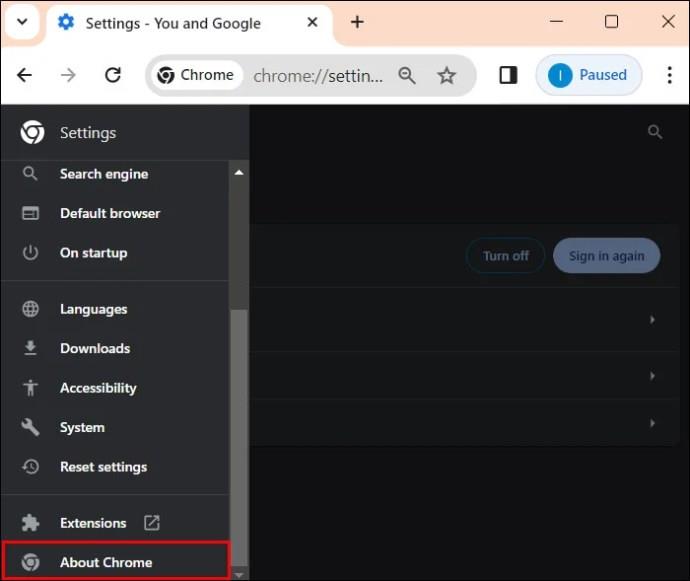
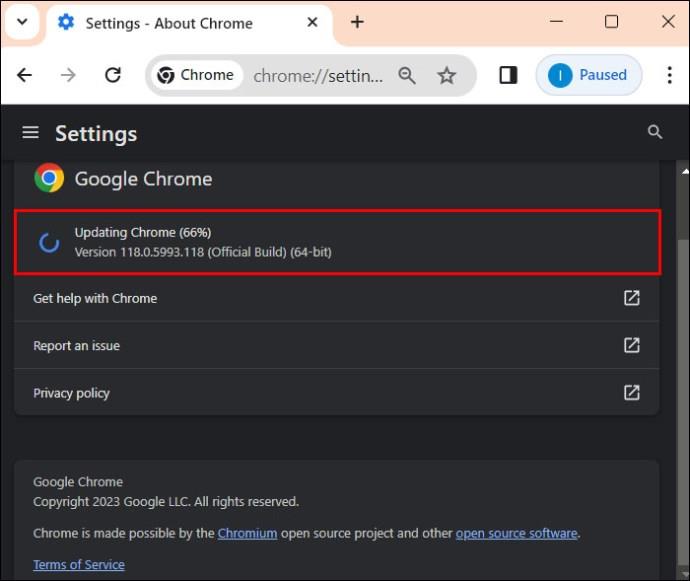
Hvis du vil opdatere appen på mobilen, skal du gå gennem din platforms appbutik og opdatere alle apps.
Nulstil dit system til standard
Hvis ovenstående metode ikke virker for dig, kan du nulstille alt tilbage til den måde, de var, da du først brugte din standard. Når alt er færdigt, skal du skifte til Google Chrome. Sådan gør du:



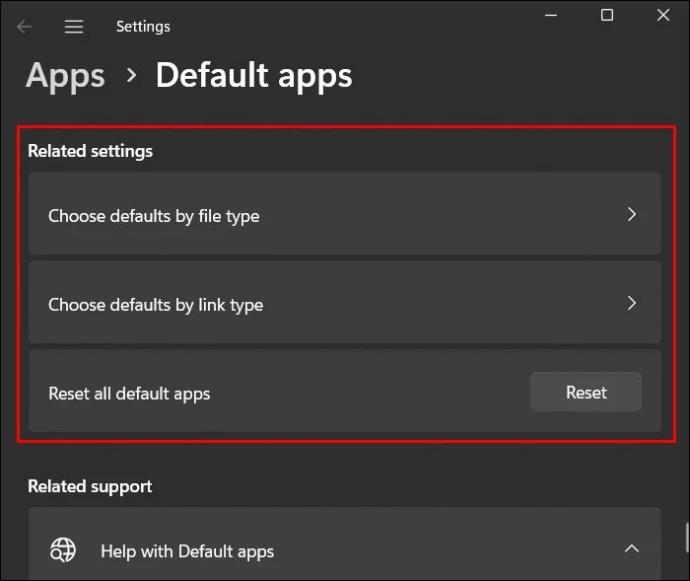
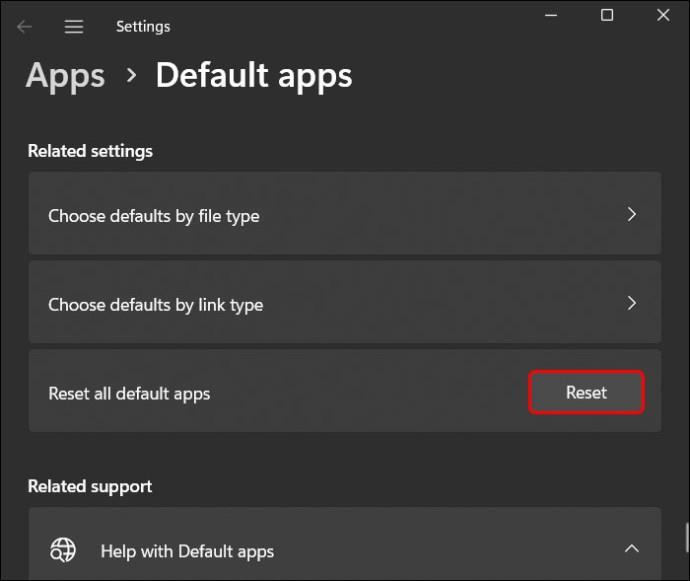
Gå til kommandoprompt
En anden mulighed, du kan overveje for at gøre Chrome til din standardbrowser, er at bruge kommandoprompt. Processen er enkel. Her er hvad du skal gøre:

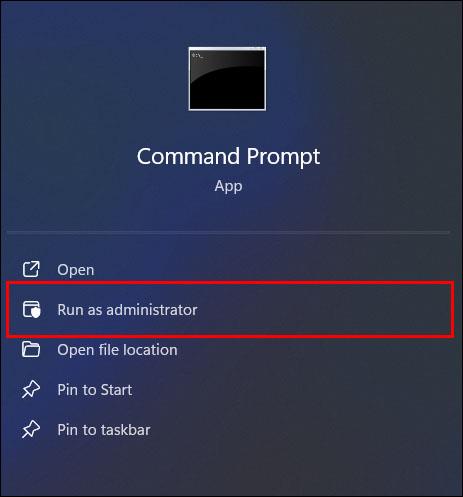
explorer.exe shell:::{17cd9488-1228-4b2f-88ce-4298e93e0966} -Microsoft.DefaultPrograms\pageDefaultProgram.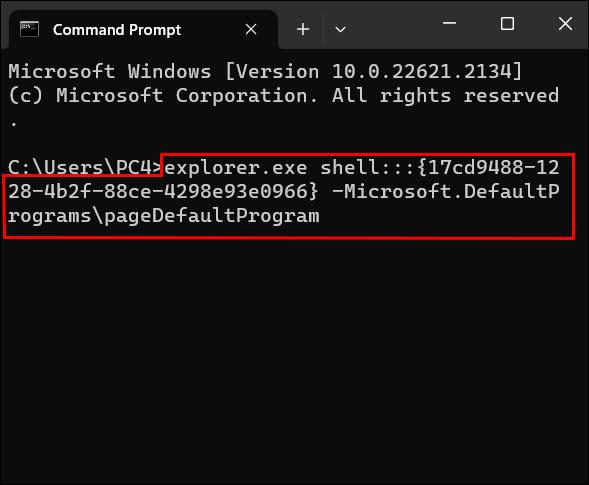


Nulstil Chrome
En anden måde, du kan løse problemet på, er ved at nulstille selve Chrome. Processen er ret ligetil. Følg disse:


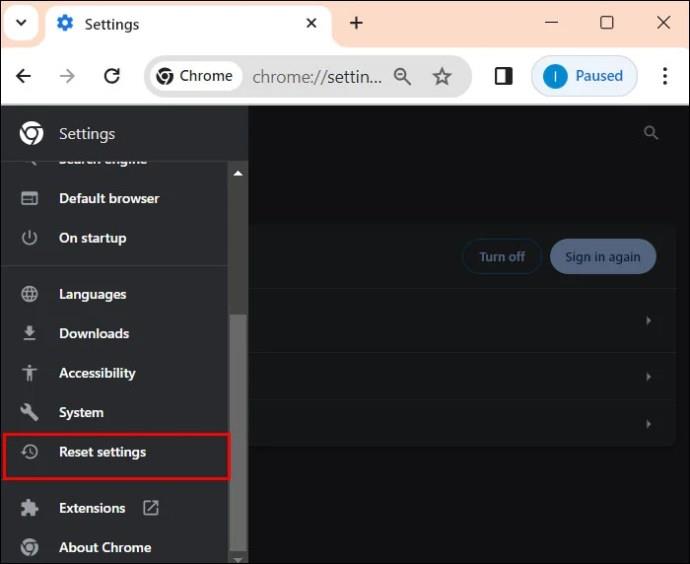
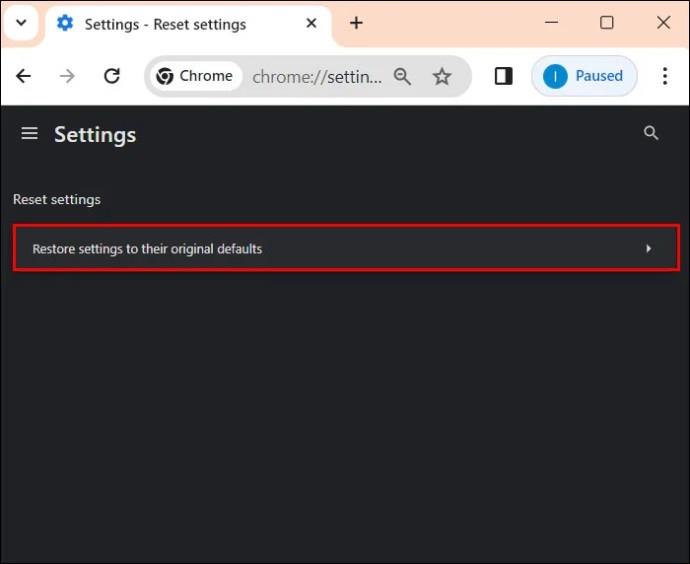
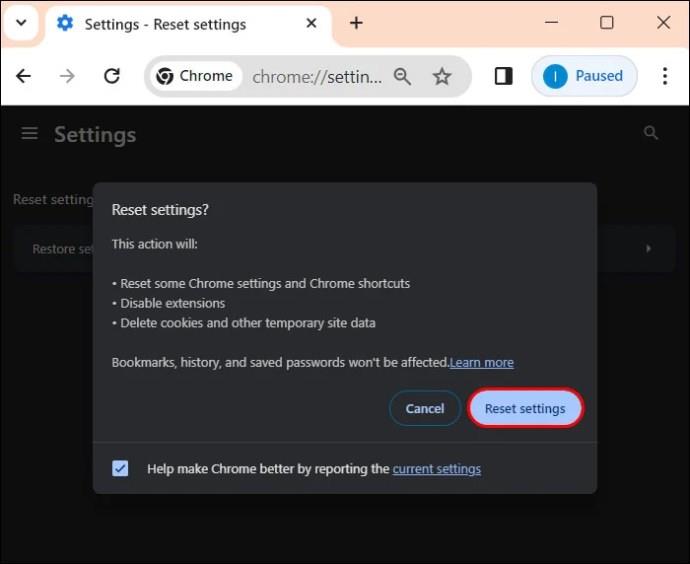
Slet cookies og cache
Din browser indsamler oplysninger om din aktivitet online, så hvis dataene er beskadiget, vil det forstyrre dine forsøg på at gøre Chrome til din standardbrowser.

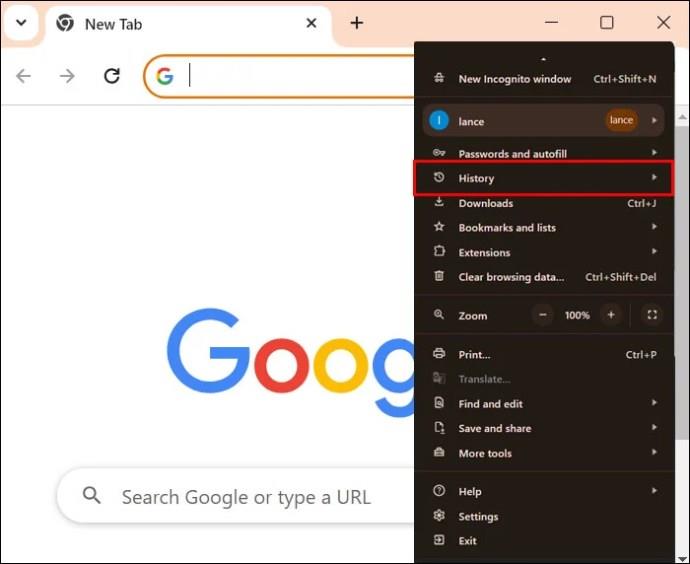
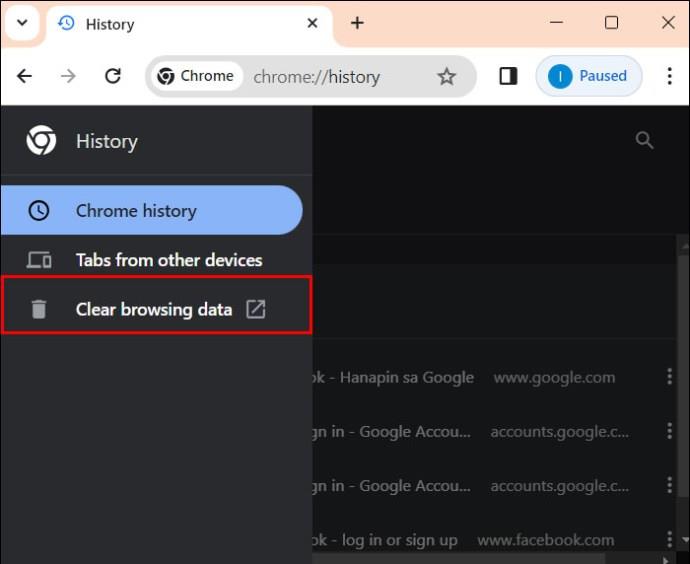
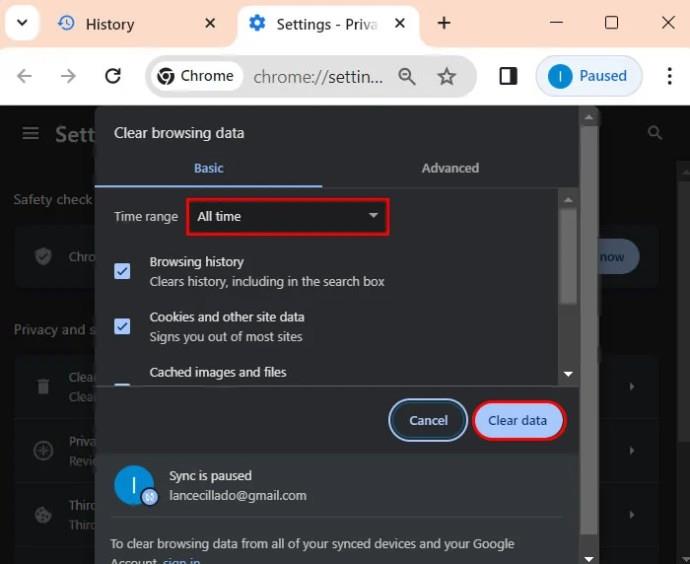
Åbn ny Chrome-profil
At have en ny profil vil fjerne eventuelle problemer, du har med dine nuværende profiler. Efter at have åbnet Chrome-browseren:
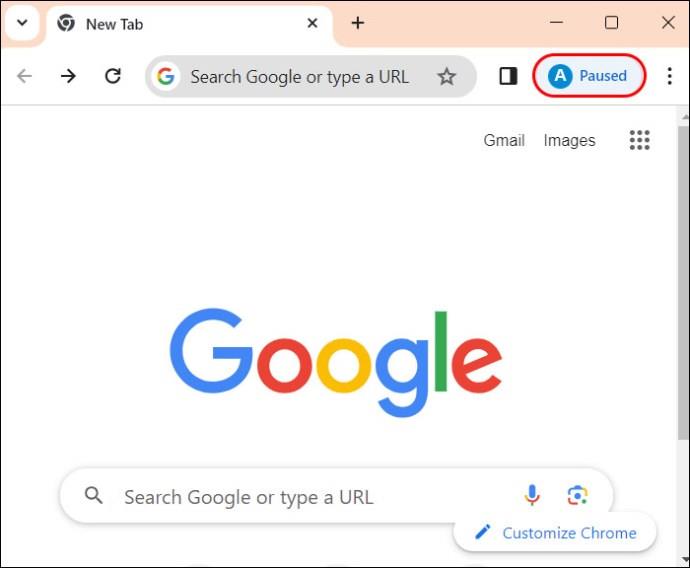
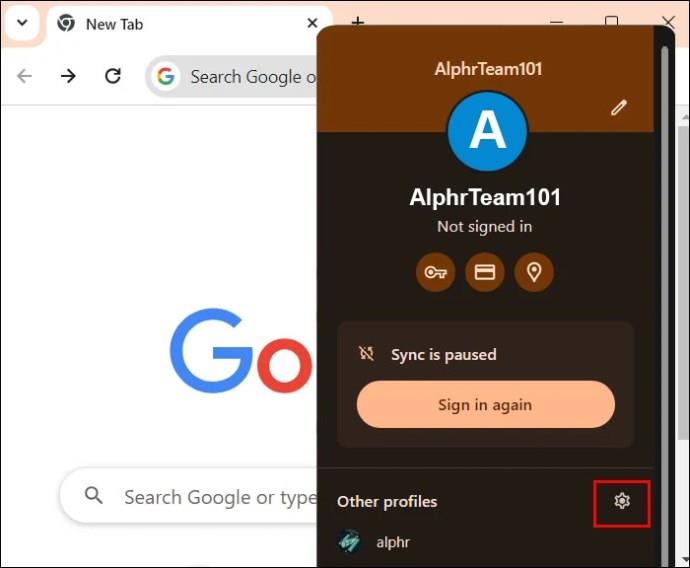
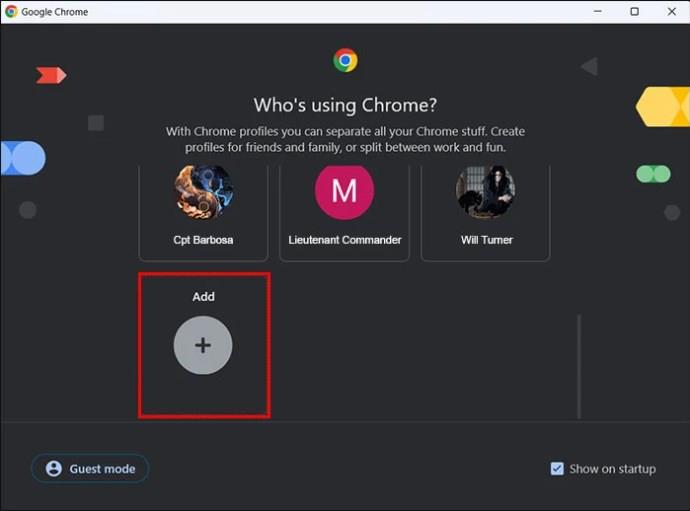
Ofte stillede spørgsmål
Hvorfor kan du ikke indstille Chrome som din standardbrowser?
Der er mange problemer, der forhindrer dig i at indstille Chrome som din standardbrowser. Din Chrome-app er muligvis forældet, eller du har muligvis brug for flere måder at konfigurere den på. Heldigvis har vi skitseret alle de alternative metoder i afsnittet "Ret kan ikke gøre Chrome til din standardbrowser".
Gør Chrome til din daglige driver
Der er en grund til, at Chrome er meget foretrukket af mange internetbrugere. Det er stabilt, kan tilpasses, sikkert, intuitivt og normalt ligetil at betjene. En af dens fatale fejl er dog, at den kan bruge meget RAM. Ældre enheder med lidt arbejdshukommelse kan opleve, at Chrome optager for meget og fryser andre programmer som følge heraf.
Er Chrome din standardbrowser? Fortæl os det i kommentarfeltet nedenfor.
Lær hvordan du fjerner Yahoo Search fra Chrome på pc og telefon. Få en trin-for-trin vejledning til at ændre din standardsøgemaskine.
Uanset om du er på OSX eller Windows, hvis du er på en bærbar computer, der løber tør for batteri, vil du være meget opmærksom på, at for alle dens funktioner og finesser Googles
Google Chrome-notifikationer blev oprindeligt sat op til gavn for brugerne, men de er mere irriterende for mange. Hvis du er typen, der helst ikke vil
Google Chromes indbyggede PDF-fremviser giver øjeblikkelig adgang til enhver PDF-fil, du finder online. Desværre bryder denne fremviser nogle gange PDF-links og mangler
Du har en chance for at gøre Chrome til din standardbrowser, når du bruger den for første gang. Hvis du springer prompten over, kan du stadig bruge browseren
Se de forskellige værktøjer, du kan bruge til at redigere dit billede ved hjælp af Microsoft Edge-browseren. Alle nævnte tilføjelser er gratis.
Den modige browser tilbyder forskellige sikkerhedsmuligheder, du kan vælge imellem for at føle dig sikker, når du besøger dit yndlingswebsted. Se hvilke de er.
Find ud af de bedste Chrome-flag, du kan bruge til at forbedre din Google Chrome-browseroplevelse og få mest muligt ud af din browser!
Se, hvordan du kan holde dine favoritter under kontrol i din Edge-browser. Og hvordan du kan synkronisere dem på tværs af alle dine enheder.
Se, hvor nemt det er at se, hvilken version du bruger til din yndlingsbrowser. Opdag de nemme at følge trin.








