Sådan fjerner du Yahoo Search fra Chrome på pc og telefon

Lær hvordan du fjerner Yahoo Search fra Chrome på pc og telefon. Få en trin-for-trin vejledning til at ændre din standardsøgemaskine.
For hver dag, der går, bliver det mere almindeligt, at brugere selv laver fotoredigering på deres computere. Bedre smartphone-kameraer har fået os til at ville tage endnu flere billeder. Glem ikke, at der er Microsoft Edge-tilføjelser, du kan bruge til at redigere disse billeder. De er gratis og kan hjælpe dig med at foretage de nødvendige ændringer af dine billeder.
Indhold
Toast UI Image Editor til Edge
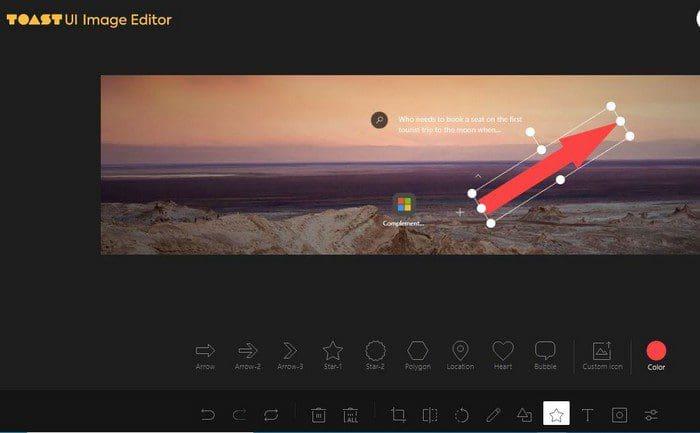
Toast UI Image Editor er en kant-tilføjelse, som du måske kan finde nyttig. Fotoeditoren accepterer de mest populære formater. For eksempel kan du uploade JPG-, JEPG-, PNG- og GIF-billeder. Du kan gøre ting som at tilføje runde hjørner, ændre lysstyrken/kontrasten, tilføje filtre, tilføje tekst og tekstbobler, vende og tilføje former. Du vil også se en download-knap øverst til højre, så du kan gemme dit billede.
Foto Editor
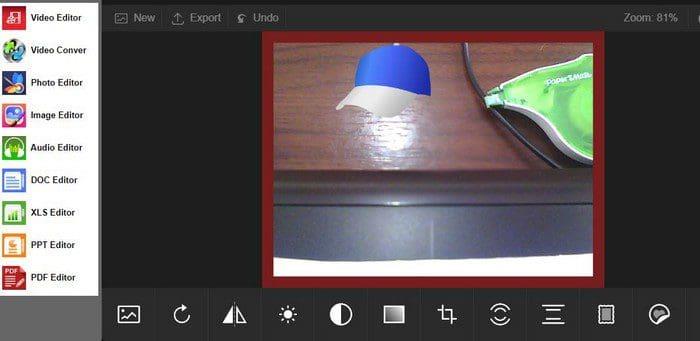
Følgende billededitor giver dig mulighed for at uploade et billede fra din computer, eller du kan bruge dit webcam til at tage et nyt. Det giver dig forskellige redigeringsværktøjer at vælge imellem. Du kan vælge mellem muligheder som:
Simpel billedredigering online
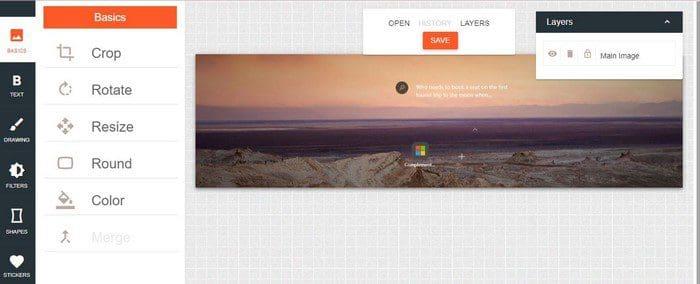
Med Simple Photo Editor Online er det ikke nødvendigt at registrere sig for at begynde at bruge det. Du har også forskellige og brugbare værktøjer at vælge imellem. For eksempel kan du på fanen Grundlæggende bruge værktøjer som:
På fanen Tekst er der forskellige skrifttyper at vælge imellem. Du kan altid bruge søgeværktøjet, hvis du ikke kan finde det, du ønsker. Med muligheden Tegning kan du vælge mellem forskellige typer børster.

Der er også forskellige filtermuligheder, du kan tilføje til dine billeder. Du har også mulighed for at tilføje forskellige former. Du kan tilføje former som cirkler, rektangulære, trekanter, ellipser og polygoner. Hver mulighed vil have yderligere muligheder for at tilpasse, hvad end det er, du tilføjer. Hvis du kan lide at tilføje klistermærker til dine billeder, vil du være glad for at vide, at du har mange af dem at vælge imellem. Du kan vælge mellem kategorier såsom bobler, stjerner, transport, doodles, vartegn, strand, dyr og skyer.
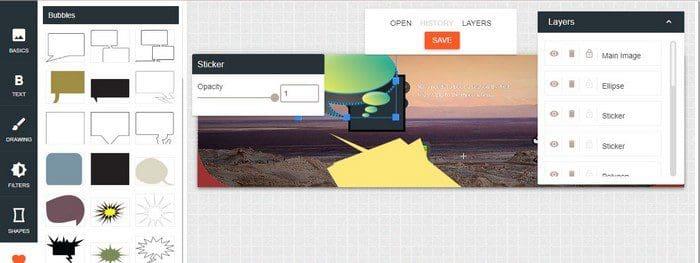
Konklusion
Når det kommer til billeder, vil der altid være noget, du har lyst til at redigere. Den gode nyhed er, at Edge er fuld af fantastiske tilføjelser, du kan vælge imellem. Husk, at du også kan tilføje Chrome-tilføjelser. Hvor meget redigering vil dine billeder gennemgå? Del dine tanker i kommentarerne nedenfor, og glem ikke at dele artiklen med andre på sociale medier.
Lær hvordan du fjerner Yahoo Search fra Chrome på pc og telefon. Få en trin-for-trin vejledning til at ændre din standardsøgemaskine.
Uanset om du er på OSX eller Windows, hvis du er på en bærbar computer, der løber tør for batteri, vil du være meget opmærksom på, at for alle dens funktioner og finesser Googles
Google Chrome-notifikationer blev oprindeligt sat op til gavn for brugerne, men de er mere irriterende for mange. Hvis du er typen, der helst ikke vil
Google Chromes indbyggede PDF-fremviser giver øjeblikkelig adgang til enhver PDF-fil, du finder online. Desværre bryder denne fremviser nogle gange PDF-links og mangler
Du har en chance for at gøre Chrome til din standardbrowser, når du bruger den for første gang. Hvis du springer prompten over, kan du stadig bruge browseren
Se de forskellige værktøjer, du kan bruge til at redigere dit billede ved hjælp af Microsoft Edge-browseren. Alle nævnte tilføjelser er gratis.
Den modige browser tilbyder forskellige sikkerhedsmuligheder, du kan vælge imellem for at føle dig sikker, når du besøger dit yndlingswebsted. Se hvilke de er.
Find ud af de bedste Chrome-flag, du kan bruge til at forbedre din Google Chrome-browseroplevelse og få mest muligt ud af din browser!
Se, hvordan du kan holde dine favoritter under kontrol i din Edge-browser. Og hvordan du kan synkronisere dem på tværs af alle dine enheder.
Se, hvor nemt det er at se, hvilken version du bruger til din yndlingsbrowser. Opdag de nemme at følge trin.








