Sådan fjerner du Yahoo Search fra Chrome på pc og telefon

Lær hvordan du fjerner Yahoo Search fra Chrome på pc og telefon. Få en trin-for-trin vejledning til at ændre din standardsøgemaskine.
Enhedslinks
Google Chrome-notifikationer blev oprindeligt sat op til gavn for brugerne, men de er mere irriterende for mange. Hvis du er typen, der helst ikke vil modtage disse meddelelser, vil du blive glad for at opdage, at de kan deaktiveres. Uanset enheden er der en hurtig og nem måde at stoppe dem på.
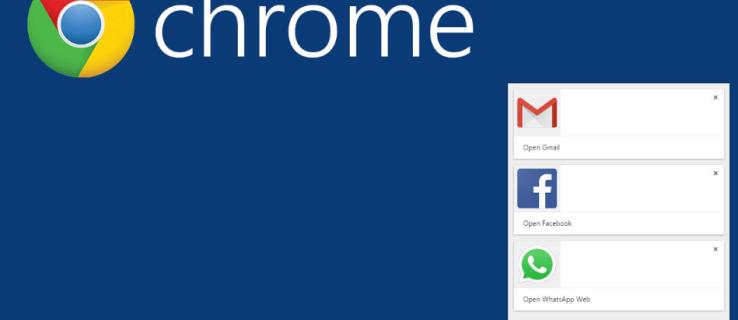
Stop Chrome-underretninger på Android
Hvis du er en af de mange, der bruger Chrome-browseren på Android og synes, dens notifikationer er generende, kan du hurtigt slå muligheden fra. Du vil ikke længere få disse irriterende underretninger med blot et par ændringer i dine Chrome-indstillinger. Sådan gør du.
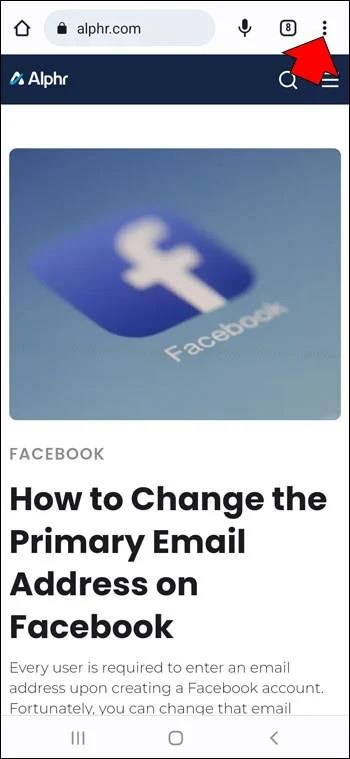
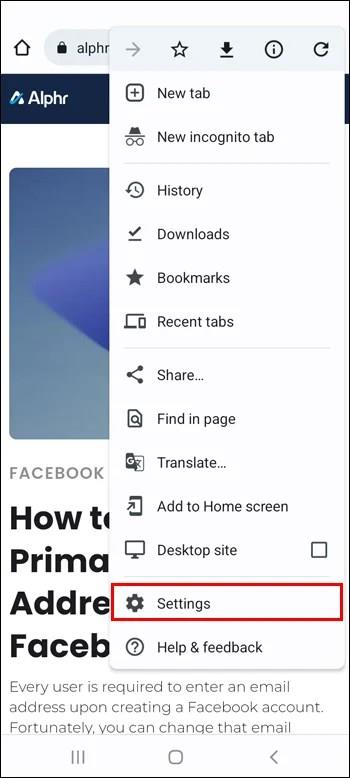
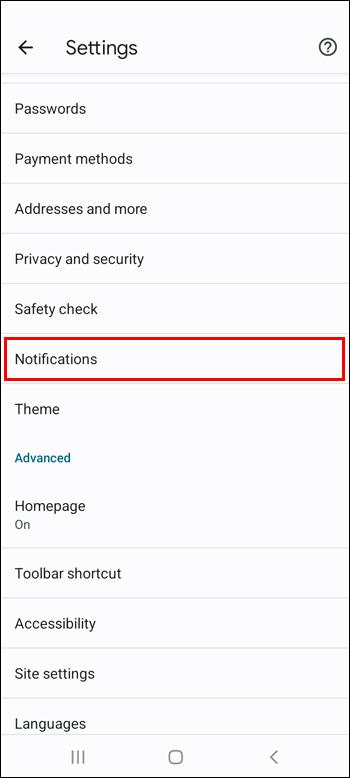
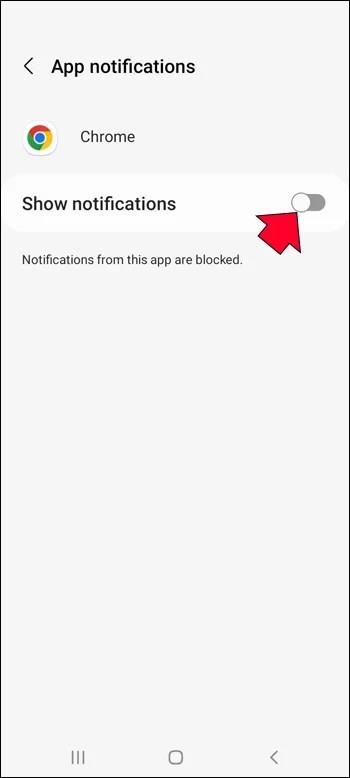
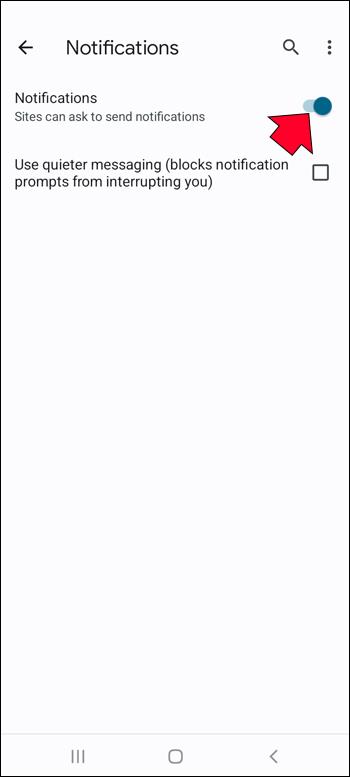
Stop Chrome-meddelelser på en iPhone
De, der bruger Chrome-browseren på en iPhone, vil ikke modtage webstedsmeddelelser. Du kan dog have denne funktion aktiveret, hvis du får en lejlighedsvis pop-up. Heldigvis er der en hurtig løsning. Følg instruktionerne nedenfor for at slå dem fra.
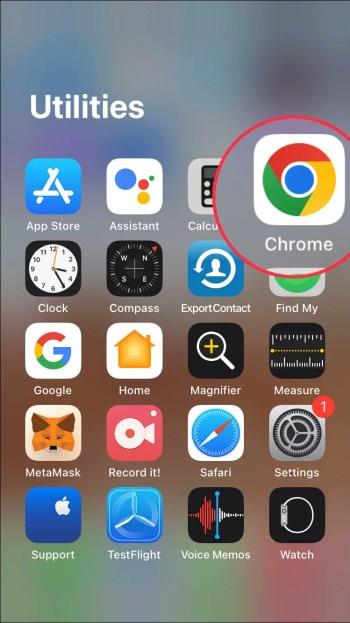
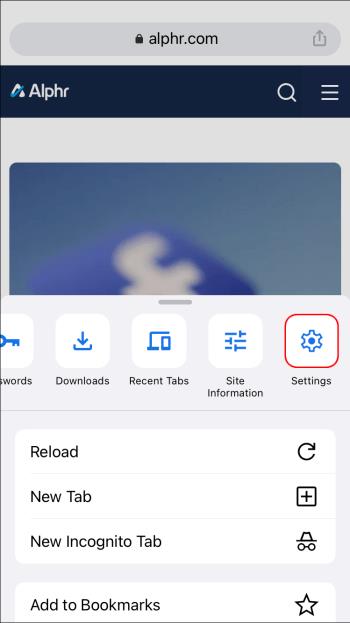
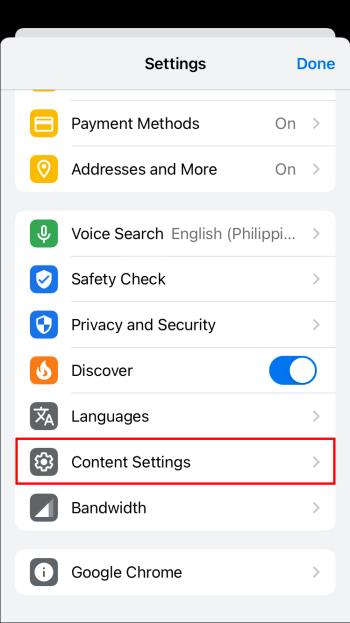
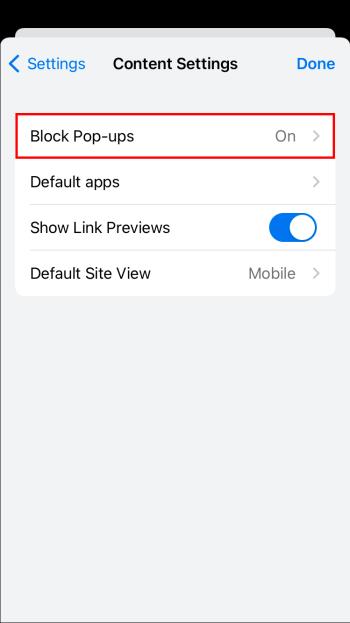
Stop Chrome-meddelelser i Windows 10/11
På Windows 11, hvis du finder Chrome-meddelelser for distraherende, kan du nemt deaktivere dem. Alt du skal gøre er at foretage et par justeringer af Chromes indstillinger. Hverken tidskrævende eller vanskelig, du kan få Chrome til at fungere, som du vil. Her er alt hvad du skal gøre.
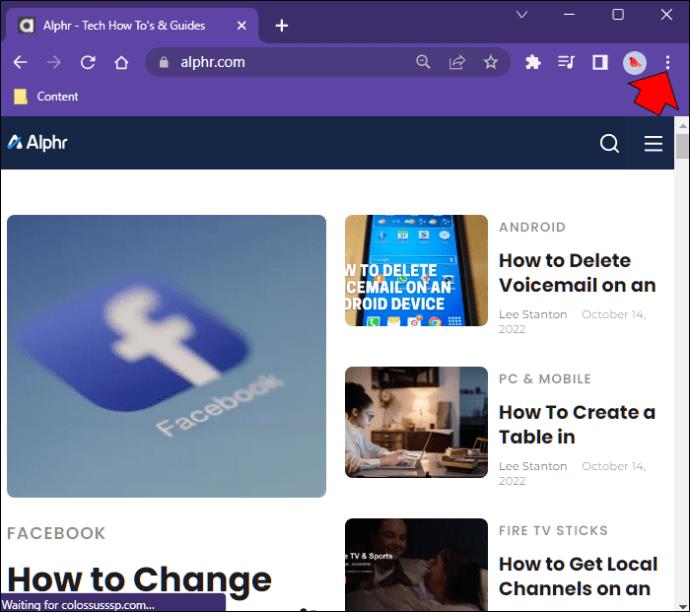
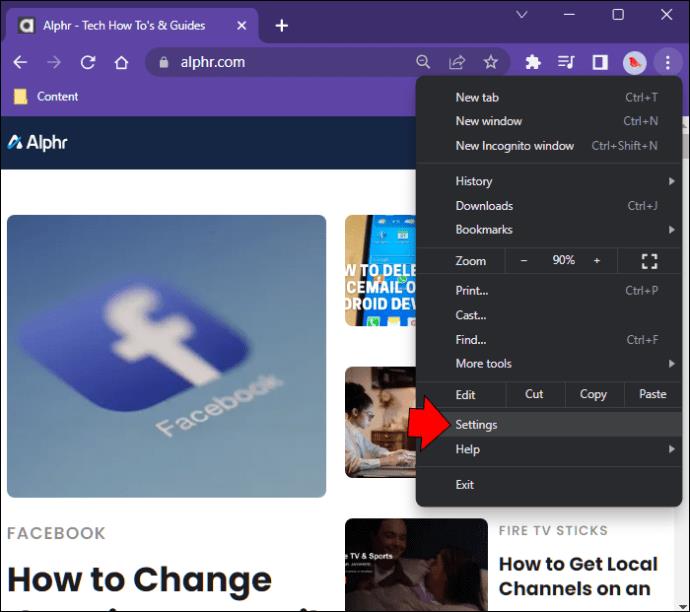
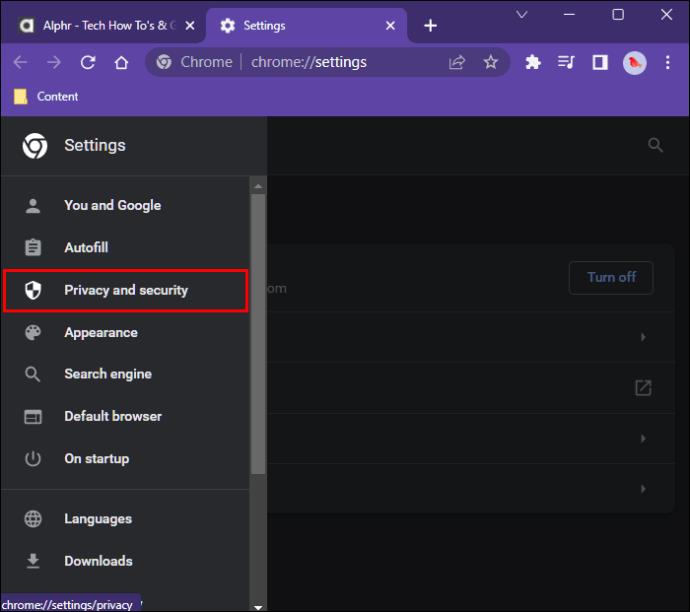
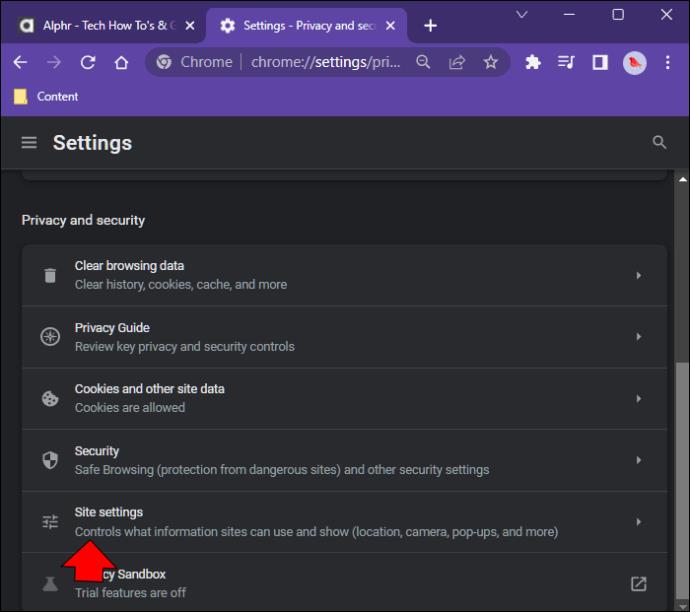
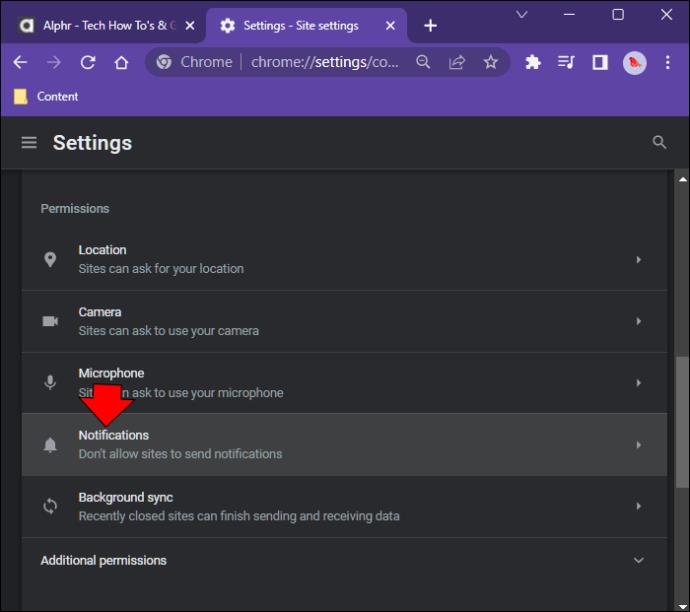
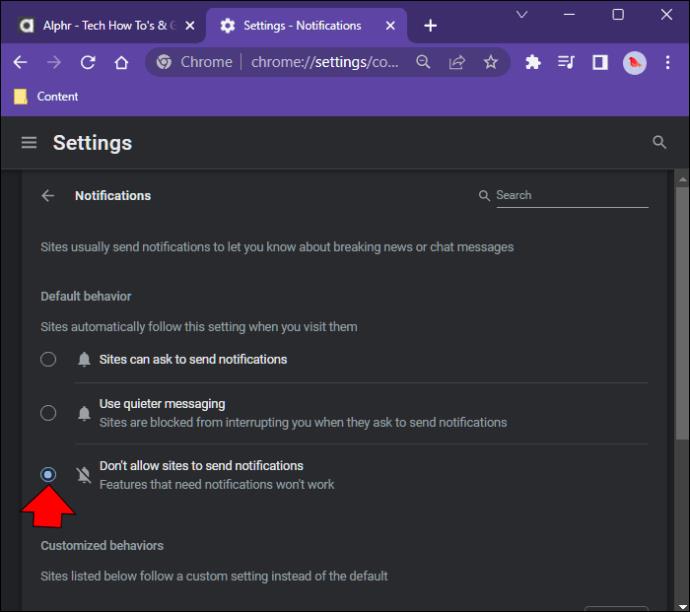
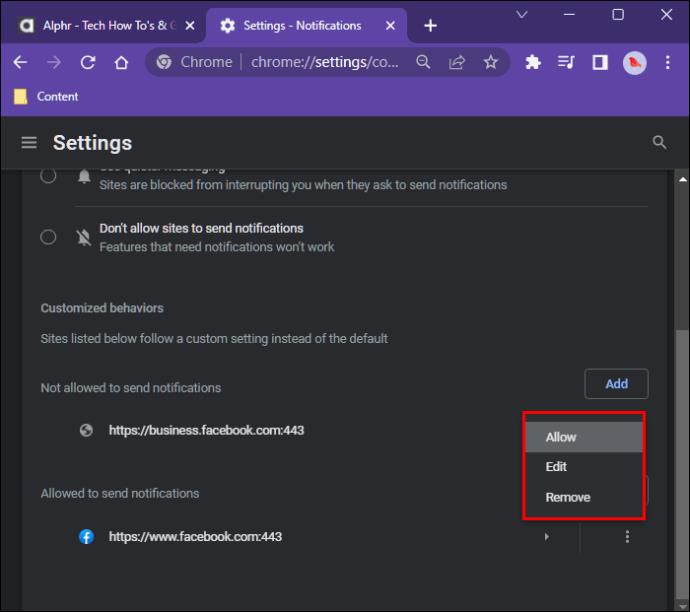
Stop Chrome-meddelelser på en Mac
Nogle Mac-brugere kan ikke lide distraktionen af Chrome-meddelelser. Selvom det er meningen, at det skal være nyttigt, kan de være generende. Heldigvis er der en løsning, og disse meddelelser kan slås fra med en hurtig ændring af dine Chrome-indstillinger. Her er, hvad du skal gøre for at slå Chrome-meddelelser fra.
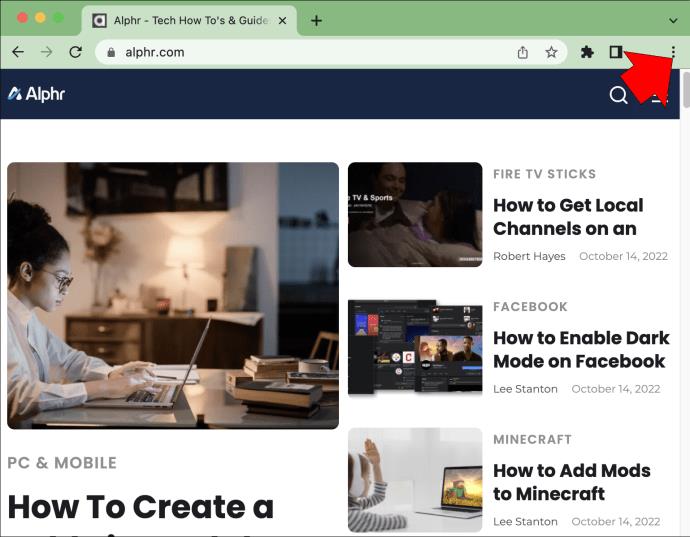
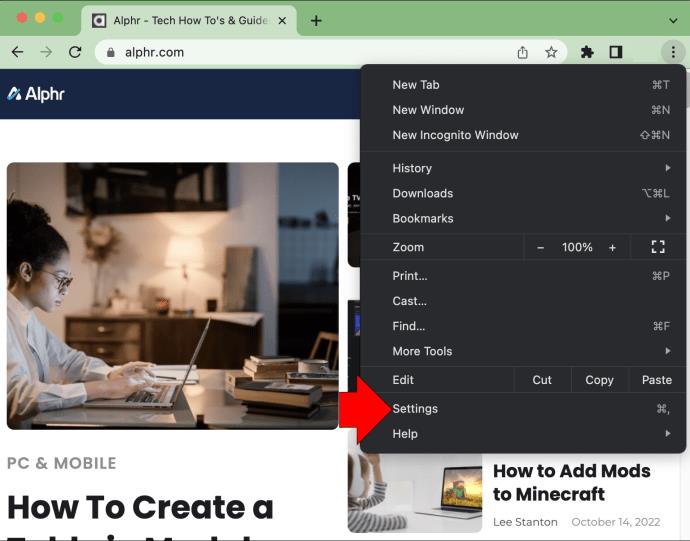
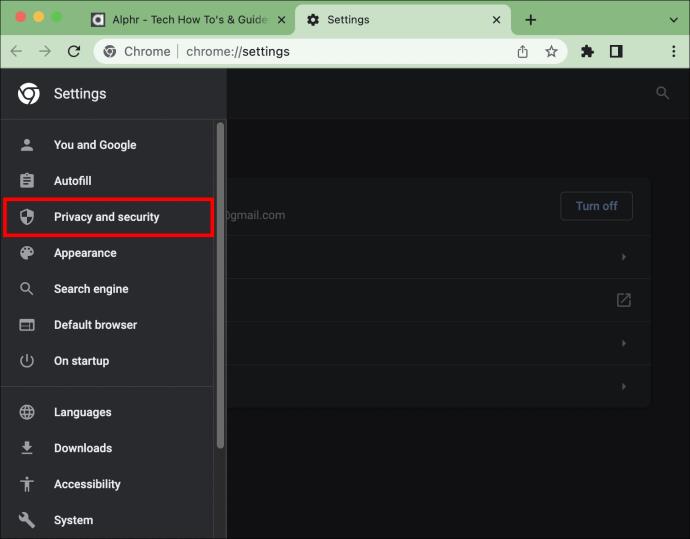
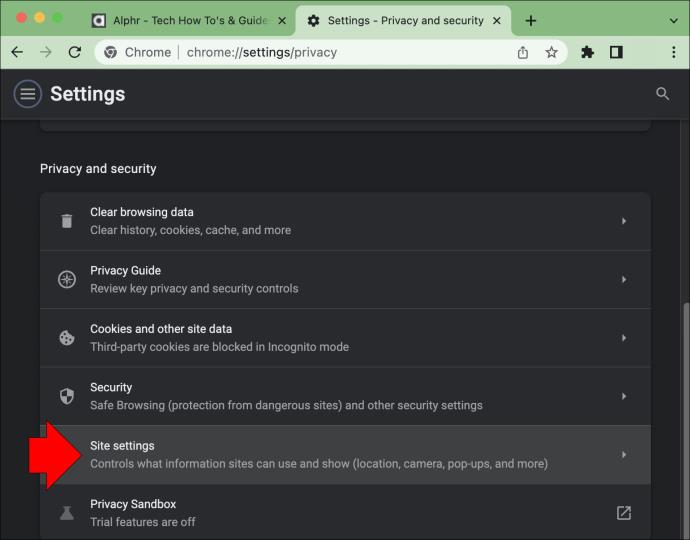

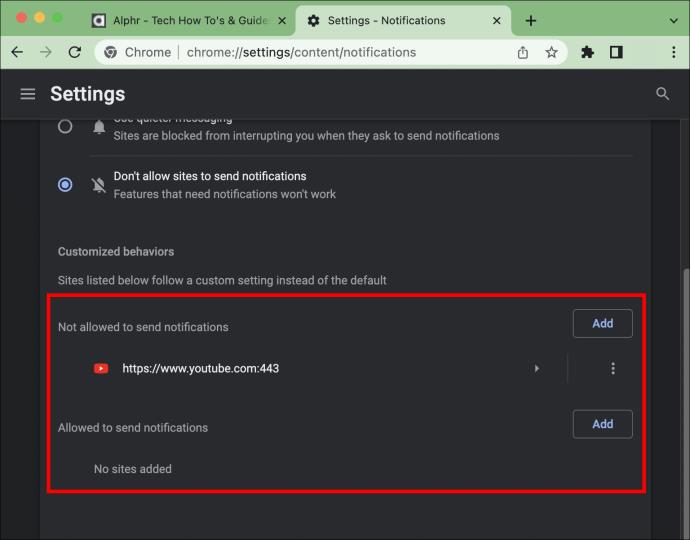
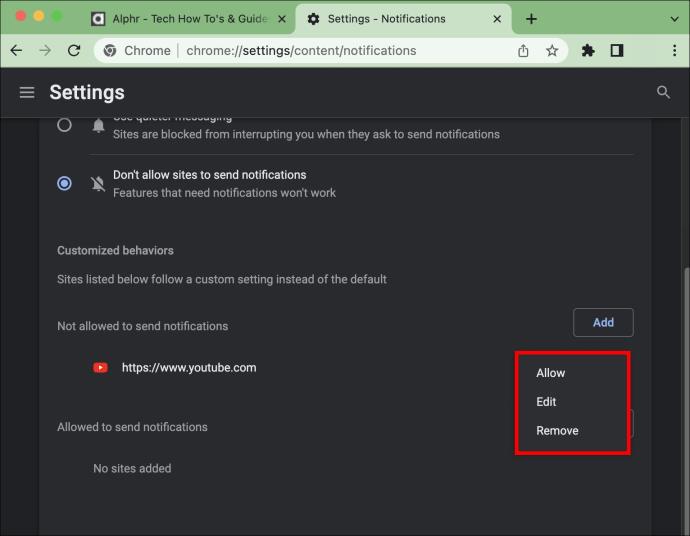
Ofte stillede spørgsmål om deaktivering af Chrome-meddelelser
Jeg har deaktiveret Chrome-meddelelser, men jeg får stadig nogle pop op-vinduer. Gjorde jeg noget forkert?
Det, der sandsynligvis sker, er, at du utilsigtet har downloadet en ondsindet udvidelse, og det er synderen. Heldigvis kan du hurtigt tjekke, hvilke udvidelser der kører i Chrome og derefter nemt deaktivere eller slette dem. Sådan gør du.
1. Start Chrome og tryk på ikonet "Tre prikker" i øverste højre hjørne af skærmen.
2. Vælg "Flere værktøjer" fra rullemenuen.
3. Klik på "Udvidelser".
4. Du får vist en liste over alle dine Chrome-udvidelser.
5. Du har to muligheder, hvis du ser nogen, du ikke genkender.
· Vælg "Slet" for at fjerne det permanent
· Tryk på knappen "Deaktiver" for at slukke for den
Er Chrome-meddelelser virkelig så nyttige?
Disse pop op-meddelelser kan være nyttige for nogle, selvom mange Chrome-brugere ser dem som en betydelig distraktion. Et glimrende eksempel på, at de er gavnlige, er, hvis du har meddelelser aktiveret for dine sociale mediekonti. Uden at åbne appen får du en hurtig pop op-besked, der advarer dig om eventuelle likes eller kommentarer, du har modtaget. Du kan derefter hurtigt beslutte dig for at svare på dem eller ignorere dem. Eller måske har du notifikationer aktiveret for din yndlingsblog. Hver gang der er et nyt indlæg, får du en advarsel.
Nogle af de notifikationer, jeg får, virker mærkelige. Skal jeg være bekymret?
Ja og nej. Underretningerne er harmløse. Men hvis du modtager en, der virker som clickbait, skal du ikke klikke på den. Din enhed kan være inficeret med malware, hvilket får dig til at modtage meddelelser, der lokker dig til at åbne dem. Hvis du klikker på en, er der en chance for, at du bliver dirigeret til en tvivlsom hjemmeside. Hvis du ikke klikker på dem, kompromitterer du dog ikke din enhed. Hvis du føler, at du muligvis har malware på din computer, er det bedst at køre din antivirus- eller malwaredetektionsapp.
Stop generende Chrome-meddelelser
Det, der var beregnet til at gavne Chrome-brugere, kan blive en stor distraktion for nogle. Heldigvis, uanset hvilken enhed du bruger, kan disse irriterende notifikationer nemt slås fra. Ved at foretage en hurtig justering af Chromes indstillinger kan du stoppe dem helt. Hvis der er nogle meddelelser, du stadig gerne vil have, er der også en måde at administrere dem individuelt. Processen til at gøre dette er ligetil og tager kun et par klik.
Lær hvordan du fjerner Yahoo Search fra Chrome på pc og telefon. Få en trin-for-trin vejledning til at ændre din standardsøgemaskine.
Uanset om du er på OSX eller Windows, hvis du er på en bærbar computer, der løber tør for batteri, vil du være meget opmærksom på, at for alle dens funktioner og finesser Googles
Google Chrome-notifikationer blev oprindeligt sat op til gavn for brugerne, men de er mere irriterende for mange. Hvis du er typen, der helst ikke vil
Google Chromes indbyggede PDF-fremviser giver øjeblikkelig adgang til enhver PDF-fil, du finder online. Desværre bryder denne fremviser nogle gange PDF-links og mangler
Du har en chance for at gøre Chrome til din standardbrowser, når du bruger den for første gang. Hvis du springer prompten over, kan du stadig bruge browseren
Se de forskellige værktøjer, du kan bruge til at redigere dit billede ved hjælp af Microsoft Edge-browseren. Alle nævnte tilføjelser er gratis.
Den modige browser tilbyder forskellige sikkerhedsmuligheder, du kan vælge imellem for at føle dig sikker, når du besøger dit yndlingswebsted. Se hvilke de er.
Find ud af de bedste Chrome-flag, du kan bruge til at forbedre din Google Chrome-browseroplevelse og få mest muligt ud af din browser!
Se, hvordan du kan holde dine favoritter under kontrol i din Edge-browser. Og hvordan du kan synkronisere dem på tværs af alle dine enheder.
Se, hvor nemt det er at se, hvilken version du bruger til din yndlingsbrowser. Opdag de nemme at følge trin.








