Sådan fjerner du Yahoo Search fra Chrome på pc og telefon

Lær hvordan du fjerner Yahoo Search fra Chrome på pc og telefon. Få en trin-for-trin vejledning til at ændre din standardsøgemaskine.
Chrome er de facto kongen af browsere på grund af dens almindelige adoption. Næsten hver enkelt husstand og teknologibruger har brugt eller bruger Google Chrome. Det er ikke overraskende, at ikke mange mennesker kender nogle af dens skjulte funktioner. Google annoncerer ikke specielt for visse funktioner såsom Chrome Flags, så der er ingen måde for afslappede brugere at vide om det.
Hvis du ikke ved, hvad Chrome-flag er, så er din idé om internetbrowsing ved at ændre sig. Hvis du kan lide genveje, tilpasninger og unikke funktioner, der forbedrer din browserlivskvalitet, så bør du tjekke vores bedste Chrome Flag-anbefalinger.
Indhold
Relateret læsning:
Hvad er Chrome-flag?
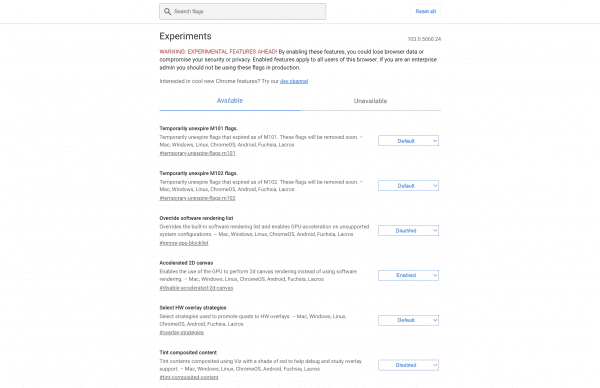
Chrome-flag er eksperimentelle funktioner, som brugere kan prøve og teste, før de bliver offentlige. Nogle flag bliver muligvis aldrig mainstream-udgivelser, mens andre bliver hovedfunktioner i browseren. Disse kan være Javascript-kode, der ændrer udseendet af dine browsere, såsom Dark Mode, eller omfattende overhalinger, der revolutionerer Chrome-oplevelsen fuldstændigt. Uanset hvad, så skal du lære at få adgang til disse flag og tænde dem, før du kan begynde at bruge dem.
Sådan får du adgang til Chrome-flag
Du kan ikke få adgang til Chrome-flag fra nogen menuer eller indstillinger. Du bliver nødt til at gå direkte til mappen. Sådan kan du gøre det:
Du vil se en advarsel om, at disse alle er eksperimentelle funktioner. Selvom ingen af disse vil give dig en virus eller installere trackere på din computer, kan de ødelægge noget browserrelateret. Så afhængigt af resultatet er du muligvis nødt til at geninstallere Chrome, hvis tingene bliver dårlige.
Sådan deaktiveres Chrome-flag
Hvis du har aktiveret et Chrome-flag og vil deaktivere det, kan du prøve disse trin:
8 bedste Chrome-flag, som alle bør prøve
Du vil bemærke en tilsyneladende uendelig mængde af flag, som du kan prøve. Her er vores otte bedste Chrome-flag, du kan aktivere:
1. Hurtigere downloadhastigheder
Hvem ønsker ikke at downloade filer hurtigere? Parallel download har været i mappen Chrome Flags i et stykke tid nu, så det ser ud til, at Google stadig arbejder på funktionen eller endnu ikke har planer om at introducere den til browseren. Uanset hvad, fungerer Parallel Downloading ved at dele filer op i mindre stykker, så dit netværk kan behandle overførslen hurtigere. Dette accelererer efterfølgende downloadhastigheder. Dette er fantastisk til større filer, men det gør også underværker for små til mellemstore filer.
2. Glat rulning
Har du nogensinde læst et langt indholdsstykke og mistet din plads i afsnittet, fordi du skulle rulle? Janky og hård scrolling har været irriterende i evigheder, og det ser ikke ud til, at det er et stort nok problem for udviklere at bruge tid på at rette. Et Chrome-flag giver dig dog mulighed for at fjerne enhver hård scrollning. Du skal blot søge efter Smooth Scrolling i Flag-lageret og aktivere det. Det vil animere din rulning til at blive jævn, hvilket er en stor ændring i livskvaliteten.
3. Sikkert DNS-opslag
Gamle HTTP-websteder er længe blevet udfaset på grund af den opdaterede sikkerhed i HTTPS. Alle moderne Web 2.0-websteder bruger HTTPS til avanceret sikkerhed, kundeinteraktion og forbedret kode. Nogle websteder kan dog have en fejl, der forsøger at tvinge dig til at oprette forbindelse til HTTP-serveren i stedet for (hvilket du aldrig ønsker at gøre i disse dage). Søg efter Secure DNS Lookup, og aktiver det, så Chrome automatisk fremtvinger en mere sikker HTTPS-forbindelse for hvert websted, du besøger.
4. Heavy Ad Intervention
Hvis du ikke allerede har en sikker annonceblokering, bør du overveje at få en. Det ville hjælpe, hvis du brugte din annonceblokering til alle websteder og selektivt fjerner blokeringen af de websteder, du ønsker at støtte. Det tunge annonceinteraktionsflag giver dig mulighed for at deaktivere alle annoncer, der optager for mange ressourcer på din enhed. Hjemmesider kan have tusindvis af annoncer, trackere eller scripts, der fylder din enheds hukommelse og påvirker ydeevnen. Dette flag er fantastisk til at gøre din browsingoplevelse ren og hurtig.
5. Læseliste
Læselisteflaget er et af dem, der ændrer din browseroplevelse, især hvis du er en ivrig læser. De, der læser nyhedsartikler, artikler og andet webindhold, vil elske denne funktion. I stedet for at downloade en tredjepartsudvidelse skal du søge efter flaget Læs senere i lageret og bruge det. Når det er aktiveret, kan du bogmærke sider og se en ny "Tilføj til læseliste" mulighed. Derefter vil du se din læseliste på proceslinjen i din Chrome-browser.
6. Sidesøgning
Denne funktion er kun på desktopversionen af Google Chrome. Du vil være i stand til at åbne en Google Søg-fane på siden, mens du fortsætter med, hvad end du laver på hovedskærmen. For eksempel, hvis du læser om et emne og vil udføre en søgning på det for at lære mere, kan du bruge denne sidesøgefunktion i stedet for at åbne en ny fane. Vi aner ikke, hvorfor browsere ikke implementerer denne funktion oftere, da den er fantastisk til multitasking. Bare søg op Sidesøgning i mappen Chrome Flag og aktiver det.
7. Svævekort
Hvis du er en, der har en masse faner åbne hele tiden, kan det være svært at skelne mellem, hvilket indhold der er på hvilket. Svævekort-flaget giver dig mulighed for at holde markøren over hver fane for at få en forhåndsvisning af websiden. Dette er fantastisk til at organisere dine faner og bestemme, hvilke du skal lukke eller beholde. Dette er en af de funktioner, du vil fortryde, hvis du ikke har slået til tidligere, fordi det bliver en nøglekomponent i din browsingoplevelse.
8. Deaktiver inkognitotilstandsgenkendelse
Hvis du er en person, der ønsker mest privatliv, når du browser, kan du bruge inkognitotilstand religiøst. Nogle websteder nægter at arbejde, hvis du bruger inkognitotilstand, måske fordi de vil lægge nogle cookies eller trackere på din enhed. Du kan omgå disse blokke ved hjælp af dette Native File System API Chrome-flag. Søg efter "Native File System API", og du vil være i stand til at bruge inkognitotilstand, som om det var standardbrowseren. Ingen hjemmeside vil genkende, at du har den på.
Konklusion
Hvis du ønsker at forbedre din browseroplevelse, anbefaler vi, at du tjekker Chrome Flags. Selvom disse er "eksperimentelle" funktioner, har implementeringen af dem ingen iboende fare. Hvis du oplever fejl eller fejl, kan du deaktivere flaget eller geninstallere din Chrome i værste fald. Du kan nyde et udvalg af sikkerheds-, æstetiske eller funktionelle funktioner ved at aktivere nogle af de bedste Chrome-flag.
Lær hvordan du fjerner Yahoo Search fra Chrome på pc og telefon. Få en trin-for-trin vejledning til at ændre din standardsøgemaskine.
Uanset om du er på OSX eller Windows, hvis du er på en bærbar computer, der løber tør for batteri, vil du være meget opmærksom på, at for alle dens funktioner og finesser Googles
Google Chrome-notifikationer blev oprindeligt sat op til gavn for brugerne, men de er mere irriterende for mange. Hvis du er typen, der helst ikke vil
Google Chromes indbyggede PDF-fremviser giver øjeblikkelig adgang til enhver PDF-fil, du finder online. Desværre bryder denne fremviser nogle gange PDF-links og mangler
Du har en chance for at gøre Chrome til din standardbrowser, når du bruger den for første gang. Hvis du springer prompten over, kan du stadig bruge browseren
Se de forskellige værktøjer, du kan bruge til at redigere dit billede ved hjælp af Microsoft Edge-browseren. Alle nævnte tilføjelser er gratis.
Den modige browser tilbyder forskellige sikkerhedsmuligheder, du kan vælge imellem for at føle dig sikker, når du besøger dit yndlingswebsted. Se hvilke de er.
Find ud af de bedste Chrome-flag, du kan bruge til at forbedre din Google Chrome-browseroplevelse og få mest muligt ud af din browser!
Se, hvordan du kan holde dine favoritter under kontrol i din Edge-browser. Og hvordan du kan synkronisere dem på tværs af alle dine enheder.
Se, hvor nemt det er at se, hvilken version du bruger til din yndlingsbrowser. Opdag de nemme at følge trin.








