Undvik pinsamma misstag: Hur man återkallar ett e-postmeddelande i Outlook
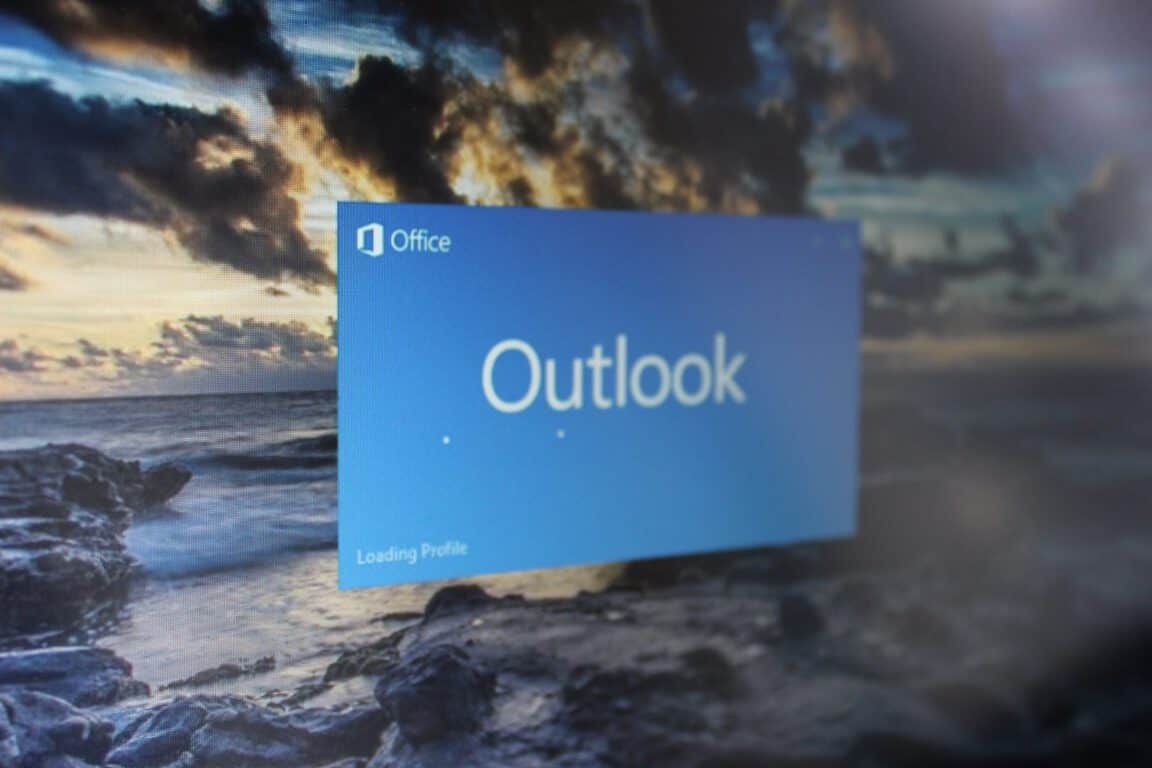
Skickat ett mail till fel person? Så här kan du återkalla det i Outlook.
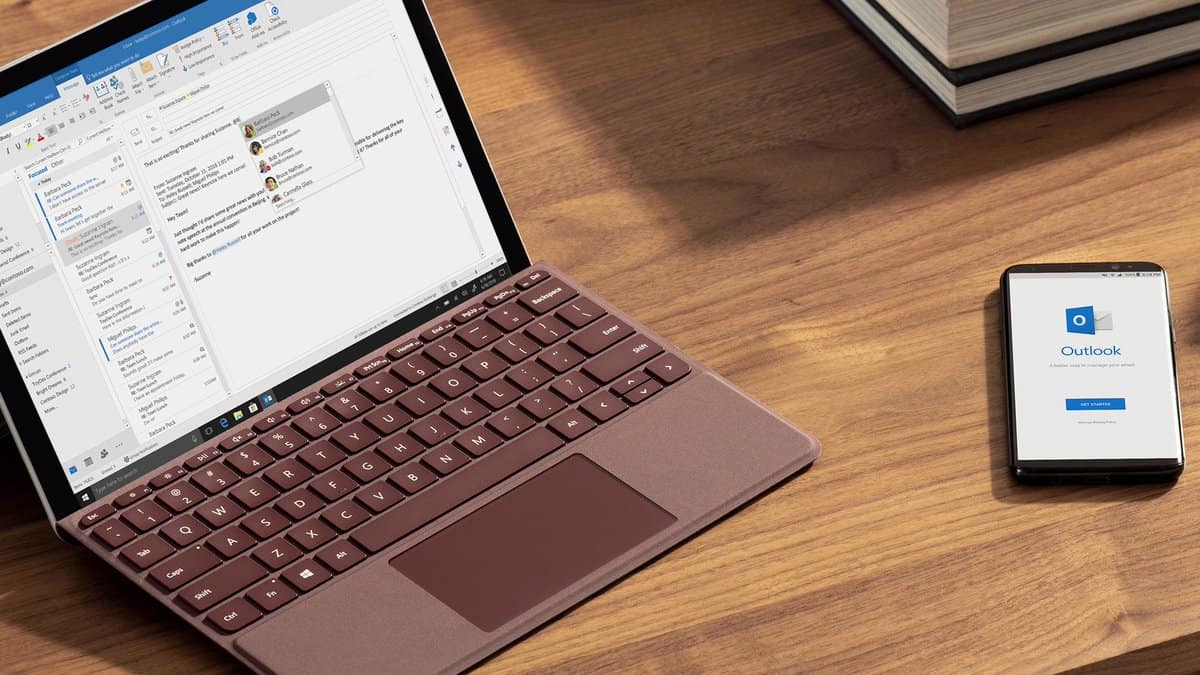
Du kan lägga till en signatur till dina e-postmeddelanden i Outlook.com eller Outlook-appen för att hjälpa dina meddelanden att se mer professionella ut. Så här kan du göra det i några enkla steg.
På Outlook-appen:
Öppna ett mejl som om du svarade på det.
Gå till meddelandemenyn, välj Signatur och välj sedan Signaturer.
Titta sedan under Välj signatur att redigera och välj Ny.
Anpassa din signatur och tryck på Spara
På Outlook på webben:
Besök inställningskuggan i det övre högra hörnet på skärmen.
Klicka på Visa alla Outlook-inställningar och välj Skriv och svara.
Du bör då se ett e-signaturalternativ.
Skriv in signaturen och använd formateringsalternativen för att ändra dess utseende.
E-post är kärnan i varje företag, och om du lägger till en signatur i dina e-postmeddelanden kan du se lite mer professionell ut. I vår senaste Office 365-guide kommer vi att ta en titt på hur du kan göra just det, och med bara några få steg.
Det är dock värt att notera att du kan lägga till signaturer till dina e-postmeddelanden i både dedikerad Outlook-app eller Outlook.com. Om du gör det måste du skapa och använda e-postsignaturer i båda versionerna, eftersom signaturen inte synkroniseras med ditt konto. Vår guide kommer att täcka båda.
För att skapa en signatur i skrivbordsversionen av Outlook, vill du först öppna ett e-postmeddelande som om du svarade på det. Du kan sedan gå till meddelandemenyn, välja Signatur och sedan välja Signaturer. Titta sedan under Välj signatur att redigera och välj Ny.
I dialogrutan Ny signatur kan du skriva ett namn för signaturen. Sedan, under Redigera signatur, kan du ändra din signatur därefter. Det finns typsnitt, teckensnittsfärger och storlekar, samt alternativ för textjustering som du kan välja mellan. Du kan också skapa flera signaturer och välja en när du skickar e-post via Signatur-menyn från fliken Meddelande.
Om du vill ha en signatur som är snyggare kan du skapa den i Microsoft Word och klistra in den i rutan Redigera signatur. Du kan också använda en signaturmall från Microsoft. Om du verkligen är snygg kan du också lägga till en bild eller företagslogotyp till din signatur. Leta bara efter bildikonen längst till höger i fönstret, bredvid där det står Visitkort. Du kan sedan klicka på knappen för att välja och infoga och slutligen ändra storlek på din bild genom att högerklicka på själva bilden. När du är nöjd kan du spara signaturen genom att trycka på OK.
Det finns också ytterligare alternativ för din signatur. Du kan välja ett e-postkonto att associera din signatur med och ange en standardsignatur om du vill. Du kan göra detta genom att öppna signaturalternativen från steget ovan och välja e-postkontot under menyn Välj standardsignatur. Du kan också välja en specifik signatur att använda när du skriver nya e-postmeddelanden eller svarar och vidarebefordrar meddelanden härifrån också.

För att skapa en signatur i Outlook för webben måste du först gå till Inställningar i det övre högra hörnet av skärmen. Efter det måste du klicka i Visa alla Outlook-inställningar och välja Skriv och svara. Du bör då se ett alternativ för e-signatur. Härifrån kan du skriva in signaturen och använda formateringsalternativen för att ändra dess utseende.
Alternativen bör likna Outlook på skrivbordet. Du kommer att kunna infoga bilder, ändra teckenstorlek och färg, infoga länkar och mycket mer. Men du har några ytterligare alternativ.
Om du vill att din signatur ska visas längst ned i alla nya e-postmeddelanden som du skriver, kan du markera kryssrutan Inkludera min signatur automatiskt i nya meddelanden jag skriver. Och om du vill att din signatur ska visas på meddelanden som du vidarebefordrar eller svarar på, markerar du kryssrutan Inkludera min signatur automatiskt i meddelanden jag vidarebefordrar eller svarar på. När du är klar kan du trycka på spara. Återigen, dessa alternativ liknar Outlook-skrivbordsupplevelsen.
I händelse av att du inte valde att lägga till din signatur i alla utgående meddelanden kan du fortfarande göra det manuellt. Du kan kontrollera detta genom att gå till din brevlåda och välja Nytt meddelande. Du kan sedan skriva ut ditt meddelande och välja Infoga signatur längst ned på skrivsidan.

Att lägga till en signatur är bara en av många saker du kan göra i Outlook. Vi har tidigare förklarat hur du kan översätta e-postmeddelanden i Outlook-appen och hur du kan lägga till dina Gmail- och Google Drive-konton till Outlook.com . Några andra ämnen som vi har behandlat inkluderar tips och tricks för Outlook-kalendern , samt hantering av kontakter . Håll den inställd på Blog.WebTech360 för alla dina Office 365-nyheter och information.
Skickat ett mail till fel person? Så här kan du återkalla det i Outlook.
To Do är ett av de senaste tilläggen till Microsofts utbud av produktivitetsverktyg. Den fick nyligen en omfattande uppdatering av användargränssnittet efter en mängd nya funktioner,
Du kan lägga till kontakter direkt från ett e-postmeddelande, från början, från en fil, excel och mycket mer. I den här guiden förklarar du hur du kan göra just det.
I den här guiden visar du hur du kan använda OneNote 2016 med Outlook för din produktivitetsfördel.
En länkad inkorg låter dig se e-postmeddelanden från flera konton i en enda mapp. Funktionen har varit en inbyggd del av Windows 10 Mail-appen sedan sent
Så här kan du arbeta säkert hemifrån
Vi har tidigare förklarat hur du kan lägga till kontakter till Outlook i Windows 10, men vad händer om du vill hantera dem? Du kanske har en grupp människor och
Microsoft har ägnat mycket mer uppmärksamhet åt sin Windows 10 Sticky Notes-app på senare tid. Den senaste versionen av appar 3.0 var rubriken av synkronisering över flera enheter
Kom ditt företag precis med i Microsoft 365? Här är en titt på några inställningar som du bör konfigurera för att anpassa Microsoft 365 onlineupplevelsen för att göra den till din egen.
Eftersom Microsoft investerar mer resurser i sina uppgiftshanteringsappar har det aldrig varit en bättre tid att använda Outlook Tasks. I kombination med Microsoft To-Do,
Så här kan du hantera dina möten i Outlook
Zoom har gjort det möjligt för organisationer och utbildningsinstitutioner att samarbeta i arbetet, spela in sessioner, dela skärmar med varandra och interagera med kunder och kollegor. Servern…
Standardlayouten för Outlook på webben består av en tjock meddelandelista tillsammans med en läspanel som alltid är på. Meddelandeförhandsvisningar, miniatyrbilder och
Med Translator for Outlook kan du översätta e-postmeddelanden i en hast, direkt från Outlook-appen i Windows 10. Så här kan du komma igång med det.
Är din inkorg en enda röra i Outlook? Testa att sätta upp regler. I vår senaste Microsoft 365-guide förklarar du väl hur du kan använda regler för att flytta, flagga och svara på e-postmeddelanden automatiskt.
Spenderar du mer tid på mejl nu för tiden? Här är en titt på några av våra bästa metoder för Microsoft Outlook på Windows 10.
Oavsett om du använder en dator, surfplatta eller telefon är det praktiskt att ha en lista med kontaktnamn och nummer för alla personer du känner. Om du är osäker på hur du tar med dig
Det är tiden på året när du gör dig redo att gå från jobbet och bege dig hem för semestern - även om de rent fysiskt kan vara en och samma
Fokuserad inkorg är en nyligen lanserad Outlook-funktion som automatiskt sorterar din e-post för att bara visa dig de meddelanden som faktiskt är viktiga. Automatiserad
Här är en titt på hur du kan ställa in ett Microsoft Teams-möte i Outlook
Upptäck hur du enkelt ställer in, går med i och värdar Zoom-möten. Läs våra tips för att använda Zoom samt dess funktioner för att säkerställa effektiva och säkra möten.
Vill du spela in Microsofts teams möte? Läs inlägget för att lära dig hur du spelar in det med och utan Microsoft 365 Enterprise-konto.
Vill du hålla din Facebook-profil privat? Lär dig hur du kan skydda din integritet med dessa steg.
Lär dig att skriva spanska n med Tilde (ñ) på tangentbordet. Den här artikeln ger dig kortkommandon och metoder för både Windows och Mac.
Upptäck hur du lägger till och använder dina egna anpassade bakgrunder i Microsoft Teams-möten för att skapa en mer personlig och professionell atmosfär.
Så här kan du få ut det mesta av Microsoft Rewards i Windows, Xbox, Mobile, shopping och mycket mer.
Med Google Maps kan du mäta avståndet mellan två punkter. Lär dig att använda verktyget effektivt på olika enheter.
Skapa professionella försättssidor i Google Dokument genom att använda förbyggda mallar eller skapa dem från grunden. Följ vår detaljerade steg-för-steg-guide för att optimera dina dokument.
Den här bloggen kommer att hjälpa läsare att inaktivera Copilot-funktionen på Windows om de inte vill använda AI-modellen.
Lär dig hur du kopplar JBL-hörlurar med din dator, mobil enhet eller surfplatta på ett enkelt sätt. Få tips för att förbättra din anslutning och upplevelse.


























![Ta reda på hur du gör försättssidor i Google Dokument [Enkla steg] Ta reda på hur du gör försättssidor i Google Dokument [Enkla steg]](https://blog.webtech360.com/resources3/images10/image-336-1008140654862.jpg)

