Automatiskt vidarebefordra e-post i Outlook 365

Läs denna steg-för-steg-guide om hur du automatiskt vidarebefordrar e-post i Outlook skrivbordsapp för Windows, macOS och andra enheter.
Microsoft har förnyat sin app för att göra listor för att bli ett heltäckande uppgiftshanteringssystem. För att få ut det mesta av det kan du
Importera befintliga listor
Skapa och dela listor
Arbeta med uppgifter
Använd smarta listor
Att göra är ett av de senaste tilläggen till Microsofts utbud av produktivitetsverktyg. Den fick nyligen en omfattande uppdatering av användargränssnittet efter en mängd nya funktioner, så vi bestämde oss för att ta en ny titt på vad den kan erbjuda under 2019.

To Do är ett resultat av Microsofts förvärv av Wunderlist. Även om Wunderlist fortfarande är i drift idag, har ingenjörsresurser omdirigerats till To Do. Microsoft har byggt om appen ovanpå sin Office 365-infrastruktur, för att säkerställa att den uppfyller efterlevnadskraven för företagsanvändning. Den här arkitekturen gör det också möjligt för Att göra att synkronisera med e-postmeddelanden och uppgifter i Outlook.
To Dos omdesign tidigare denna månad flyttade appen närmare Wunderlists designspråk. Det finns större användning av färg och en mer noggrann uppmärksamhet på stoppning mellan gränssnittselement. Det nya utseendet, som kommer med en subtil namnändring (från Att göra till Att göra), indikerar Microsofts växande förtroende för produkten.
Dagens Att göra är tillgängligt på nästan alla större plattformar. Appar erbjuds på Windows 10, macOS, iOS, Android och webben. Dessutom integreras To Do i ett växande urval av Microsoft-produkter. Dessa inkluderar Outlook, Cortana och Microsoft Planner, så appen kan bli ett nav för alla dina uppgifter.
I den här guiden kommer vi att använda Att göra på en Windows 10-dator. De flesta skärmar är väldigt lika på alla plattformar, så du bör inte stöta på några problem att följa med på din egen enhet.
När du har laddat ner To Do måste du först logga in. Både personliga Microsoft-konton och Office 365-konton för företag stöds. Med hjälp av appens inställningsskärm kan du lägga till ytterligare konton senare.

När du har loggat in kommer du att landa på Att göra-skärmen "Min dag". Det är värt att ta en stund att utvärdera gränssnittet. På stationära enheter använder Att göra en vy med två paneler. Dina uppgiftslistor visas till vänster, medan mittsektionen uppdateras för att visa innehållet i listor. När du väljer en uppgift visas ytterligare en ruta till höger för att redigera dess egenskaper. Den mobila layouten är väldigt lik, med navigeringen gömd bakom en hamburgermeny.
För att komma till appens inställningssida, klicka på din profilbild i det övre vänstra hörnet. Välj "Inställningar" från rullgardinsmenyn eller "Hantera konton" för att lägga till och ta bort Office 365-konton.
Skärmen Inställningar låter dig importera dina befintliga uppgifter från Wunderlist. Det betyder att du kan fortsätta där du slutade i den äldre appen. Att göra kommer automatiskt att skapa listor för att ersätta dina Wunderlist-listor och fylla dem med dina uppgifter i Wunderlist.

Inställningar låter dig också ändra några grundläggande alternativ i appen. Det finns stöd för ljusa eller mörka teman och möjligheten att inaktivera raderingsbekräftelser och slutförandeljud.

Längre ner hittar du en uppsättning växlingsknappar för "Smarta listor". Vi kommer att återkomma till smarta listor senare, men för nu vet du bara att det är möjligt att förhindra oanvända smarta listor från att dyka upp i appen. Den sista växlingsknappen låter dig styra om flaggade Outlook-e-postmeddelanden ska visas i Att göra – om du inaktiverar detta tar du bort avsnittet "Flaggad e-post" från navigeringsfältet.
För att skapa en lista, klicka på knappen "Ny lista" längst ned i navigeringsmenyn. Skriv ett namn för din lista och tryck på enter. Alternativt kan du lägga till en anpassad emoji att använda som listans navigeringsikon. Klicka på listans namn i den centrala rutan och sedan på smileyknappen för att välja en emoji.

Har du flera relaterade listor? Testa att skapa en grupp. Klicka på knappen till höger om knappen "Ny lista" för att skapa och namnge din grupp. Du kan sedan dra individuella listor till gruppen och göra dem till barn inom den. Detta kan hjälpa till att städa upp din navigeringsmeny genom att dölja listor som används sällan.
Du kan komma åt en listas alternativmeny genom att klicka på ikonen med tre punkter längst upp till höger i appen. Du kan justera appens tema individuellt för varje lista, ändra uppgiftens sorteringsordning eller byta namn på listan.

Den här menyn ger dig också ett sätt att visa (eller dölja) slutförda uppgifter i din lista. Slutligen finns det menyalternativ för att fästa en genväg till din Start-meny eller ta bort listan. Detta tar bort alla uppgifter i listan, såväl som själva listan.
Du kan dela listor med andra användare för att underlätta samarbetet. Börja med att klicka på personikonen bredvid listalternativknappen.

Klicka på "Skapa inbjudningslänk" för att få din delbara länk. Ge länken till personer som behöver tillgång till listan. De kommer att kunna visa, lägga till och redigera uppgifter i listan. För att hantera delningsalternativ i framtiden, klicka på delningsknappen igen. Du kommer att se samarbetspartners läggas till i listan och ett alternativ för att återkalla delad åtkomst.
Uppgifter är de viktigaste objekten inom To Do. Det är enkelt att skapa en uppgift: välj en lista och klicka sedan på "Lägg till uppgift" längst ned på skärmen. Skriv ett uppgiftsnamn och tryck på enter.

I sin mest grundläggande form är det allt som finns. Du kan fortsätta lägga till uppgifter genom att skriva beskrivningar och trycka på enter. Uppgifter har dock många fler tillgängliga alternativ, så försök att klicka på en för att få upp dess informationsfönster.
Här kan du ställa in en påminnelse, förfallodatum och upprepningsschema för uppgiften. Det finns ett textfält för ytterligare anteckningar (praktiskt för webbadresser) och en filväljare för att lägga till bilagor.

Längst upp i rutan låter länken "Lägg till steg" dig skapa en uppsättning underuppgifter. Detta är användbart för att skapa enkla checklistor inom en större process. Till exempel kan du lägga till "Mattor", "Golv" och "Ytor" till en uppgift "Rengör huset".
Slutligen låter den lilla stjärnikonen dig markera en uppgift som viktig. Detta kommer att resultera i att det dyker upp i listan "Viktigt" som är synlig i Att göras navigeringsmeny. På samma sätt kommer "Lägg till i min dag" att visa uppgiften i listan "Min dag" - mer om detta i nästa avsnitt...
Smarta listor är Att göras sätt att beskriva listor som automatiskt samlar uppgifter från andra listor. Du kan inte skapa smarta listor men du kan välja vilka som ska visas, som vi såg på sidan Inställningar.
Vi har redan tittat på två smarta listor: Viktigt och Min dag. My Day motiverar ytterligare förklaring, eftersom det är ett sätt på vilket To Do skiljer sig från konkurrenterna.

I stället för att helt förlita sig på förfallodatum ger To Do dig möjligheten att välja uppgifter att arbeta med varje dag. Tanken är att du ska granska dina väntande uppgifter på morgonen, lägga till några till "Min dag" och sedan arbeta utifrån den listan. Detta hjälper dig att undvika att bli distraherad av oåtgärdbara uppgifter i dina listor.
Att göra är smart nog att kunna föreslå uppgifter att lägga till i Min dag. Du kan se förslag visas när du besöker My Day på morgonen. Vanligtvis kommer Att göra att föreslå uppgifter med ett slutdatum. Det kommer också att inkludera alla uppgifter som du lade till i My Day igår men som du inte kom att slutföra. Detta hjälper dig att snabbt komma tillbaka till var du var medan du hanterade din arbetsbelastning för dagen.

Det finns för närvarande tre andra smarta listor inom Att göra: Planerad, flaggad e-post och Tilldelad till mig. Planerade ytor varje uppgift med ett förfallodatum. Flaggat e-postmeddelande visar alla e-postmeddelanden som du har flaggat för åtgärder med Outlook. Varje e-postmeddelande omvandlas till en vanlig uppgift.
Tilldelad till mig, som är specifik för Office 365-konton, innehåller Microsoft Planner-uppgifter som du för närvarande arbetar med. Det betyder att du kan använda en teamplanerare samtidigt som du behåller din personliga uppgiftslista. Det finns inget behov av att växla mellan applikationer när du använder både Outlook och Planner sida vid sida.
Detta är slutet på vår snabba rundtur i To Do. Som du förhoppningsvis har sett har To Do mognat till en allt mer omfattande uppgiftshanteringslösning. Den är full av funktioner och kan integreras med mycket av Microsofts ekosystem.
För att få ut det mesta av det måste du använda funktioner som smarta listor. Det är dessa beröringar som höjer To Do över mängden. Den är dock lika användbar som en enkel uppgiftsapp för personligt bruk – att lägga till nya objekt tar bara några sekunder.

To Dos största produktivitetsvinster kommer utan tvekan när de kombineras med andra Microsoft-produkter. Microsoft använder appen för att kombinera sina olika tjänster. To Do håller på att bli ett produktivitetsnav som samlar data från Outlook, Cortana och Planner. Möjligheten att använda appen på alla plattformar säkerställer att du alltid kan komma åt alla dina uppgifter, var du än är.
Med stöd för samarbetsarbete, robusta alternativ för individuella uppgifter och dagliga planerarefunktioner har To Do växt till en väl avrundad plattform för uppgiftshantering. Det har kunnat göra det samtidigt som det är oerhört enkelt att komma igång med, så oavsett dina krav kan To Do förmodligen uppfylla dem.
Läs denna steg-för-steg-guide om hur du automatiskt vidarebefordrar e-post i Outlook skrivbordsapp för Windows, macOS och andra enheter.
Att hantera flera e-postinkorgar kan vara en utmaning, särskilt om viktiga e-postmeddelanden hamnar i båda. Många människor står inför detta problem när de har öppnat Microsoft Outlook och Gmail-konton. Med dessa enkla steg lär du dig hur du synkroniserar Microsoft Outlook med Gmail på PC och Apple Mac-enheter.
En handledning som visar hur du slår på eller av Microsoft Outlook-tillägg (plug-ins).
En guide som visar metoderna du kan använda för att aktivera eller inaktivera Microsoft Outlook 365-tillägg eller plugins.
Microsoft Support bad om att dela fel logg från Outlook-appen men vet inte hur? Här hittar du stegen för att aktivera global loggning och avancerad loggning i Outlook.
Aktivera eller inaktivera autosparande-funktionen i Microsoft Outlook 365 som automatiskt sparar e-postmeddelanden till utkastmappen.
Ibland kan ett e-postmeddelande fastna i Microsoft Outlook 365 utkorgen. Denna guide visar dig hur du hanterar detta.
Vi visar dig ett trick som du kan använda för att enkelt exportera alla dina Microsoft Outlook 365-kontakter till vCard-filer.
Vi visar dig detaljerade steg för hur du återkallar ett e-postmeddelande som skickats från Microsoft Outlook 365.
Skickat ett mail till fel person? Så här kan du återkalla det i Outlook.
To Do är ett av de senaste tilläggen till Microsofts utbud av produktivitetsverktyg. Den fick nyligen en omfattande uppdatering av användargränssnittet efter en mängd nya funktioner,
Du kan lägga till kontakter direkt från ett e-postmeddelande, från början, från en fil, excel och mycket mer. I den här guiden förklarar du hur du kan göra just det.
I den här guiden visar du hur du kan använda OneNote 2016 med Outlook för din produktivitetsfördel.
En länkad inkorg låter dig se e-postmeddelanden från flera konton i en enda mapp. Funktionen har varit en inbyggd del av Windows 10 Mail-appen sedan sent
Så här kan du arbeta säkert hemifrån
Vi har tidigare förklarat hur du kan lägga till kontakter till Outlook i Windows 10, men vad händer om du vill hantera dem? Du kanske har en grupp människor och
Microsoft har ägnat mycket mer uppmärksamhet åt sin Windows 10 Sticky Notes-app på senare tid. Den senaste versionen av appar 3.0 var rubriken av synkronisering över flera enheter
Kom ditt företag precis med i Microsoft 365? Här är en titt på några inställningar som du bör konfigurera för att anpassa Microsoft 365 onlineupplevelsen för att göra den till din egen.
Eftersom Microsoft investerar mer resurser i sina uppgiftshanteringsappar har det aldrig varit en bättre tid att använda Outlook Tasks. I kombination med Microsoft To-Do,
Så här kan du hantera dina möten i Outlook
Upptäck hur du enkelt ställer in, går med i och värdar Zoom-möten. Läs våra tips för att använda Zoom samt dess funktioner för att säkerställa effektiva och säkra möten.
Vill du spela in Microsofts teams möte? Läs inlägget för att lära dig hur du spelar in det med och utan Microsoft 365 Enterprise-konto.
Vill du hålla din Facebook-profil privat? Lär dig hur du kan skydda din integritet med dessa steg.
Lär dig att skriva spanska n med Tilde (ñ) på tangentbordet. Den här artikeln ger dig kortkommandon och metoder för både Windows och Mac.
Upptäck hur du lägger till och använder dina egna anpassade bakgrunder i Microsoft Teams-möten för att skapa en mer personlig och professionell atmosfär.
Så här kan du få ut det mesta av Microsoft Rewards i Windows, Xbox, Mobile, shopping och mycket mer.
Med Google Maps kan du mäta avståndet mellan två punkter. Lär dig att använda verktyget effektivt på olika enheter.
Skapa professionella försättssidor i Google Dokument genom att använda förbyggda mallar eller skapa dem från grunden. Följ vår detaljerade steg-för-steg-guide för att optimera dina dokument.
Den här bloggen kommer att hjälpa läsare att inaktivera Copilot-funktionen på Windows om de inte vill använda AI-modellen.
Lär dig hur du kopplar JBL-hörlurar med din dator, mobil enhet eller surfplatta på ett enkelt sätt. Få tips för att förbättra din anslutning och upplevelse.




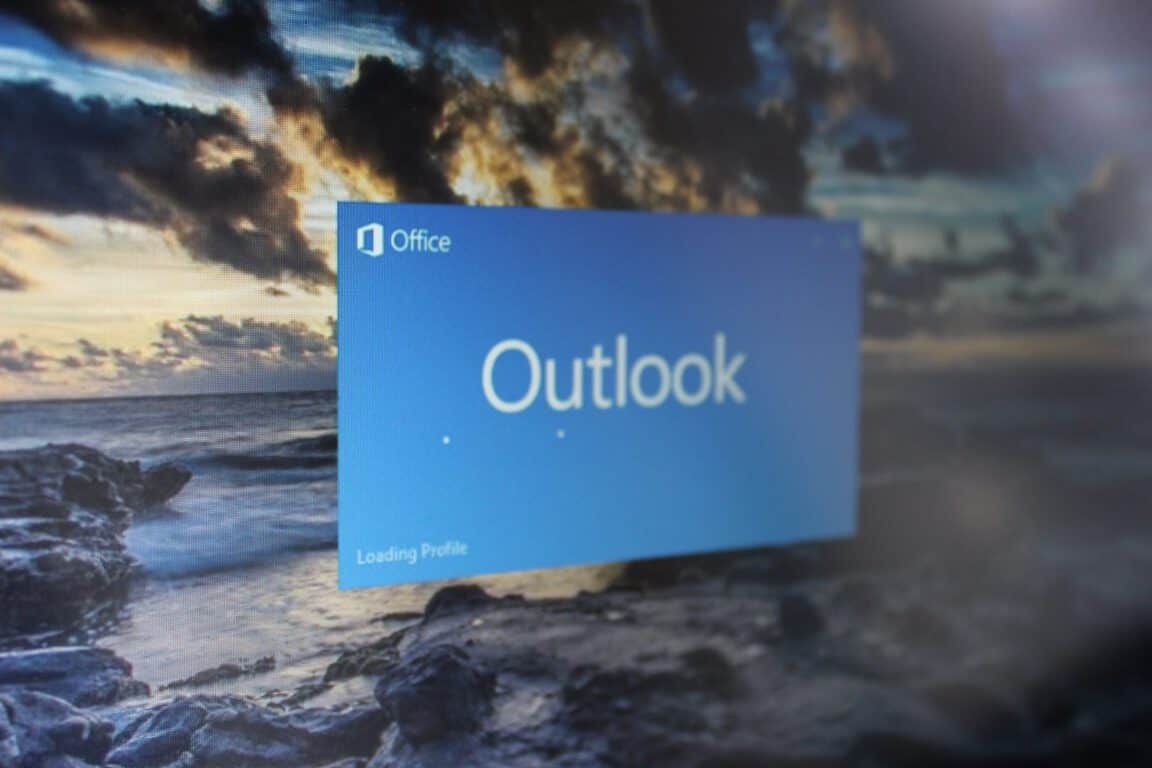

















![Ta reda på hur du gör försättssidor i Google Dokument [Enkla steg] Ta reda på hur du gör försättssidor i Google Dokument [Enkla steg]](https://blog.webtech360.com/resources3/images10/image-336-1008140654862.jpg)

