JBL-hörlurar är ett enormt populärt märke med många imponerande funktioner, inklusive Google och Alexa-integration samt lång batteritid till ett budgetvänligt pris. Att para ihop dina JBL-hörlurar med din favoritenhet bör bara ta några sekunder. Följ stegen nedan för att enkelt ansluta dina hörlurar till olika enheter.

Innehållsförteckning
1. Hur man kopplar JBL-hörlurar med en iPhone
För att para ihop JBL-hörlurar med din iPhone måste du först sätta hörlurarna i ihopparningsläge och se till att din iPhone är inom räckhåll med Bluetooth aktiverat.
Steg för att sätta hörlurarna i parningsläge:
- Tryck "Power" -knappen uppåt för att slå på den.

- Du kommer att höra ett gradvis blekande ljud som indikerar att hörlurarna är i ihopparningsläge.

- Tryck på Bluetooth-knappen för att aktivera den.

Gör din iPhone redo för ihopkoppling:
- Öppna Inställningar.
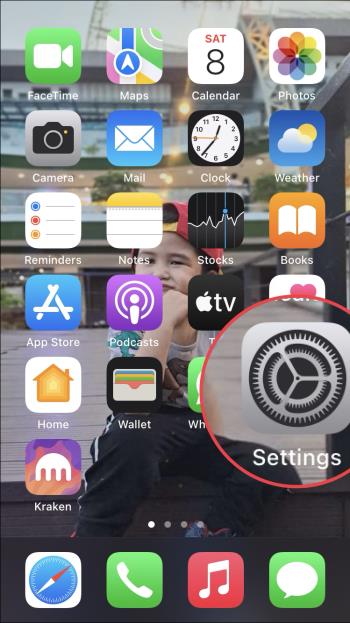
- Aktivera Bluetooth så att iPhone kan söka efter enheter.
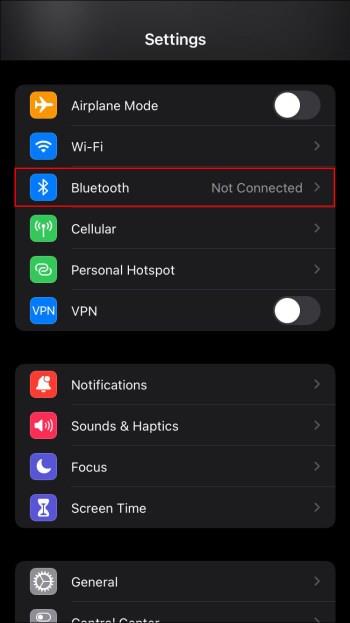
- Namn på dina JBL-hörlurar bör visas, tryck på det.
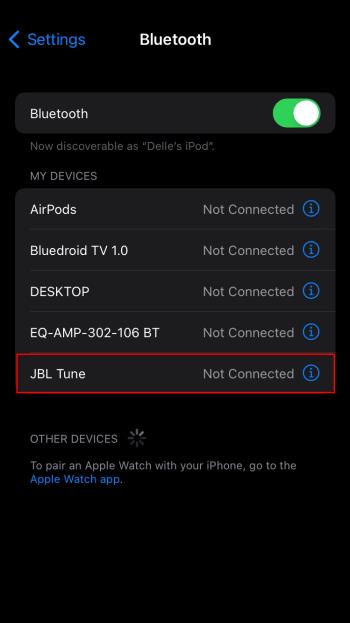
- Om du blir ombedd, ange "0000" som lösenord.

Den blinkande lampan på dina hörlurar ändras till ett fast ljus när anslutningen är bekräftad.
2. Hur man kopplar JBL-hörlurar till en Android-enhet
När du parkopplar din Android-enhet, aktivera ihopparningsläget på hörlurarna och Android-enheten.
Aktivera ihopparningsläget på JBL-hörlurar:
- Slå på hörlurarna genom att trycka på "Power" -knappen.

- Du kommer att höra ett ljud som indikerar att hörlurarna är i ihopparningsläge.

- Aktivera Bluetooth genom att trycka på "Bluetooth" -knappen.

För att para ihop med din Android-enhet:
- Öppna Inställningar.
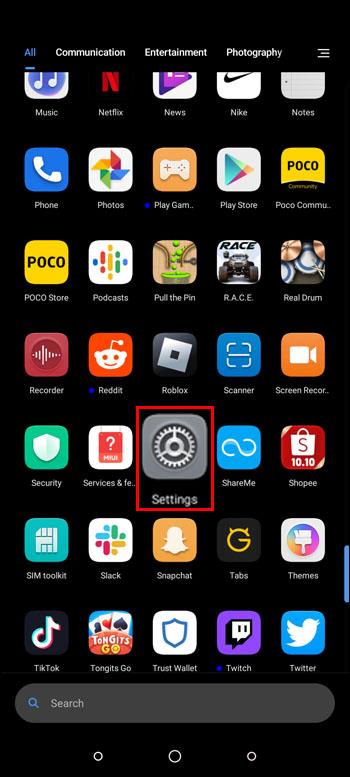
- Klicka på Bluetooth och aktivera det.

- Namn på dina JBL-hörlurar bör visas, tryck på det.
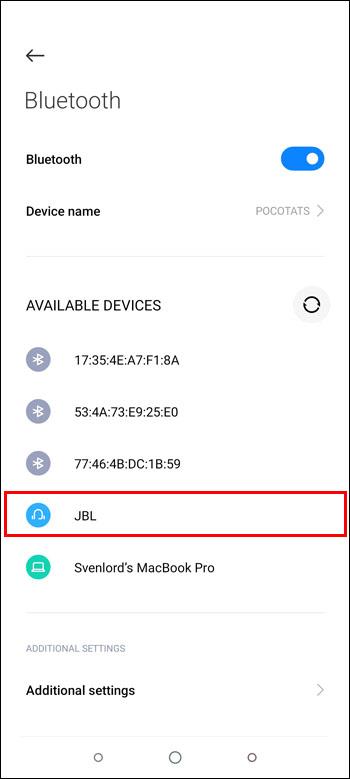
- Om du ombeds ange ett lösenord, ange "0000".
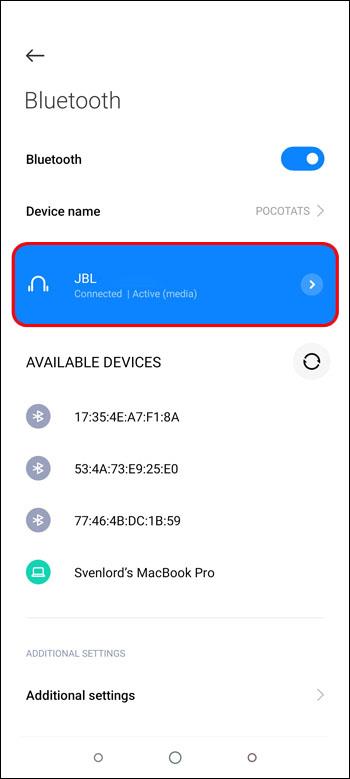
Den blinkande lampan på dina hörlurars LED-indikator kommer att bli en fast ljus när din enhet är ansluten.
3. Hur man kopplar JBL-hörlurar till en MacBook
För att koppla ihop med en MacBook, aktivera Bluetooth både på hörlurarna och MacBook.
Aktivera ihopparningsläget på JBL-hörlurarna:
- Tryck "Power" -knappen för att slå på hörlurarna.

- Du kommer att höra ett ljud som indikerar att hörlurarna är redo att paras.

- Aktivera Bluetooth genom att trycka på "Bluetooth"-knappen.

För att ansluta din MacBook:
- Klicka på Apple-logotypen och gå till Systeminställningar.
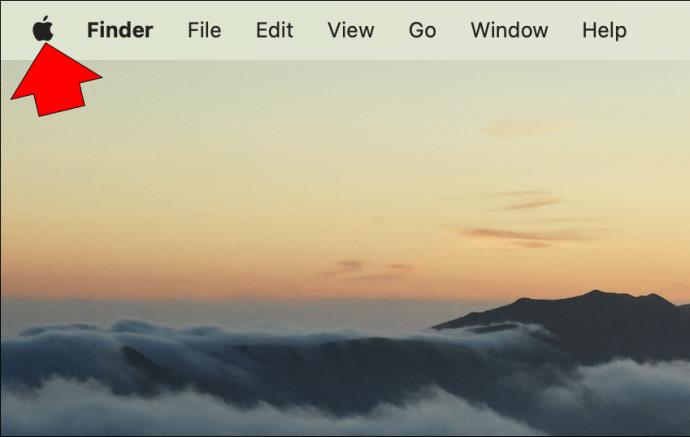
- Välj Bluetooth.
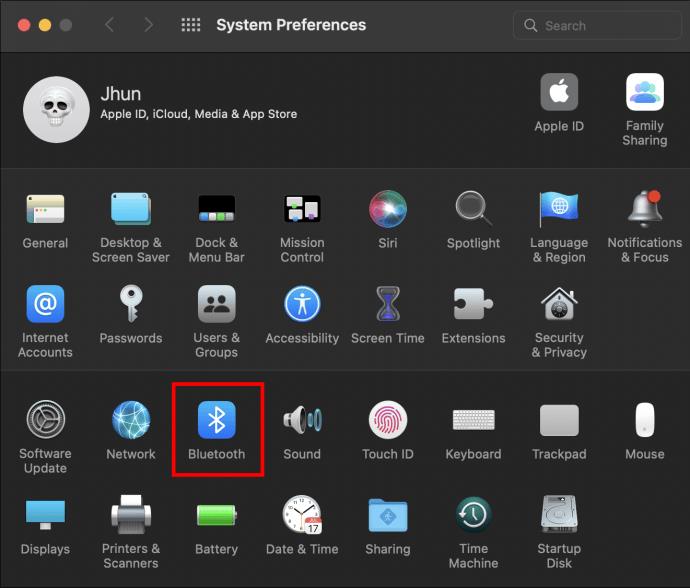
- Namnet på dina JBL-hörlurar bör visas, klicka på Anslut.
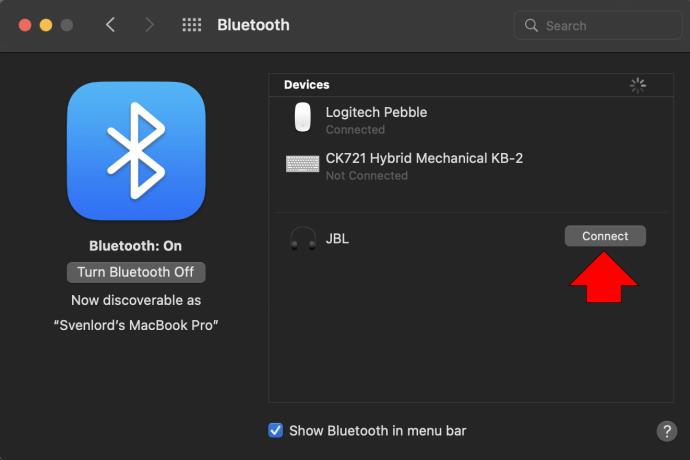
- Om du blir ombedd att ange ett lösenord, ange "0000".
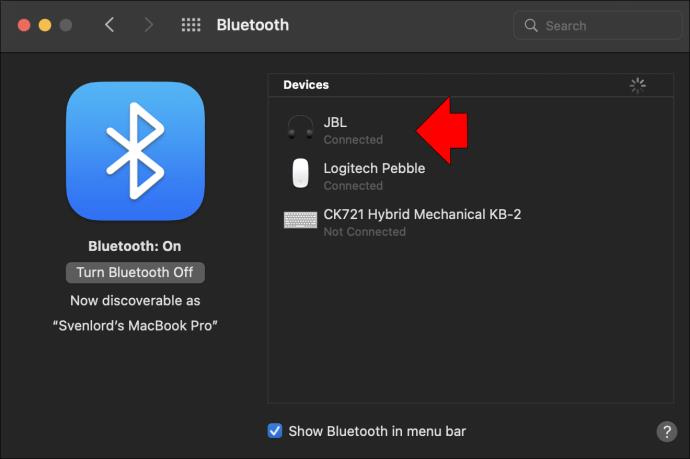
Den blinkande lampan på dina hörlurar förändras till ett fast ljus som bekräftar anslutningen.
4. Hur man kopplar JBL-hörlurar till en Chromebook
För att koppla ihop med en Chromebook, se till att båda enheterna har Bluetooth aktiverat och är inom räckhåll.
Aktivera ihopparningsläget på JBL-hörlurarna:
- Tryck "Power" -knappen för att slå på hörlurarna.

- Du kommer att höra ett ljud som signalerar att hörlurarna är i ihopparningsläge.

- Aktivera Bluetooth genom att trycka på "Bluetooth" -knappen.

För att ansluta till din Chromebook:
- Klicka på panelen "Snabbinställningar".

- Klicka på Bluetooth och välj dina JBL-hörlurar.
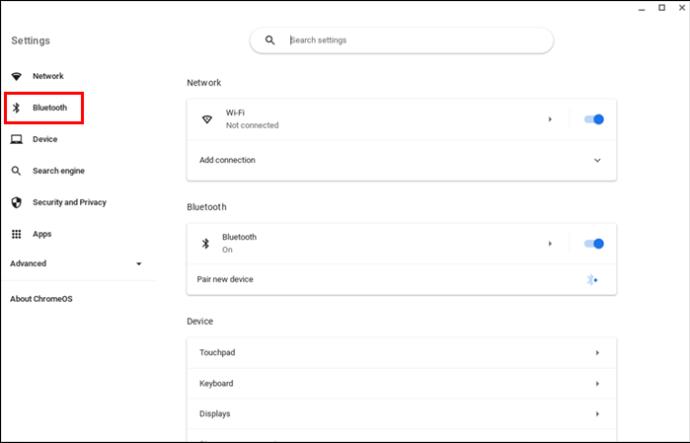
- Om du ombeds ange ett lösenord, ange "0000".
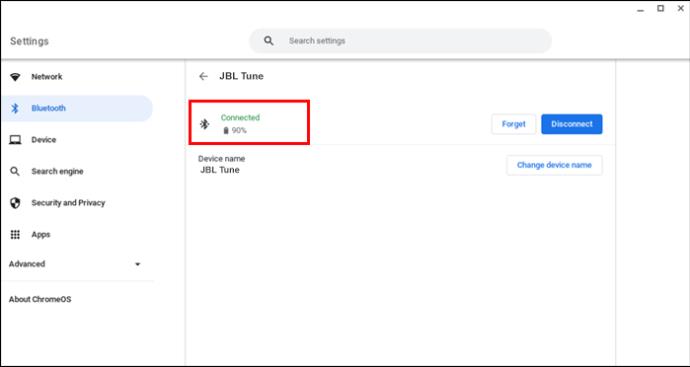
Den blinkande lampan på dina hörlurar kommer nu att bli ett fast ljus när anslutningen är gjord.
5. Hur man kopplar JBL-hörlurar till en Windows-dator
För att para ihop med en Windows-dator, se till att Bluetooth är aktiverat på både hörlurarna och datorn.
Aktivera ihopparningsläget på JBL-hörlurarna:
- Slå på hörlurarna genom att trycka på "Power"-knappen.

- Du kommer att höra ett ljud som indikerar att hörlurarna är redo för parning.

- Aktivera Bluetooth genom att trycka på "Bluetooth"-knappen.

För att koppla ihop med din Windows-dator:
- Öppna appen Inställningar.
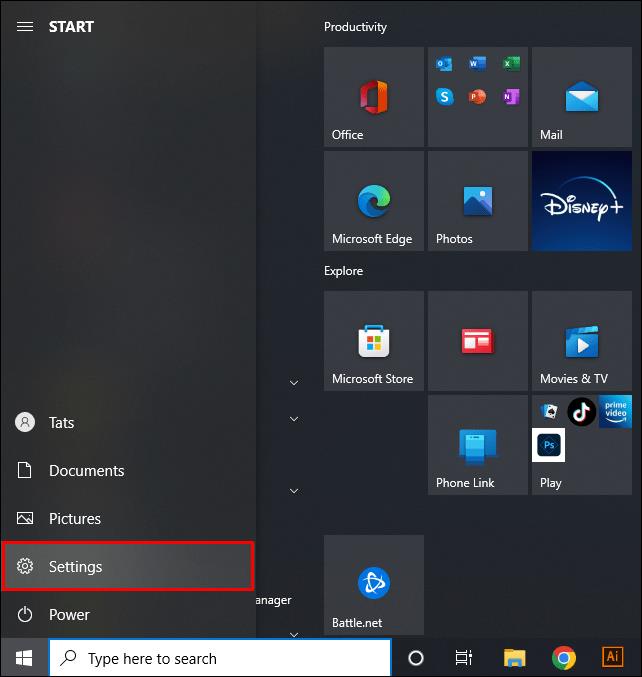
- Klicka på Enheter och sedan på Bluetooth och andra enheter.
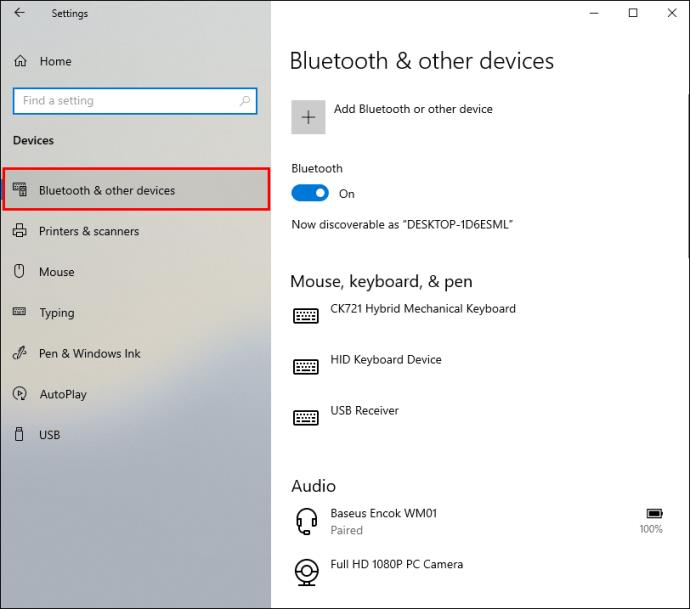
- Klicka på + tecknet för att lägga till dina hörlurar.
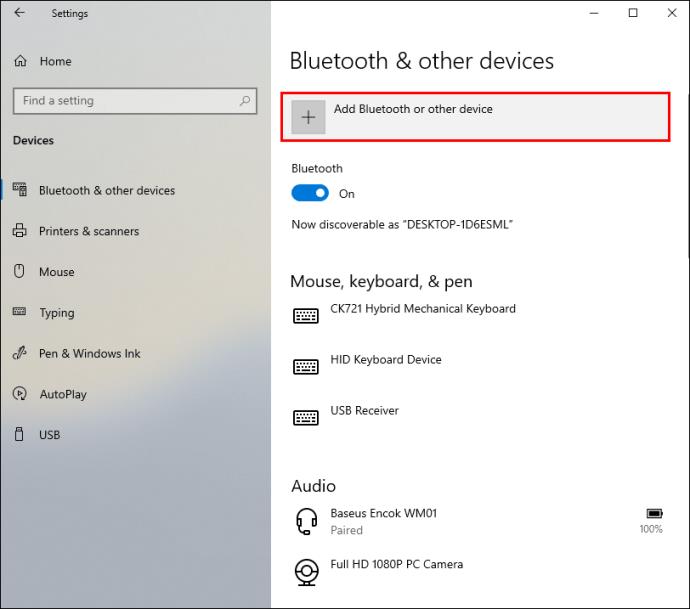
- Välj Bluetooth för att söka efter enheter.
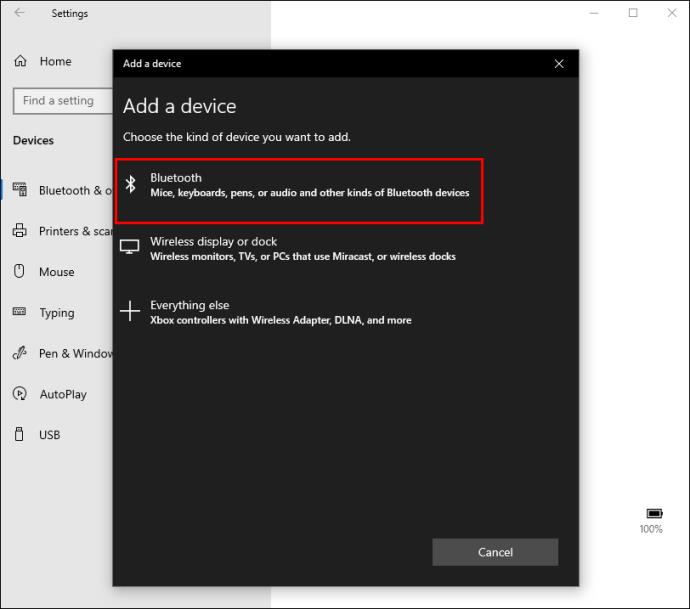
- När dina JBL-hörlurar visas, tryck på Anslut.
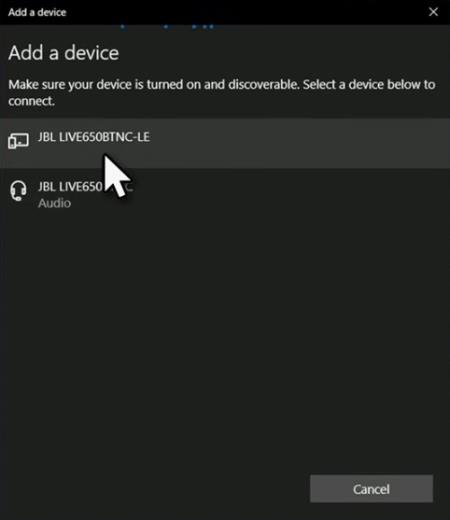
Den blinkande blå lampan på dina hörlurar blir fast och du kommer att höra ett ljud som bekräftar anslutningen.
Avslutande tankar
JBL-hörlurar har parats ihop med framgång! De är fantastiska enheter och det är enkelt att ansluta dem till dina favoritapparater. Se till att båda enheterna är i Bluetooth-läge och inom räckhåll för att få en smidig upplevelse.
Har du lyckats koppla ihop dina hörlurar? Vad tycker du mest om med dina JBL-hörlurar? Dela gärna med dig av dina tankar i kommentarsfältet nedan.





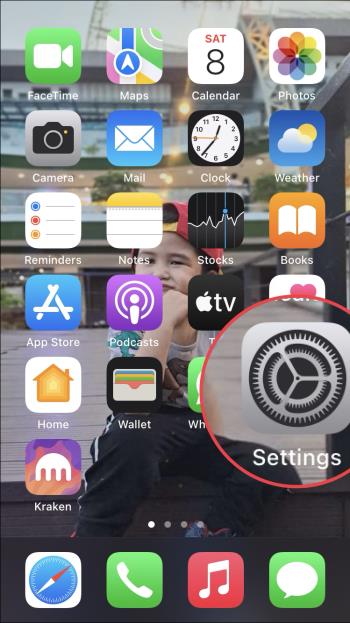
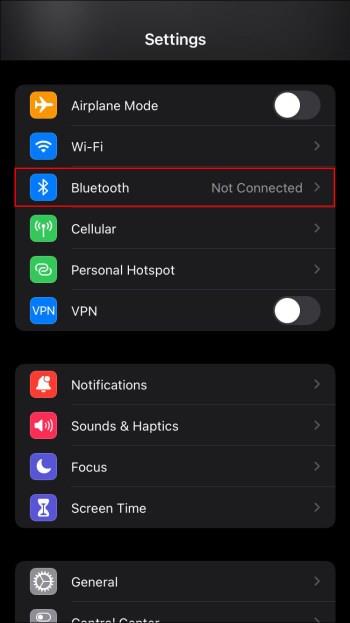
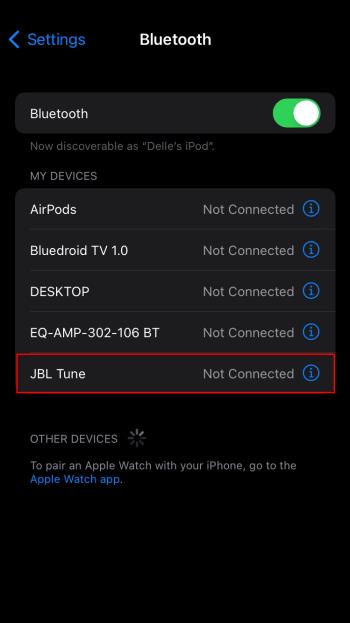


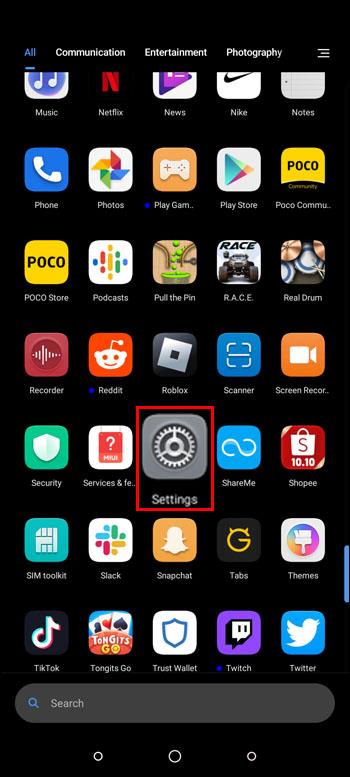

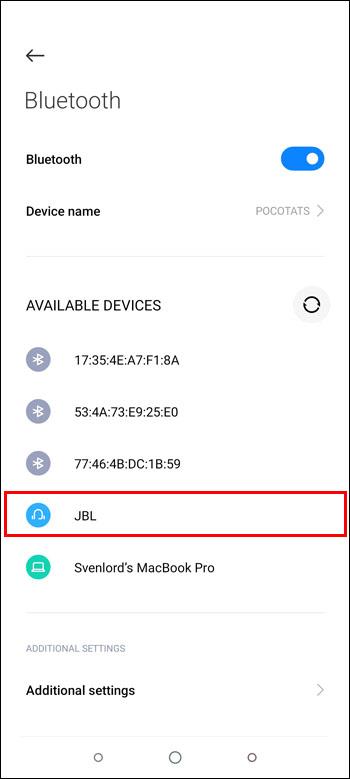
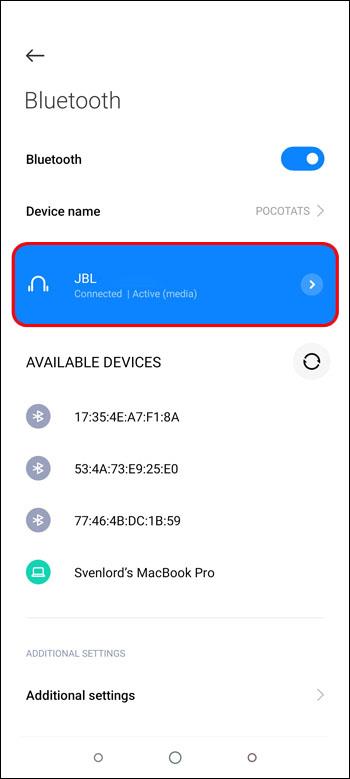
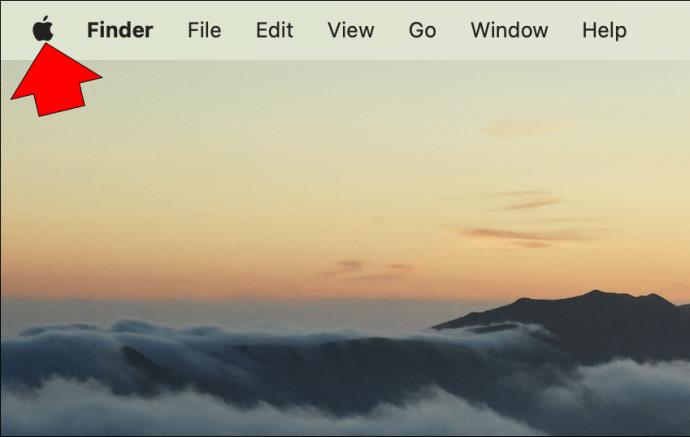
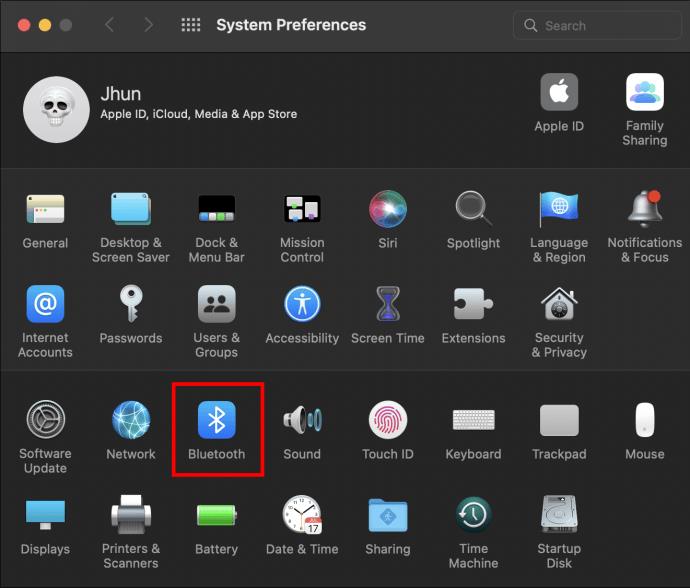
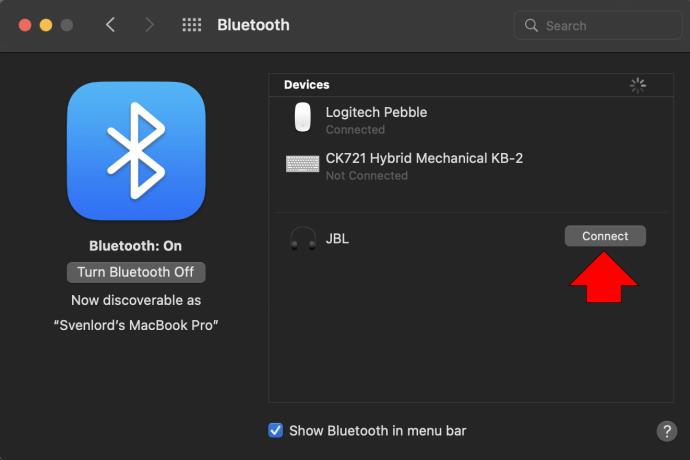
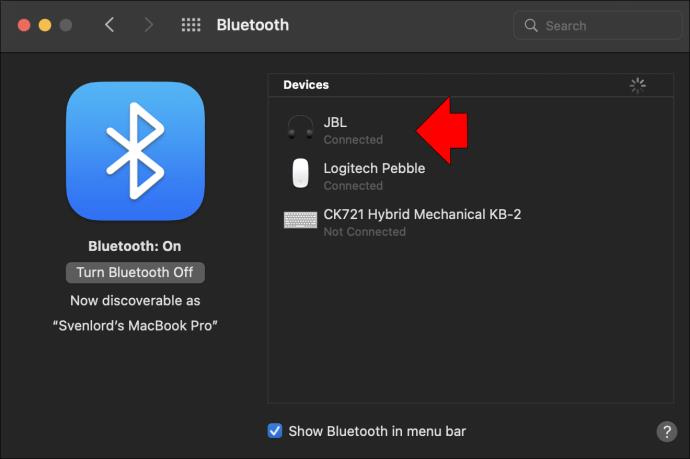

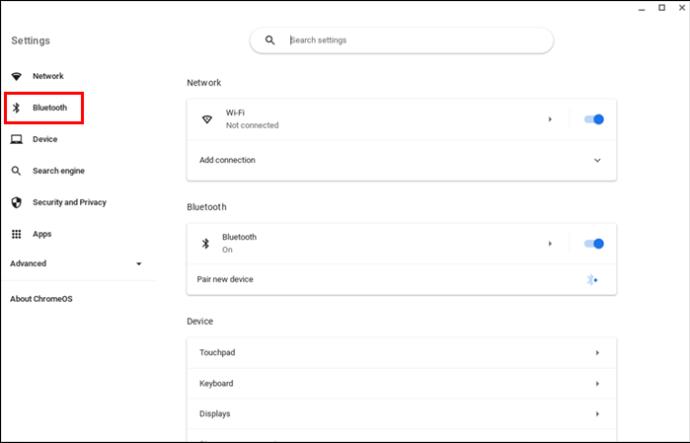
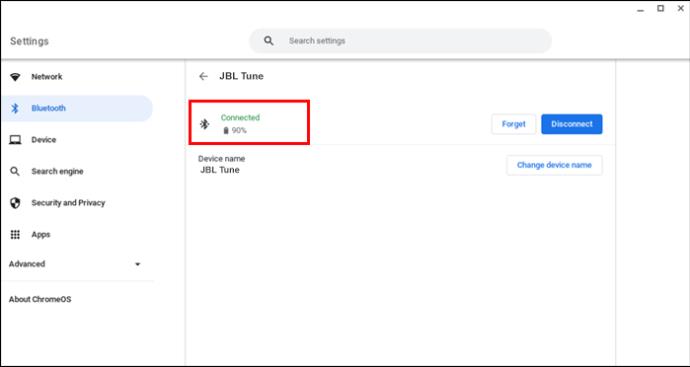

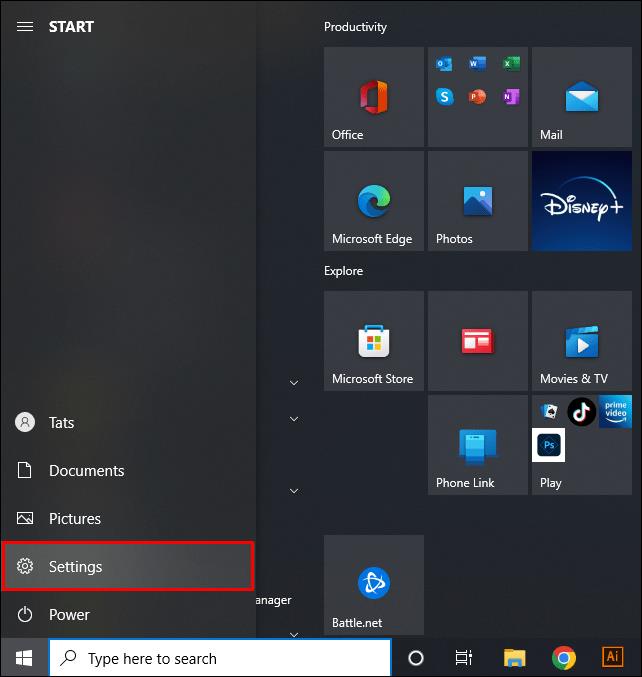
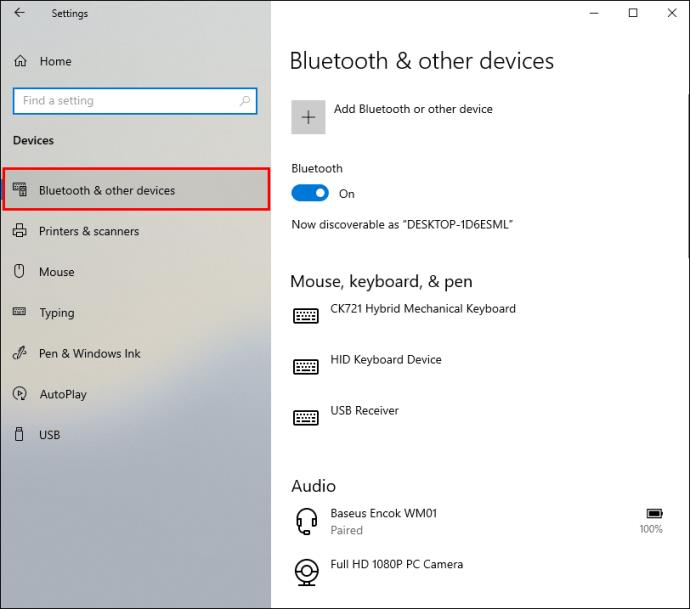
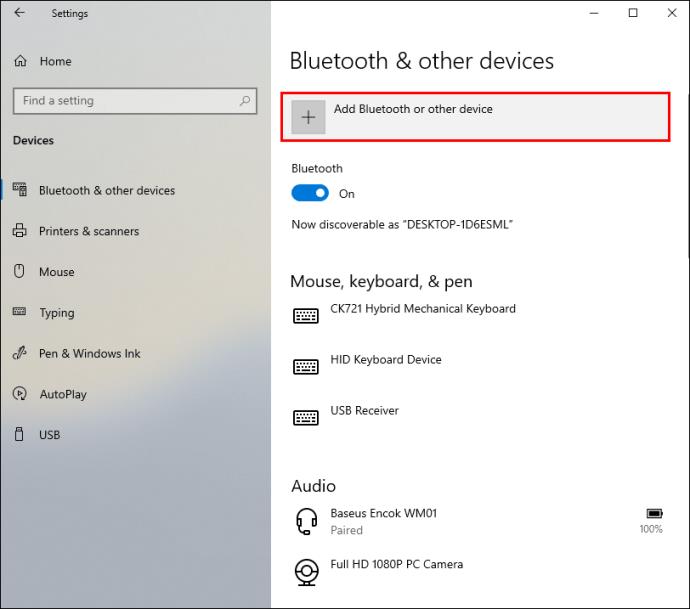
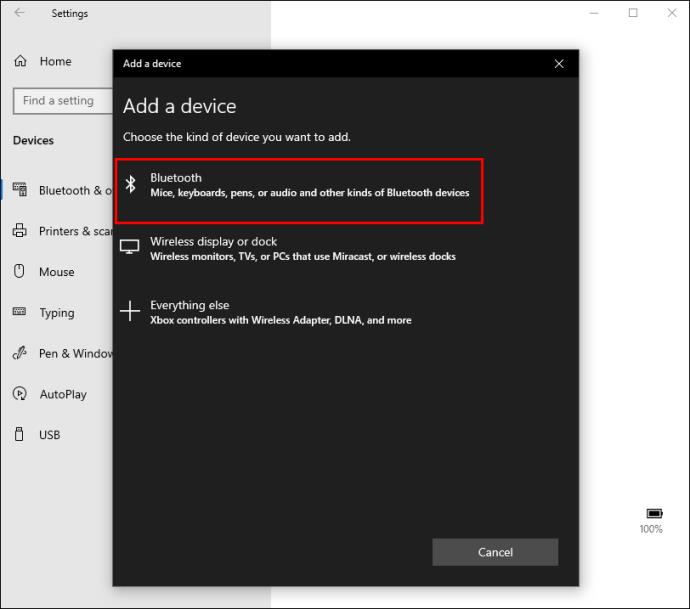
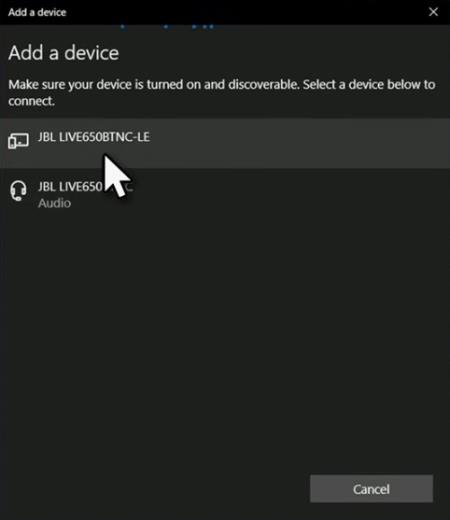







![Ta reda på hur du gör försättssidor i Google Dokument [Enkla steg] Ta reda på hur du gör försättssidor i Google Dokument [Enkla steg]](https://blog.webtech360.com/resources3/images10/image-336-1008140654862.jpg)

Liv Nordström -
Superbra artikel! Jag har haft problem länge, och nu fick jag tips som faktiskt var användbara. Tack för det!
Johan Emilsson -
Förutom att koppla till datorn, hur går det att koppla JBL-hörlurarna till TV:n? Någon som vet
Hugo IT -
Prova att hålla in knappen för anslutning längre, det hjälpte mig en gång. Det kan vara tricket för att få bästa anslutningen
Anna Katt -
Helt otroligt! Jag har kämpat i flera dagar för att få mina hörlurar att fungera. Tack för att ni klargjorde alla stegen så tydligt!
Lars Pettersson -
Jaha, det var enkelt, jag förstår nu! Tack för att ni gjorde det lätt. Verkligen bra skrivet!
Clara L. -
Jag älskar mina JBL-hörlurar, men ibland tappar de anslutningen. Någon som har en lösning för detta? Hoppas på lite hjälp
Mikael Svensson -
Jag har precis köpt JBL-hörlurar och behövde hjälp med att koppla dem till min surfplatta. Tack för att ni skrev detta, det var enkelt och bra
Vera 21 -
Jag ska dela detta med min kompis som inte kan koppla sina hörlurar! Tack för en så bra och hjälpsam guide
Linnea 7890 -
Jag undrar om det går att koppla JBL-hörlurar till en gammal dator med Windows 7? Har försökt utan framgång. Någon som har erfarenhet?
Henrik Grön -
Tack för hjälpen! Jag har nu kopplat mina hörlurar i ett svep tack vare er tydliga guide. Många tummar upp
Oskar Katt -
Jättebra info! Jag har alltid litat på JBL-hörlurar och visste inte hur jag skulle koppla dem till min mobil. Tack för er hjälp!
Pernilla H -
Är det skillnad på att koppla dem till en iPhone än Android? Jag undrar om någon har provat och kan ge mig en hint
Erik Andersson -
Stort tack för denna guide! Jag har alltid haft problem med att koppla mina JBL-hörlurar till datorn, men det här gjorde verkligen trikset. Jag uppskattar steg-för-steg instruktionerna
Sofia Stockholm -
Det är så viktigt att ha tydliga instruktioner! Jag älskar mina JBL-hörlurar, och nu vet jag hur jag kopplar dem. Tack för att ni delar
Alice Liten -
Jag vill bara säga att jag älskar mina JBL-hörlurar! De är så bra för musik och filmer, men lite krångliga att koppla ibland
Isak 1112 -
Hedvigs kommentar stämmer, det är bra att hålla koll på Bluetooth-inställningarna! Om man har många enheter kan det bli rörigt
Agnes P -
Kan någon ge tips på hur man överför ljudet från datorn till hörlurarna utan att det hackar? Det är så frustrerande
Freja Larsson -
Wow, jag trodde det skulle vara mycket svårare! Tack för att ni delade denna information! Nu kan jag lyssna på musik utan några problem.
Elin S -
Att koppla hörlurarna var så mycket enklare än jag trott, jag är supernöjd nu och tackar verkligen för hjälpen
Jakob M -
Finns det några bra tips för att få längre batteritid på min JBL-hörlur? Jag behöver alltid ladda dem
Emil A. -
Jättebra info om Bluetooth! Jag har också haft problem med att ansluta mina JBL-hörlurar och nu känns allt lättare
Felix B -
Jag kunde inte tro mina öron när jag fick dem att fungera! Tack för att ni gjorde det möjligt! :