Hur man inaktiverar Copilot på Windows 11?

Den här bloggen kommer att hjälpa läsare att inaktivera Copilot-funktionen på Windows om de inte vill använda AI-modellen.
Windows Copilot, Microsofts innovativa AI-assistent, är utformad för att stödja dig i en mängd uppgifter, inklusive att svara på förfrågningar, justera systeminställningar och generera AI-bilder. Men om Copilot inte är till din smak eller om du tycker att det är onödigt, har du möjlighet att antingen ta bort dess aktivitetsfältsikon eller inaktivera den helt på din Windows 11-dator. I den här guiden går vi igenom stegen för att uppnå detta.
Läs också: Hur du snabbt aktiverar eller inaktiverar Bing Chat AI i Windows 11
Copilot-ikonen är som standard synlig i aktivitetsfältet i Windows 11. Om du vill ha den tillgänglig men föredrar att den inte ska visas i aktivitetsfältet kan du enkelt ta bort Copilot-ikonen. Här är hur:
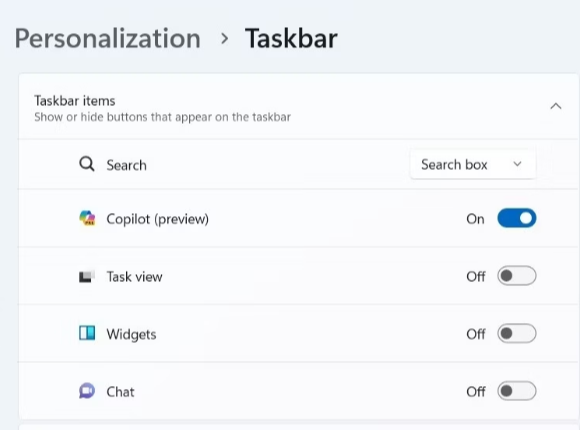
Med denna justering kommer Copilot-ikonen inte längre att visas i aktivitetsfältet.
Även om det är relativt enkelt att ta bort Copilot-ikonen, inaktiveras den inte helt, vilket kan resultera i oavsiktlig åtkomst. Men om du vill inaktivera Copilot helt kan du göra det med den lokala grupprincipredigeraren på Windows 11-datorer. Här är hur:
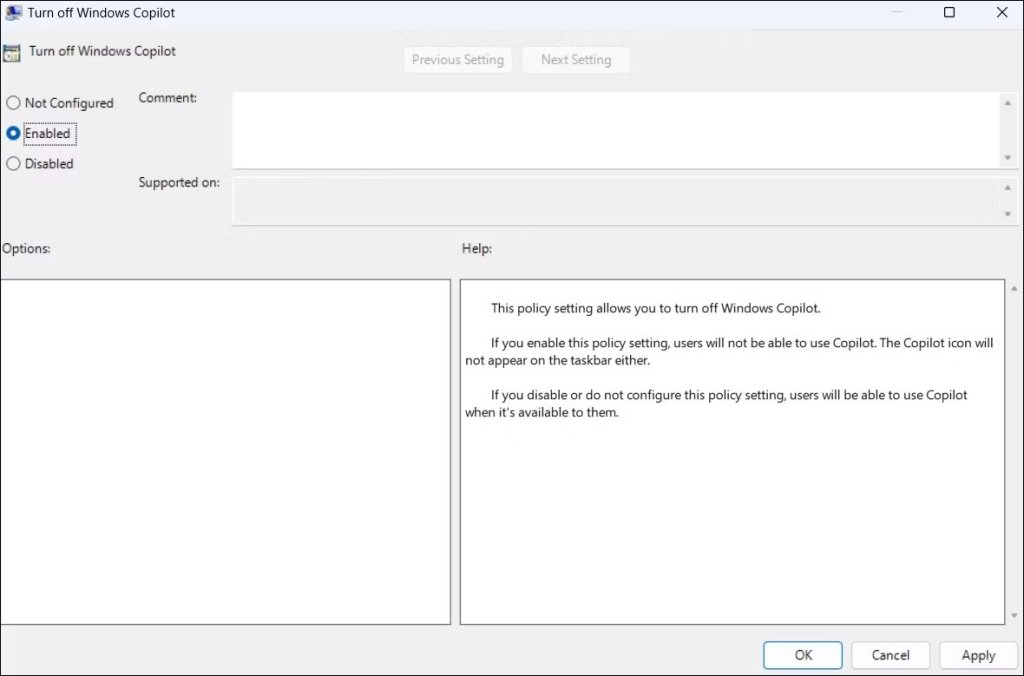
När du har slutfört dessa procedurer kommer din Windows 11-dator inte längre att kunna använda Copilot, inte ens med kortkommandot. För att stänga av Windows Copilot igen, följ de föregående instruktionerna och ändra policyn "Stäng av Windows Copilot" till "Inte konfigurerad" eller "Inaktiverad".
Om du föredrar att stänga av Copilot på Windows 11 med hjälp av Registereditorn är det möjligt, men det är viktigt att vara försiktig eftersom redigering av registret kan medföra risker. Se alltid till att du säkerhetskopierar dina registerfiler och genererar återställningspunkt i förväg för att underlätta återställningen om det behövs. Här är stegen:
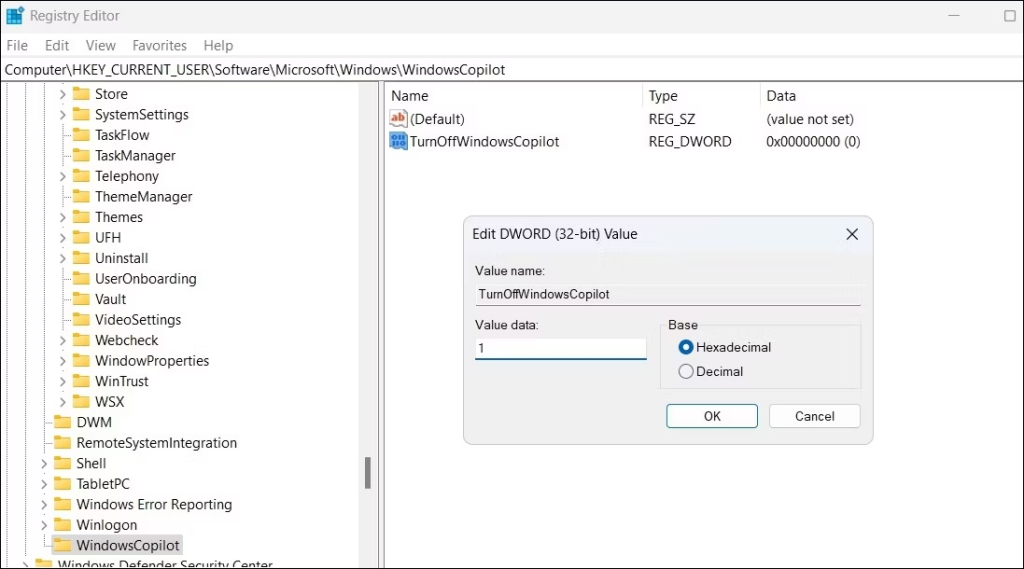
Genom att följa dessa steg kommer du att inaktivera Windows Copilot på din Windows 11-dator. Om du vill slå på igen, upprepa bara samma steg och ställ in DWORD-värdet för "TurnOffWindowsCopilot" till "0". Du kan också ta bort "TurnOffWindowsCopilot" DWORD om du vill ta bort begränsningen helt.
Windows Copilot är ett fantastiskt verktyg, men inte lika populärt som andra AI-verktyg. Lyckligtvis är det möjligt att inaktivera eller ta bort det. Oavsett om du väljer att helt inaktivera Copilot eller hålla den dold, kommer de ovannämnda teknikerna att hjälpa dig att nå ditt mål. Du kan också hitta oss på Facebook, Twitter, YouTube, Instagram, Flipboard och Pinterest.
Nästa läsning: Microsoft Edge släpper lös AI-driven textomskrivning för enkel redigering
Upptäck hur du enkelt ställer in, går med i och värdar Zoom-möten. Läs våra tips för att använda Zoom samt dess funktioner för att säkerställa effektiva och säkra möten.
Vill du spela in Microsofts teams möte? Läs inlägget för att lära dig hur du spelar in det med och utan Microsoft 365 Enterprise-konto.
Vill du hålla din Facebook-profil privat? Lär dig hur du kan skydda din integritet med dessa steg.
Lär dig att skriva spanska n med Tilde (ñ) på tangentbordet. Den här artikeln ger dig kortkommandon och metoder för både Windows och Mac.
Upptäck hur du lägger till och använder dina egna anpassade bakgrunder i Microsoft Teams-möten för att skapa en mer personlig och professionell atmosfär.
Så här kan du få ut det mesta av Microsoft Rewards i Windows, Xbox, Mobile, shopping och mycket mer.
Med Google Maps kan du mäta avståndet mellan två punkter. Lär dig att använda verktyget effektivt på olika enheter.
Skapa professionella försättssidor i Google Dokument genom att använda förbyggda mallar eller skapa dem från grunden. Följ vår detaljerade steg-för-steg-guide för att optimera dina dokument.
Den här bloggen kommer att hjälpa läsare att inaktivera Copilot-funktionen på Windows om de inte vill använda AI-modellen.
Lär dig hur du kopplar JBL-hörlurar med din dator, mobil enhet eller surfplatta på ett enkelt sätt. Få tips för att förbättra din anslutning och upplevelse.







![Ta reda på hur du gör försättssidor i Google Dokument [Enkla steg] Ta reda på hur du gör försättssidor i Google Dokument [Enkla steg]](https://blog.webtech360.com/resources3/images10/image-336-1008140654862.jpg)

Ellinor -
Skulle vara intressant att veta om det finns några fördelar med att ha Copilot aktiverad. Någon som har erfarenhet?
Filip S -
Jag hoppas att fler skriver om detta ämne. Copilot kan verkligen vara irriterande ibland
Jakob Hasselberg -
Jag har alltid undrat hur man inaktiverar Copilot men har aldrig hittat en bra guide. Tack för detta
Hanna 123 -
Gjorde det precis som du sa och nu är Copilot borta! Känns som en lättnad, nu kan jag jobba utan avbrott
Lucas M -
Jag trodde att jag måste göra en ominstallation av Windows 11 för att få bort Copilot. Det här var mycket lättare
Oskar 2023 -
Kan någon förklara mer om varför folk vill inaktivera Copilot? Jag har haft det på och det verkar funka bra för mig
Maxwell -
Din guide kommer att hjälpa många som är förvirrade över Windows 11! Jag gillar verkligen din stil.
Hugo från Stockholm -
Jag trodde att Copilot skulle vara en fantastisk funktion, men den har mest bara förvirrat mig. Tack för att du visade hur man inaktiverar den!
Mia IT -
Jag har nyligen uppdaterat till Windows 11 och har haft Copilot igång hela tiden. Visste inte att man kunde stänga av den så enkelt!
Anna Svensson -
Tack för att du delade med dig av denna information! Jag har alltid haft problem med Copilot på min Windows 11, och dina instruktioner fungerade perfekt
Julia IT -
Jag tycker att det är viktigt att veta hur man kan justera inställningarna för Copilot. Tack för en bra och användbar guide!
Cecilia -
Känns bra att kunna stänga av något som jag inte gillar. Tack för din hjälp!
Stina Kattunge -
Jag har stört mig så mycket på Copilot, men hade ingen aning om hur man stänger av den. TACK
Sara Blom -
Det här är precis vad jag behövde! Copilot har varit så distraherande för mig. Du är en hjälte!
Emilia K -
För dem som undrar hur man aktiverar Copilot igen, så är det ganska enkelt. Gå tillbaka och följ bara samma steg som för att inaktivera den
Felicia Katt -
Haha, jag tyckte att Copilot var lite rolig till en början, men nu är jag trött på den. Tack för hjälpen
Oliver R -
Fint inlägg! Jag har också haft problem med Copilot och den har varit lite jobbig, så detta kom verkligen i rätt tid
Linnea 1985 -
Förra gången jag försökte stänga av den så blev min dator helt knäpp. Finns det verkligen ett enkelt sätt
Johan Frisk -
Bra tips! Jag uppskattar att du går igenom stegen så tydligt. Du räddade min dag!
Lars Djurström -
En liten fråga: Om man stänger av Copilot, försvinner den då helt eller kan man aktivera den igen senare
Niklas P. -
Jag gillar att se hur olika personer hanterar Copilot. Det är kul att läsa om era erfarenheter
Erik Larsson -
Jag undrar om det finns någon risk med att inaktivera Copilot? Känns som om det kan påverka vissa funktioner.
Lisa A. -
Jag har just stängt av Copilot och nu känns datorn snabbare. Säkert att den påverkade prestandan