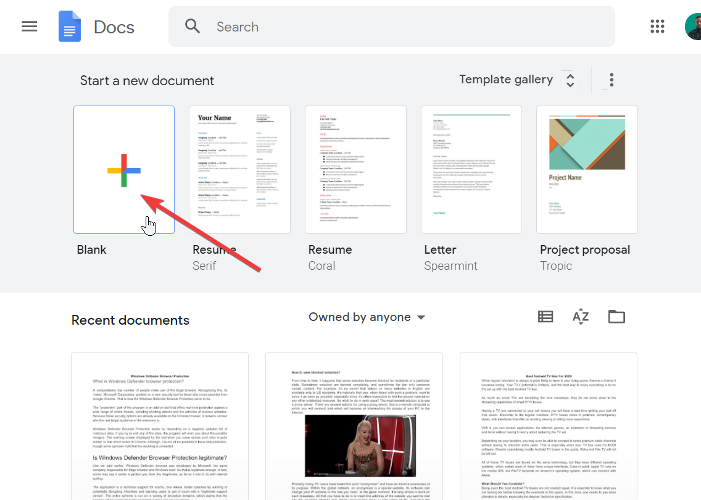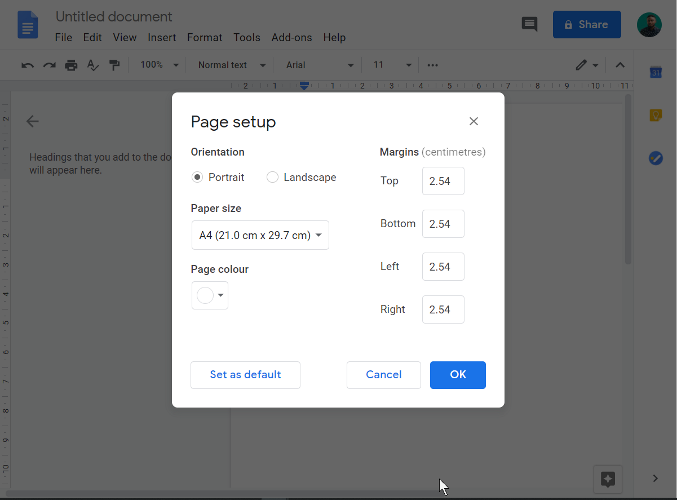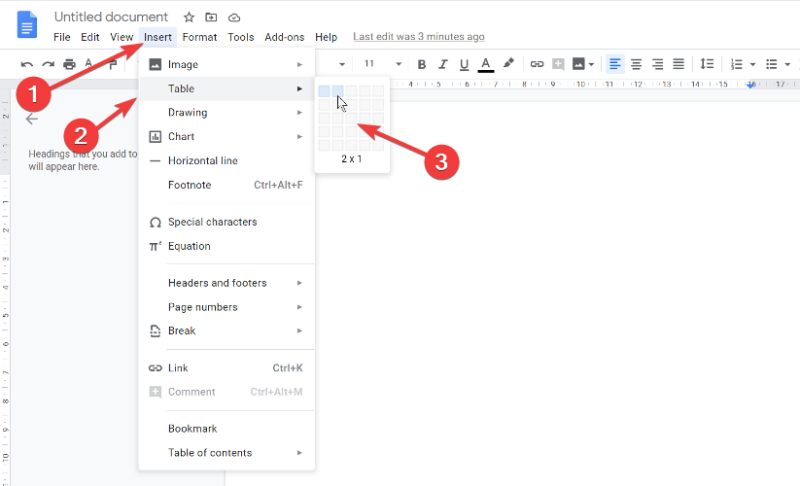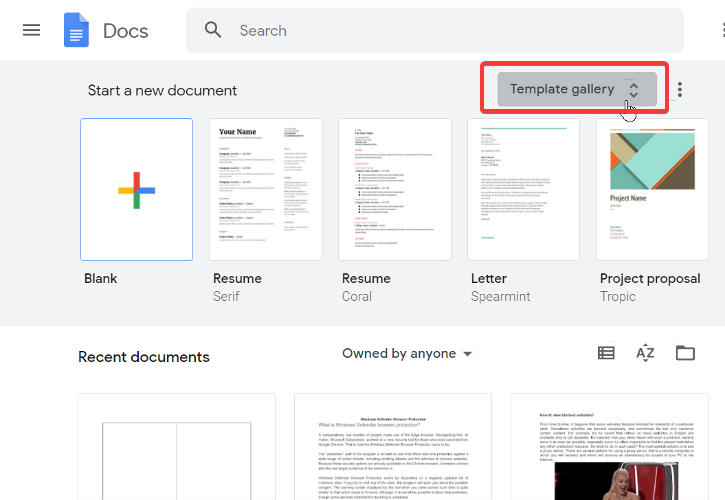Inledande Information
Ett vackert, väldesignat försättsblad lockar läsare och ger dem en överblick av dokumentets innehåll. Oavsett om du bygger en från grunden eller använder en mall, är det viktigt att förstå hur du effektivt kan skapa dessa sidor i Google Dokument.
- Du kan skapa försättssidor i Google Dokument från grunden eller använda förbyggda mallar.
- Utforska vår grundliga Teamwork Hub för fler lättförståeliga guider.
- Besök vår enorma samling av mjukvara- och hårdvaruguider i avsnittet Hur man gör.
Så ska du gå tillväga för att skapa försättssidor i Google Dokument
Google erbjuder två metoder för att skapa försättssidor: antingen bygger du din egen eller så modifierar du en befintlig mall. Följ dessa steg för att komma igång:
1. Gör försättsbladet från början
- Logga in på Google Dokument.
- Välj ett tomt dokument med ett Google-färgat plustecken.
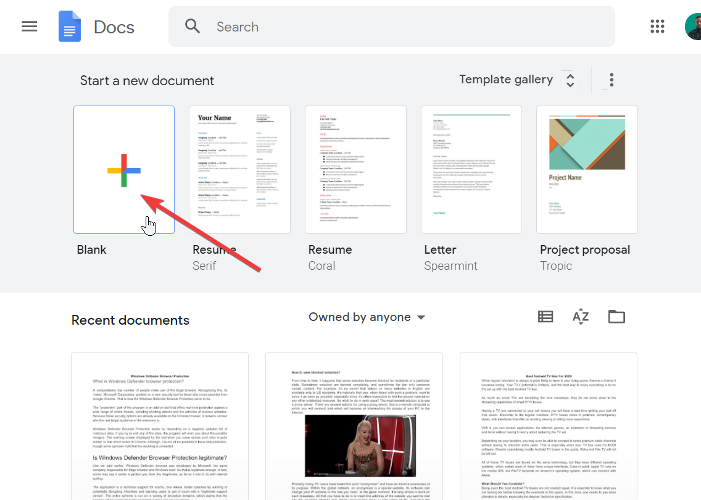
- Klicka på Arkiv menyn och välj Sidinställningar från rullgardinsmenyn.
- Sänk marginalerna, välj önskade sidalternativ och tryck på OK.
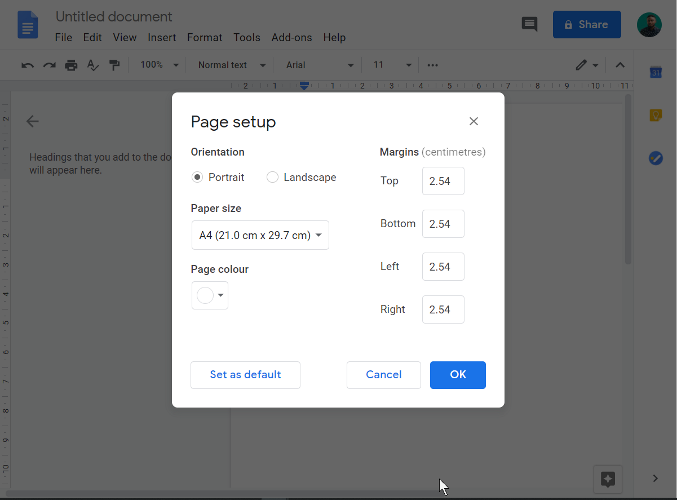
- Klicka på Infoga menyn och välj Tabell.
- Välj antalet rader och kolumner.
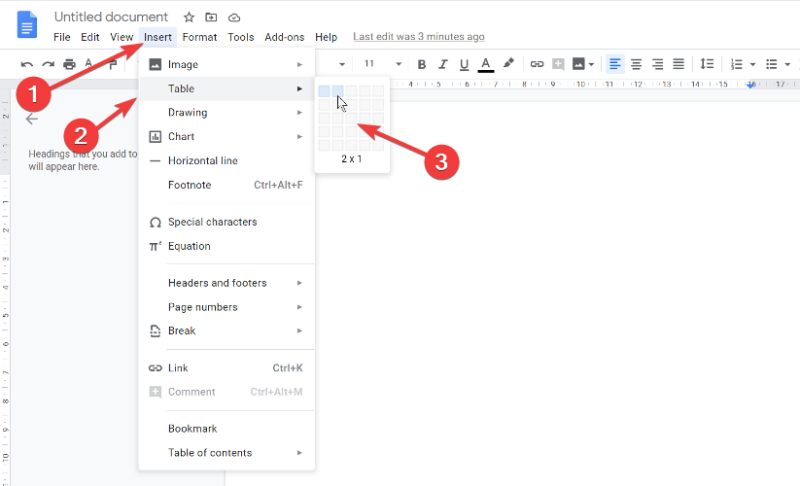
- Dra den nedre raden i tabellen till botten av sidan.
- För att lägga till en bild, gå till menyn Infoga och välj Bild.
- Anpassa texten på sidan med hjälp av ritverktyget.
OBS: Du kan även ladda ner tillägg som underlättar processen. Om verktygsfältet på din Google Dokument-sida inte visas, så här åtgärdar du det.
2. Ändra Google Dokument-mallar
- Gå till Google Dokument och klicka på mallgalleriet.
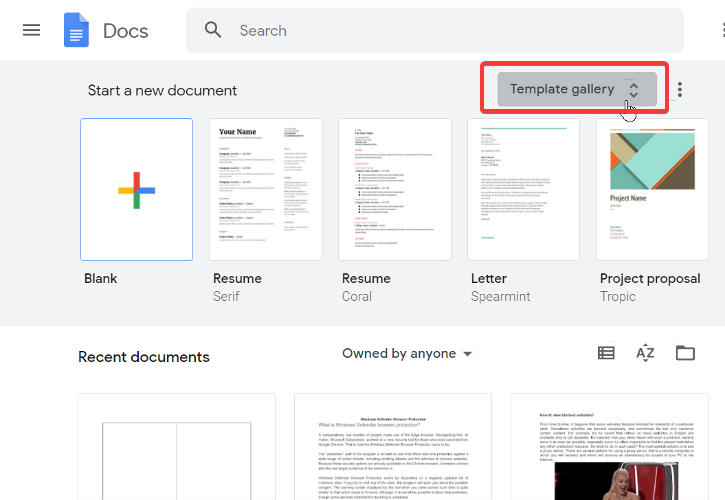
- Välj en lämplig mall.
- Ändra mallen som du önskar.
- Spara försättssidan i Google Dokument.
Hur man ändrar en Google Dokument-mall
- Högerklicka på dummybilden och välj Ersätt bild.
- Ändra bildens färg genom att klicka på Bildalternativ.
- Klicka på dummy-texter för att skriva in din egen.
- Lägg till en rubrik eller numrering under fliken Infoga. Klicka på Rubrik & sidnummer.
Avslutande Tankar
Att skapa försättssidor i Google Dokument är enkelt när du känner till metoderna. Du kan experimentera med olika mallar och anpassa dem till dina behov. Skulle du behöva fler alternativ, kan du även använda Canva. Om du har fler frågor eller behöver mer vägledning, tveka inte att lämna en kommentar nedan.
![Ta reda på hur du gör försättssidor i Google Dokument [Enkla steg] Ta reda på hur du gör försättssidor i Google Dokument [Enkla steg]](https://blog.webtech360.com/resources3/images10/image-336-1008140654862.jpg)