Under pandemin har världen blivit mer isolerad och alla försöker begränsa spridningen av COVID-19. Social distansering är nyckeln till att stoppa spridningen, och videokonferensplattformar har blivit avgörande för att hålla kontakten. Bland dessa plattformar har Zoom blivit ledande med en växande användarbas.
Den här guiden tar dig genom hur Zoom fungerar, oavsett om du är en gratisanvändare eller har en licens. Låt oss dyka in!
Innehåll
1. Vad är ett Zoom-möte?
Zoom är en plattform som gör det möjligt att genomföra fjärrkonferenser av hög kvalitet, med utmärkt ljud- och videokvalitet. Ett möte på Zoom ger värden stort kontroll och deltagarna kan interagera i realtid.
2. Zoom Meeting Setup: Vad behöver du?
För att delta i Zoom-möten behöver du:
- Zoomkonto (gratis eller betald)
- Webbläsare eller Zoom-app (tillgänglig för dator och mobil)
- Frivilligt:
- Webbkamera för videokonferenser
- Mikrofon
- Bra ljusförhållanden
- Kraftfull hårdvara för att använda virtuella bakgrunder
Uppdatering [20 augusti 2023]
Zoom har nu utvidgat sin funktionalitet för att kunna ansluta till möten via smarta skärmar, vilket förenklar processen avsevärt. Detta gör det möjligt att ansluta med ett knapptryck eller via röstkommandon.

3. Finns det en separat app för Zoom-möten?
Det finns ingen separat app; den klient du laddar ner efter registreringen fungerar som en allt-i-ett-lösning för alla Zoom-tjänster.
4. Hur håller man ett Zoom-möte?
För att vara värd för ett möte behöver du ett Zoom-konto och kan skapa ett nytt möte från din app eller webbläsare.
Värdmöte från PC-appen
Öppna klienten, logga in och välj "Nytt möte" för att starta ditt möte.

Värdmöte från webbläsare
Logga in på Zooms hemsida, välj "VÄRD ETT MÖTE" och välj ett av alternativen för mötet.
5. Så här bjuder du in dina vänner till ett möte
Inbjudningar kan skickas under mötet eller när du schemaläggar ett nytt möte.
Bjud in under ett möte
Klicka på "Bjud in" i mötets fönster och ange deltagarnas e-postadresser.

Bjud in till ett planerat möte
När du schemalägger ett möte, kopiera inbjudan från mötesinställningarna.
6. Hur fixar jag felet "Värden har ett annat möte pågår"?
Om detta meddelande visas, be värden avsluta det pågående mötet eller justera schemat för att undvika överlappning.
7. Hur går man med i ett Zoom-möte?
För att gå med i ett möte, logga in på Zoom och klicka på knappen "Gå med".
8. Hur man hittar möteslösenord
Be värden om lösenordet om du ska gå med i ett möte. Värden kan enkelt kopiera inbjudan och dela den.
9. Hur schemalägger man ett möte?
Du kan schemalägga möten antingen via webbportalen eller klienten. Logga in och välj "Schemalägg nytt möte".

10. Hur schemalägger man återkommande möten?
Markera "Återkommande möten" i schemaläggningsinställningarna för att spara tid.

11. Hur man avslutar ett Zoom-möte
Som värd kan du avsluta mötet med ett enkelt klick. Deltagare ser inte samma alternativ.

12. Vad är ett Zoom Meeting ID?
Varje Zoom-möte har ett unikt mötes-ID som deltagarna behöver för att ansluta. Se till att ha detta tillgängligt.
13. Behöver du några koder för att gå med i Zoom-möten?
Nej, men du behöver mötes-ID och eventuellt ett lösenord för att ansluta.
14. Zoom Videomötestips
För att optimera dina Zoom-möten, överväg följande tips:
| Tips |
Beskrivning |
| Skärmdelning |
Klicka på knappen "Skärmdelning" för att dela ditt skrivbord eller specifika fönster. |
| Virtuell bakgrund |
Ställ in en professionell bakgrund via inställningarna för en bättre visuell upplevelse. |
| Stäng av mikrofon/video |
Stäng av mikrofon och kamera när du går med i möten för mer kontroll. |
| Praktiska genvägar |
Bli bekant med tangentkombinationer för att navigera mer effektivt. |
15. Zooma mötesinspelning
Zoom erbjuder möjligheten att spela in dina möten, vilket kan vara extremt användbart.
Moln
Betalda användare kan lagra sina inspelningar i molnet.
Lokal
Gratisanvändare kan spara inspelningar lokalt på sin enhet.
16. Kan du spela in ett Zoom-möte utan tillstånd?
Nej, du behöver värdens tillstånd för att spela in ett möte.
17. Kan du gå med i ett slumpmässigt Zoom-möte?
Du måste ha rätt mötes-ID och eventuellt lösenord för att gå med.
18. Vad är Zoombombing?
Zoombombing syftar på intrång i privata möten och har blivit ett problem under pandemin.
19. Zooms kamp mot Zoombombing
Zoom har implementerat säkerhetsåtgärder såsom lösenordsskydd och väntrum för att förhindra oönskade intrång.
20. Hur gör du dina Zoom-möten säkrare?
Följ dessa steg för att förbättra säkerheten i dina möten:
- Använd endast Zoom-mötes-ID
- Lås mötet när alla är anslutna
- Använd funktionen "Väntrum" för att moderera gäster
21. Zooma mötesbakgrunder
Virtuella bakgrunder hjälper till att skapa en professionell miljö. Kolla in vår artikel om virtuella bakgrunder för att ladda ner dina favoriter.
22. Vad är ett Zoom Webinar?
Zoom kan också användas för webbseminarier med upp till 10 000 deltagare.
23. Zoom Webinars utmärkande egenskaper
Webbseminarier inkluderar:
- Begränsad interaktivitet, inte lika interaktivt som möten
- Tillgängligt för betalande användare (Pro och högre)
- Paneldeltagare och publikmedlemmar har olika roller
Vi hoppas att den här guiden har besvarat dina frågor om hur man använder Zoom-möten. Om du har några frågor, tveka inte att ställa dem i kommentarsfältet.











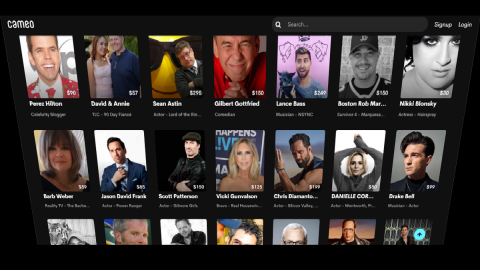
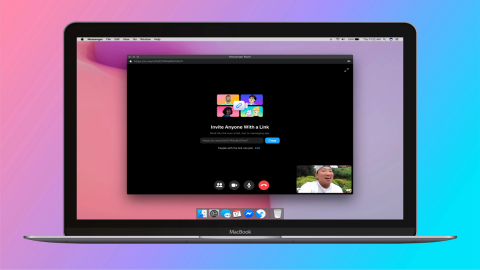
















![Ta reda på hur du gör försättssidor i Google Dokument [Enkla steg] Ta reda på hur du gör försättssidor i Google Dokument [Enkla steg]](https://blog.webtech360.com/resources3/images10/image-336-1008140654862.jpg)


Niklas -
Haha, det är så typiskt mig att jag glömmer att ställa in virtuella bakgrunder. Tack för att ni påminde mig!
Axel -
Har haft problem med att ställa in ljudet! Som tur är hittade jag en lösning tack vare detta inlägg.
Henrik -
Oj, måste verkligen testa virtuella bakgrunder! Kan du säga vilken som är din favorit
Lina Kattunge -
Detta var precis vad jag behövde! Jag har kämpat med att få allt att fungera smidigt och nu känns det som jag har kontroll.
Olof -
Fantastiskt inlägg! Jag har alltid haft problem med att ställa in Zoom-möten, men nu verkar det som att jag kan göra det lättare.
Elin -
Älskar också att använda den virtuella bakgrunden! Det gör mina möten mycket roligare. Hittade ett fantastiskt motiv nu
Emma K -
Ska verkligen prova de tipsen! Måste erkänna att jag alltid har tyckt att Zoom är lite skrämmande
Liam 75 -
Helt otroligt hur mycket lättare jag känner att det är nu med dessa steg! Tack för hjälpen
Lisa U -
Kan du också dela mer om skillnaderna mellan att vara värd och deltagare? Jag tycker att det är förvirrande
Isabella -
Speciellt tack för att du nämnde att man kan använda en dator istället för en telefon. Det gör stor skillnad
Johan -
Tips: När du schemalägger, sätt alltid en påminnelse på 15 minuter innan mötet! Räddade mig många gånger.
Mia -
Är det någon som har använt Zoom för utbildning? Jag vill veta mer om hur man gör det engagerande
Viktor S -
Älskar denna artikel! Fick en del nya insikter om värdskap. Ska bli kul att prova nästa vecka
Jasmine -
Måste testa det här snart! Men jag är så nervös inför mitt första möte som värd
Hugo 999 -
Mötesgrejen var alltid en utmaning, men det känns mycket enklare nu! Tack för tipsen
Frida -
Äntligen lite konkret hjälp! Jag trodde att jag var ensam om att kämpa med Zoom, men jag ser nu att många känner likadant
Sara Katt -
Har någon annan haft problem med virtuella bakgrunder? Jag får ibland grön skugga i hörnet
Milo -
Är det bara jag eller är det svårt att vara värd på Zoom? Jag får alltid stress! Någon som kan ge tips?
Filip -
Köpte precis en ny dator för att bättre kunna hålla Zoom-möten. Känns bra att få det att fungera smidigt
Freja -
Jag har en fråga: Hur kan jag ställa in en annan tidszon för mina möten? Jag jobbar med många internationella klienter
Anna -
Wow, tack för tipsen! Att schemalägga möten var alltid en mardröm för mig. Nu känns det mycket enklare