Så här markerar du text i Google Slides

Lär dig hur du markerar text med färg i Google Slides-appen med denna steg-för-steg-guide för mobil och dator.
Att presentera inför dina kamrater och överordnade måste vara en av de mest skrämmande uppgifterna någonsin. Du är aldrig helt säker på vilken feedback du skulle få, vilket bara ökar spänningen. Men under denna pandemisäsong har uppgiften att presentera på något sätt blivit ännu mer utmanande. Det finns många tekniska hinder att övervinna, som på allvar kan ta vindarna ur någons segel - speciellt om de inte är särskilt erfarna i frågan.
Zoom har naturligtvis varit den mest populära videokonferensapplikationen under de senaste månaderna och erbjuder en uppsjö av verktyg för att lugna oss. Idag tar vi dig igenom dem alla och ger dig till och med ett par tips för att förbättra din presentation i Zoom.
Relaterat: Fantastiska Halloween-zoombakgrunder att ladda ner
Innehåll
Skärmdelning är en av de mest använda och viktigaste funktionerna i Zoom. Det låter dig visa dina tankar, ge dina kamrater en glimt av dina idéer. Du kan antingen dela ett programfönster, hela ditt skrivbord eller till och med en whiteboard - möjligheterna är obegränsade här.
Du kan också starta en skärmdelningssession utan att behöva hoppa genom bågar för att skapa ett separat möte. Klicka/tryck på knappen "Dela skärm" i Zoom-klienten – både PC och mobil – så är du igång.
Relaterat: Hur man använder zoomfilter
Kom ihåg att du behöver en delningsnyckel eller mötesnyckel för att detta ska fungera. Om du inte har tillgång till någon av dem måste du dela din skärm medan du är i ett möte.

För att dela din skärm under ett möte loggar du först in med lämpliga uppgifter och startar ett möte. Tryck sedan på "Dela skärm" - "Dela" när du är på mobilen - knappen mitt i panelen för mötesalternativ och vad du vill dela med klassen.

Vi har behandlat ämnet skärmdelning på Zoom ganska utförligt i en separat artikel. Så se till att kolla upp det .
Relaterat: Vad betyder fästa video på zoom? Vet de om du fäster en video?
Hur presenterar man en Powerpoint PPT i Zoom?
Microsoft Office-paketet är utan tvekan den mest använda presentationsapplikationen på planeten. Det har funnits på våra datorer i evigheter och det kommer sannolikt att stanna kvar under en avsevärd tid.
Med det sagt, Zoom ger dig inte direkt möjligheten att ladda Microsoft Office-komponenten i applikationen. Ändå finns det en ganska enkel metod att presentera inför klassen.
Relaterat: 50+ bästa zoomspel
Du kan uppnå önskade resultat med hjälp av Zooms skärmdelningsfunktion - ja, den bit vi behandlade i föregående avsnitt. Det låter dig helt enkelt välja ett valfritt fönster och dela det med klassen.
Vad som är ännu mer häftigt är att deltagarna till och med kan ställa upp och dela sina tankar om de tycker det är lämpligt. Alternativt kan du också dela hela din skrivbordsskärm, vilket är det bästa sättet att få mer skärmfastigheter.
Med grunderna ur vägen, låt oss se hur du kan presentera en bild på Zoom.
Relaterat: Zoomfelkod 3113 Fix
1. Skapa ett separat bildspelsfönster
Om du har en traditionell enskärmskonfiguration är detta den enda guiden du behöver bry dig om. Metodiken är uppdelad i två bitar - en: PowerPoint och två: Zoom.
Öppna först Microsoft PowerPoint och välj bilden du vill dela. Klicka nu på fliken "Bildspel" och klicka på "Ställ in bildspel".

Välj sedan "Bläddrade av en individ (fönster)" under "Visa typ." Tryck på "Ok" för att bekräfta.

Slutligen byter du till bildspelsläge genom att klicka på fliken 'Bildspel' och välja antingen 'Från början' eller 'Från nästa bild'.

Detta skulle öppna ett bildspelsfönster separat. Om du inte vill visa bildspelet i ett separat fönster är allt du behöver göra att hoppa över föregående steg — 'Bläddrade av en individ (fönster)'
2. Presentera PPT på Zoom
Gå nu tillbaka till ditt Zoom-möte och klicka på alternativet "Dela skärm".

Nu när PPT har lanserats i ett separat fönster kan du enkelt välja det fönstret på nästa skärm och starta bildspelet. Klicka på "Dela" för att börja.

Så här skulle det se ut:

Hur presenterar jag med Google Slides på Zoom?
Om Microsoft PowerPoint är lite för tungt för dig kan du alltid välja Googles tillräckligt kraftfulla alternativ som heter Slides. Det låter dig skapa intressanta men enkla presentationer och dela som du vill. Naturligtvis behöver den också Zooms skärmdelningsfunktion för att fungera som det är tänkt, vilket vid det här laget borde kännas ganska naturligt för dig.
Relaterat: Så här stänger du av på zoom
1. Använd presentationsvy
Nu, om du vill ha en mer uppslukande upplevelse och även hålla reda på de anteckningar du kan ha, rekommenderar vi att du använder "Presentatorvy". Med vyn aktiverad skulle Google Slides skapa ett separat fönster för alla dina anteckningar, som bara du skulle kunna se. Huvudpresentationsfönstret, å andra sidan, skulle förbli stökigt och fritt från distraktioner.
För att använda 'Presentatorvy' först behöver du helt enkelt gå till din presentationssida, klicka på den lilla nedåtpilen bredvid 'Presentera'-knappen uppe till höger.

Klicka nu på "Presentatorvy".

Så fort du klickar på den knappen får du ett separat utrymme för alla dina anteckningar, medan ett annat rent fönster skulle dyka upp för bildspel.

2. Använd Zoom för att presentera
Nu när fönstren har separerats kan du enkelt använda Zoom för att presentera bildspelsfönstret. Under ett möte klickar du på knappen "Dela skärm" och väljer webbläsarfönstret med Google Slides överst.

Slutligen, tryck på "Dela" för att starta skärmdelningssessionen.

Några tips för en lyckad presentation
Som vi har diskuterat är presentation en av de mest skrämmande uppgifterna i världen för de flesta, till och med virtuellt. Den tekniska jargongen ökar ofta bara spänningen, vilket gör att många människor fruktar sessionerna, även när de är helt förberedda. Nedan följer några grundläggande praktiska tips för din nästa presentation.
Relaterat: Hur man kommenterar på Zoom
1. Bemästra ditt hantverk
Att känna till materialet är alltid det bästa sättet att förbereda sig för en hektisk presentation. Om du vet vad du presenterar och har fullständig tilltro till rapporten, borde du klara dig exceptionellt bra. Men när det kommer till Zoom-presentationer räcker det inte att bara känna till materialet. Du måste också se till att alla dina komponenter är i ordning och att du presenterar med tillförsikt.
Prova ett par torrkörningar, se om din presentation fungerar precis som den ska. Öva planen om du måste. Att markera alla dessa rutor skulle förbättra dina chanser att lyckas, anmärkningsvärt.
2. Klä dig för tillfället
När du inte tvingas presentera i ett tjusigt konferensrum är det inte svårt att tappa koll på klädetiketten. Du måste dock komma ihåg omfattningen av din presentation och göra ditt bästa för att se delen ut. Att bära en perfekt struken skjorta och passformade byxor skulle inte bara imponera på dina kamrater och överordnade, utan det kommer också att ingjuta en känsla av förtroende hos dig.
Relaterat: Hur man ser alla på Zoom
3. Skapa en lugn miljö
Zoom är ganska kapabel att filtrera bort en del brus från videochatt. Den har dock inte kvaliteten för att ta bort allt du kastar på den. Så innan du startar en videokonferens och går igång med din presentation, se till att du är i en relativt tyst miljö. Det kan vara lite oväsen, här och där, men se till att dina subtila punkter inte dränks av några oseriösa skäll från gatan nedanför.
RELATERAD
Lär dig hur du markerar text med färg i Google Slides-appen med denna steg-för-steg-guide för mobil och dator.
Att presentera inför dina kamrater och överordnade måste vara en av de mest skrämmande uppgifterna någonsin. Du är aldrig helt säker på vilken feedback du skulle få, vilket bara ökar spänningen. Dock, …
Google Slides är ett bra alternativ till Office PowerPoint. Den har alla samma funktioner och är tillgänglig online på nästan vilken plattform som helst – komplett
Att skriva ut en bildbaserad presentation kan vara till stor hjälp för alla typer av föreläsningar, studier och mer – speciellt om anteckningarna du kanske har
Upptäck hur du enkelt ställer in, går med i och värdar Zoom-möten. Läs våra tips för att använda Zoom samt dess funktioner för att säkerställa effektiva och säkra möten.
Vill du spela in Microsofts teams möte? Läs inlägget för att lära dig hur du spelar in det med och utan Microsoft 365 Enterprise-konto.
Vill du hålla din Facebook-profil privat? Lär dig hur du kan skydda din integritet med dessa steg.
Lär dig att skriva spanska n med Tilde (ñ) på tangentbordet. Den här artikeln ger dig kortkommandon och metoder för både Windows och Mac.
Upptäck hur du lägger till och använder dina egna anpassade bakgrunder i Microsoft Teams-möten för att skapa en mer personlig och professionell atmosfär.
Så här kan du få ut det mesta av Microsoft Rewards i Windows, Xbox, Mobile, shopping och mycket mer.
Med Google Maps kan du mäta avståndet mellan två punkter. Lär dig att använda verktyget effektivt på olika enheter.
Skapa professionella försättssidor i Google Dokument genom att använda förbyggda mallar eller skapa dem från grunden. Följ vår detaljerade steg-för-steg-guide för att optimera dina dokument.
Den här bloggen kommer att hjälpa läsare att inaktivera Copilot-funktionen på Windows om de inte vill använda AI-modellen.
Lär dig hur du kopplar JBL-hörlurar med din dator, mobil enhet eller surfplatta på ett enkelt sätt. Få tips för att förbättra din anslutning och upplevelse.

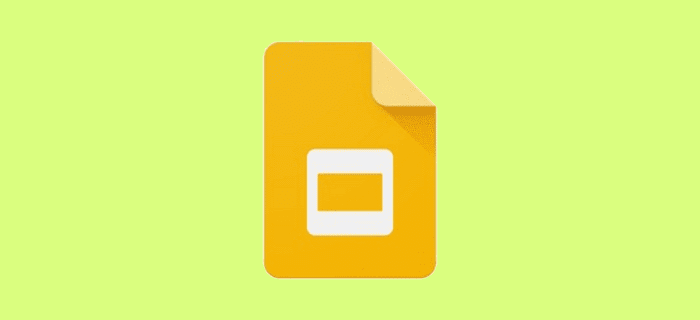
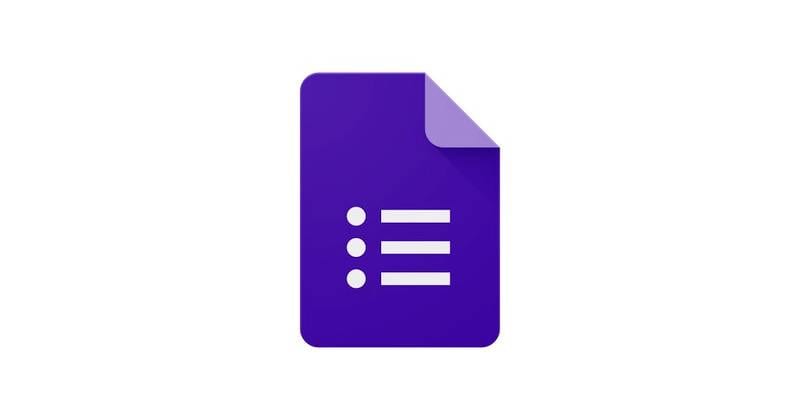







![Ta reda på hur du gör försättssidor i Google Dokument [Enkla steg] Ta reda på hur du gör försättssidor i Google Dokument [Enkla steg]](https://blog.webtech360.com/resources3/images10/image-336-1008140654862.jpg)

