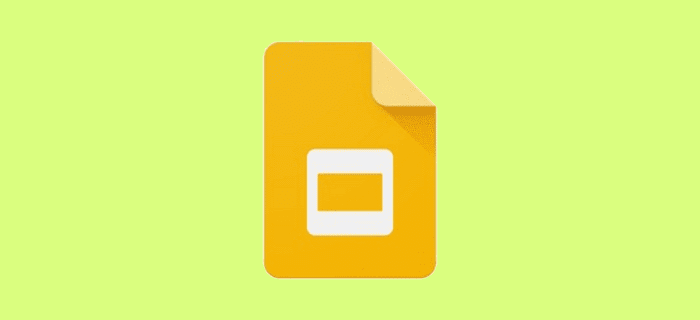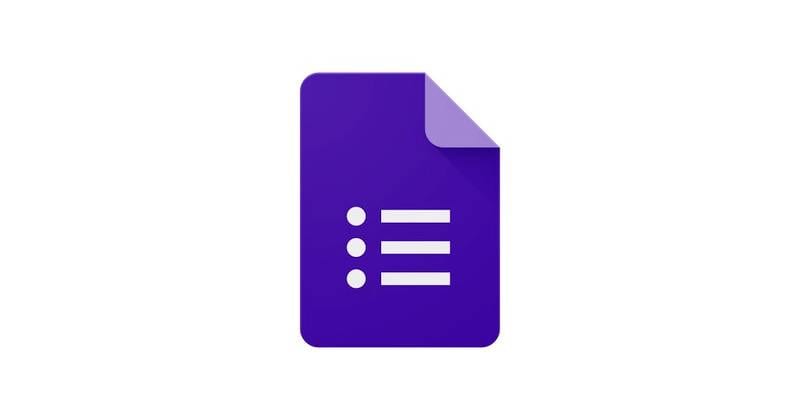Så här markerar du text i Google Slides

Lär dig hur du markerar text med färg i Google Slides-appen med denna steg-för-steg-guide för mobil och dator.
Google Slides är ett bra alternativ till Office PowerPoint. Den har alla samma funktioner och är tillgänglig online på nästan vilken plattform som helst – komplett med möjligheten att ta bort enskilda bilder från din presentation.
Det finns tre sätt att ta bort en bild från en presentation. Alla fungerar både för enstaka bilder och ett urval av dem. För att välja flera bilder samtidigt, klicka på en av dem, håll ned Ctrl-tangenten och klicka sedan på de andra.
Det enklaste sättet att ta bort en bild är att högerklicka på den. En meny kommer att visas och på den ett alternativ för att ta bort den. Det är så enkelt som att klicka på den för att ta bort bilden i fråga.
Klicka på en av bilderna till vänster – den du vill ta bort. Tryck sedan på Delete-tangenten på ditt tangentbord.
Tips: Var noga med att välja rätt bild, för den du har valt vid tillfället kommer att raderas!
Om du vill använda din meny för att ta bort en enskild bild, klicka på alternativet Redigera och sedan på Ta bort. Bilden du har valt kommer att raderas.
Tips: Om du vill ta bort hela filen istället för bara några av bilderna, klicka på alternativet Arkiv i menyfliksmenyn och välj Flytta till papperskorgen. Om du gör det kommer hela filen att läggas där, även om du får ett alternativ att ångra det om du klickar på knappen av misstag.
Lär dig hur du markerar text med färg i Google Slides-appen med denna steg-för-steg-guide för mobil och dator.
Att presentera inför dina kamrater och överordnade måste vara en av de mest skrämmande uppgifterna någonsin. Du är aldrig helt säker på vilken feedback du skulle få, vilket bara ökar spänningen. Dock, …
Google Slides är ett bra alternativ till Office PowerPoint. Den har alla samma funktioner och är tillgänglig online på nästan vilken plattform som helst – komplett
Att skriva ut en bildbaserad presentation kan vara till stor hjälp för alla typer av föreläsningar, studier och mer – speciellt om anteckningarna du kanske har
Om du letar efter ett uppfriskande alternativ till det traditionella tangentbordet på skärmen, erbjuder Samsung Galaxy S23 Ultra en utmärkt lösning. Med
Vi visar hur du ändrar markeringsfärgen för text och textfält i Adobe Reader med denna steg-för-steg guide.
För många användare bryter 24H2-uppdateringen auto HDR. Denna guide förklarar hur du kan åtgärda detta problem.
Lär dig hur du löser ett vanligt problem där skärmen blinkar i webbläsaren Google Chrome.
Undrar du hur du integrerar ChatGPT i Microsoft Word? Denna guide visar dig exakt hur du gör det med ChatGPT för Word-tillägget i 3 enkla steg.
Om LastPass misslyckas med att ansluta till sina servrar, rensa den lokala cacheminnet, uppdatera lösenordshanteraren och inaktivera dina webbläsartillägg.
Microsoft Teams stöder för närvarande inte casting av dina möten och samtal till din TV på ett inbyggt sätt. Men du kan använda en skärmspeglingsapp.
Referenser kan göra ditt dokument mycket mer användarvänligt, organiserat och tillgängligt. Denna guide lär dig hur du skapar referenser i Word.
I den här tutoren visar vi hur du ändrar standardzoominställningen i Adobe Reader.
Upptäck hur man fixar OneDrive felkod 0x8004de88 så att du kan få din molnlagring igång igen.