IPhone Kartnavigering Fungerar Inte (Sitter fast)
I det här inlägget går vi igenom hur man löser ett problem där kartnavigering och GPS-funktioner inte fungerar ordentligt på Apple iPhone.
Google Maps är ett kraftfullt verktyg för att mäta avståndet mellan olika punkter på kartan. Oavsett om du planerar en rutt eller bara vill veta avståndet mellan två platser, så är det enkelt att använda. I denna artikel kommer vi att gå igenom stegen för att mäta avstånd på olika enheter.
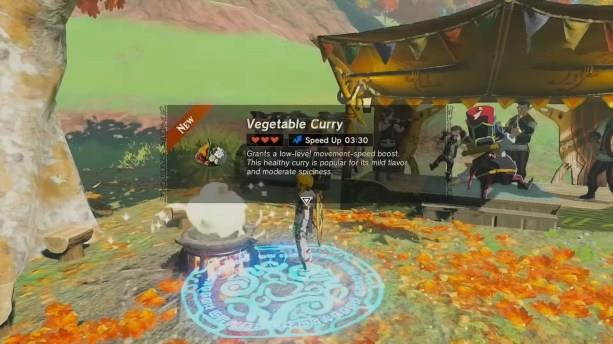
Följ dessa steg för att mäta avstånd på din Apple-enhet:
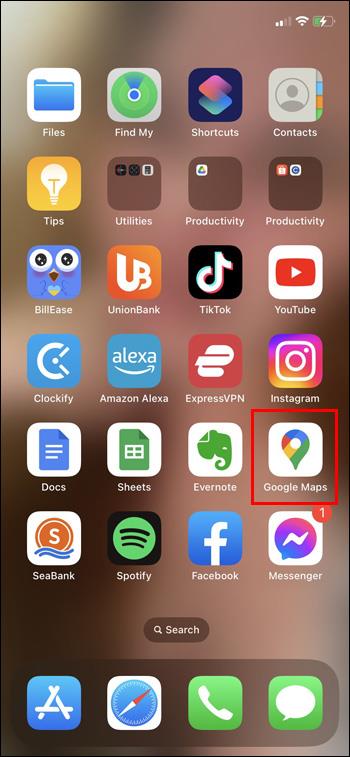
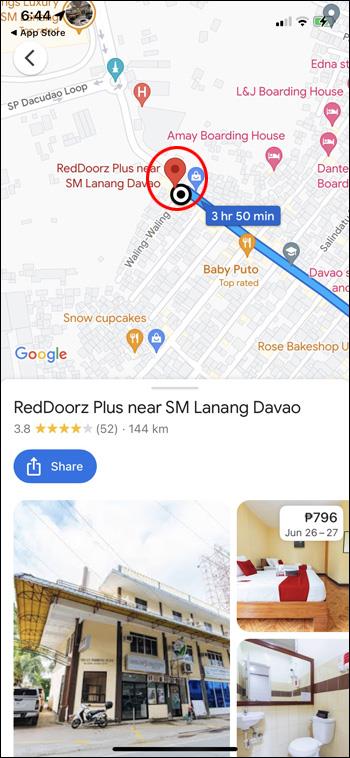
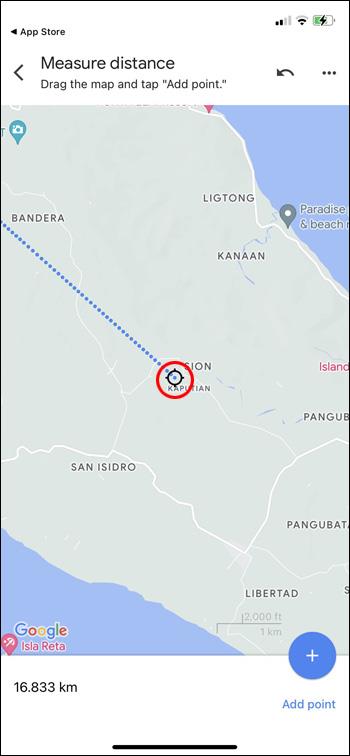
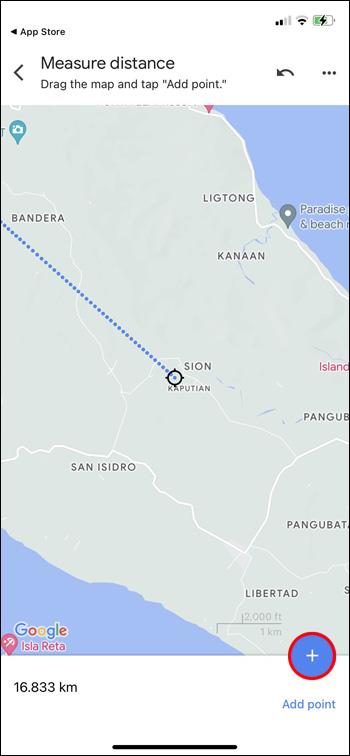
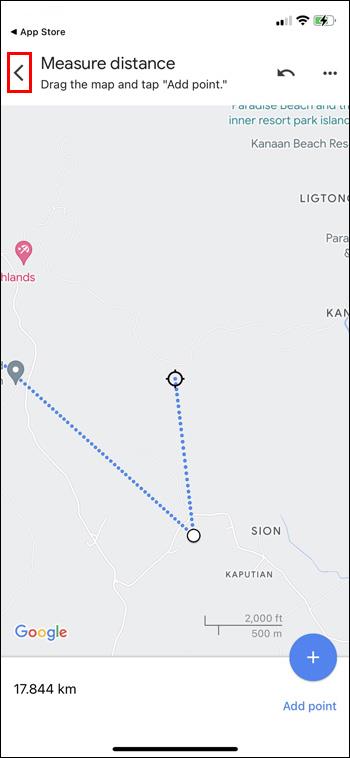
För Android-enheter följer du dessa steg:
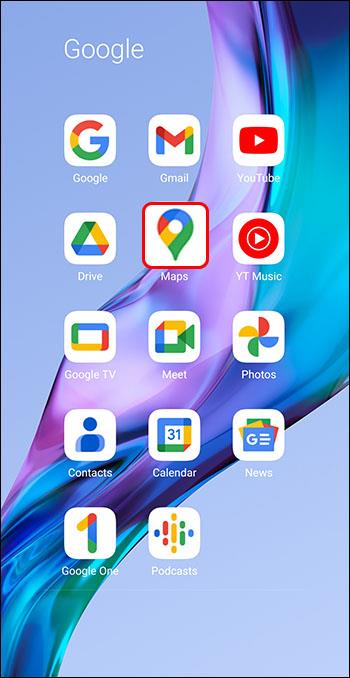
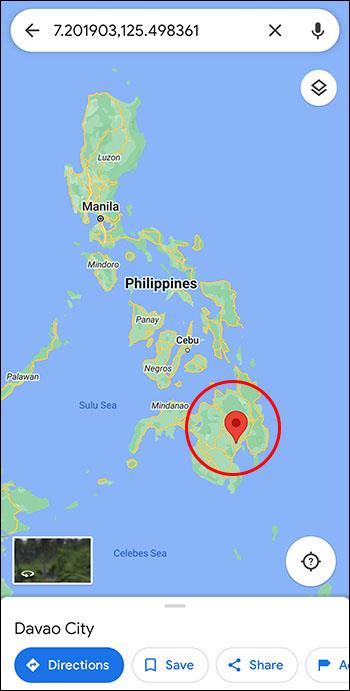
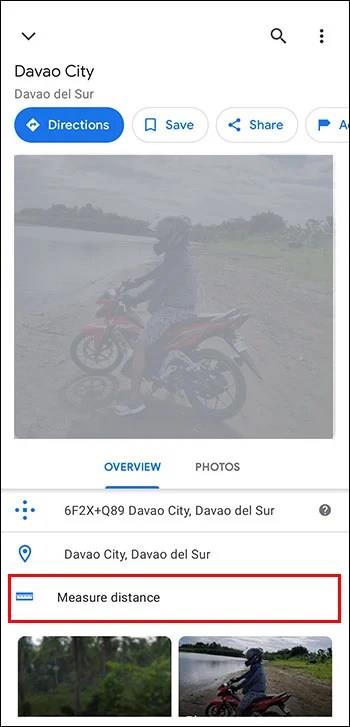
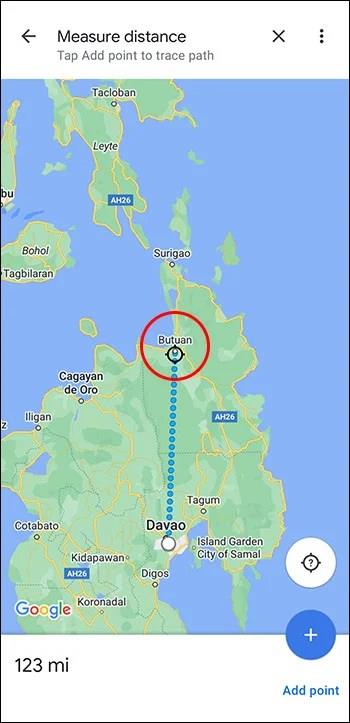
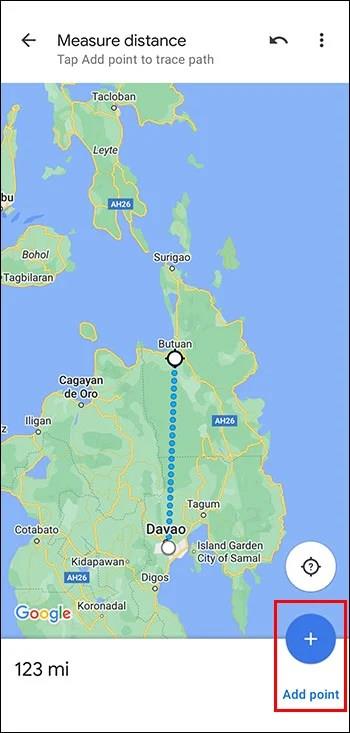
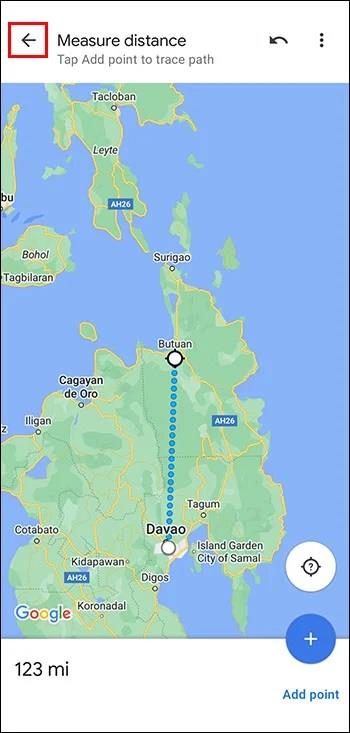
Observera! På iPhone och Android, tryck inte på ett namn eller ikon som redan finns på kartan i steg 2.
För att mäta avstånd på din Mac, följ dessa steg:
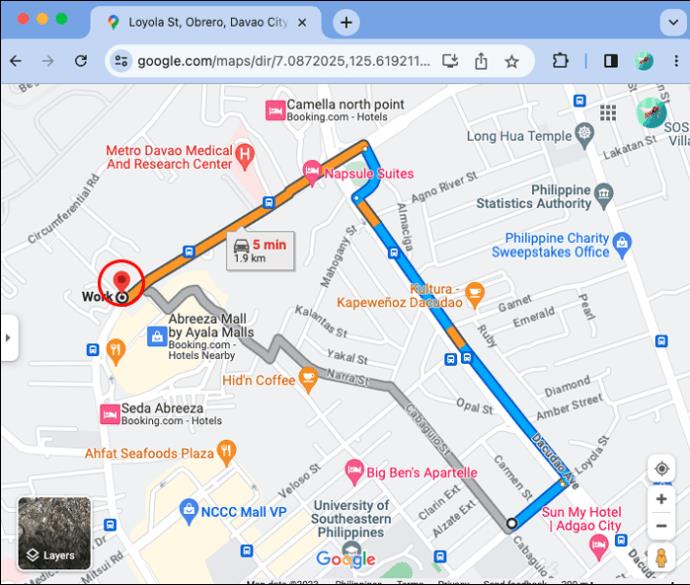

Följ dessa steg för PC-användare:
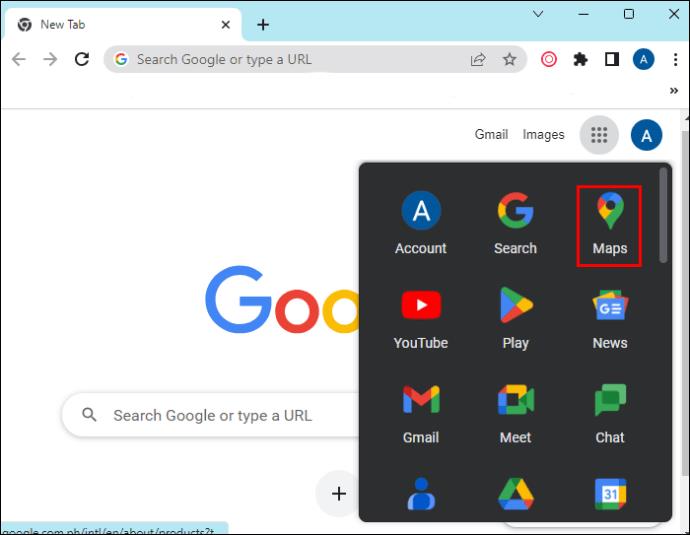
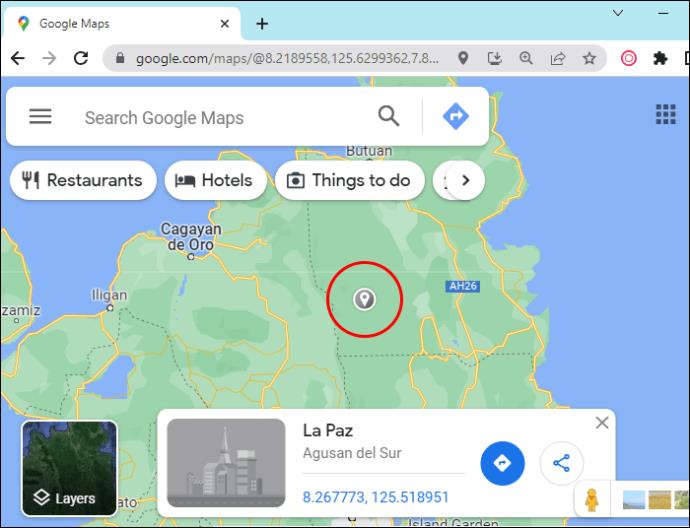
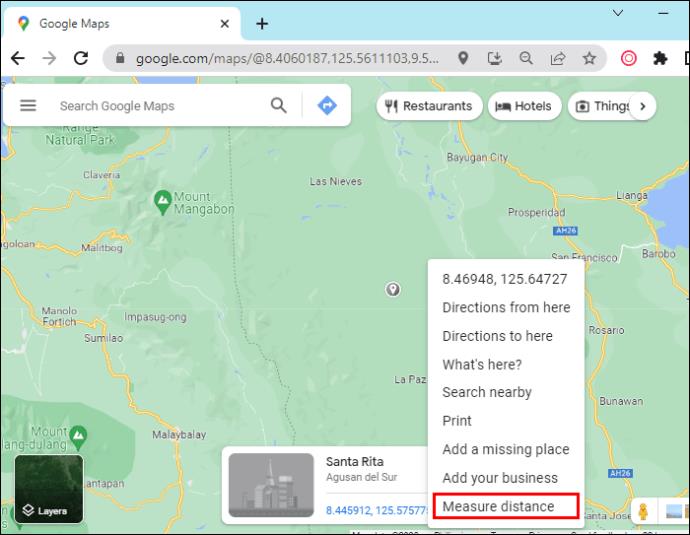
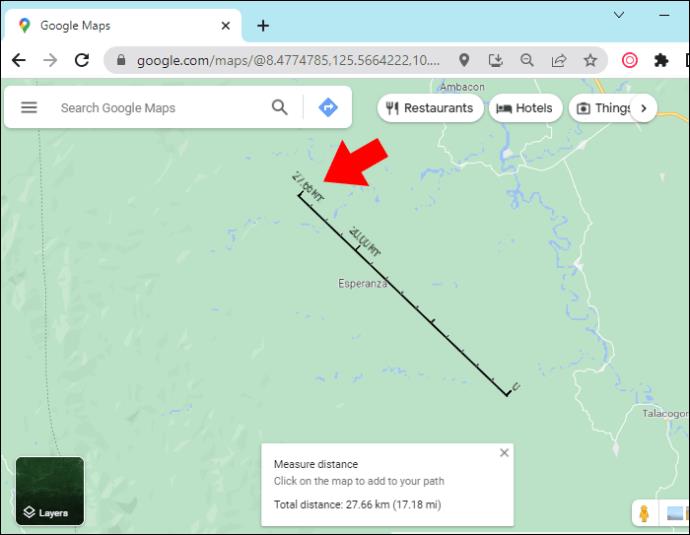
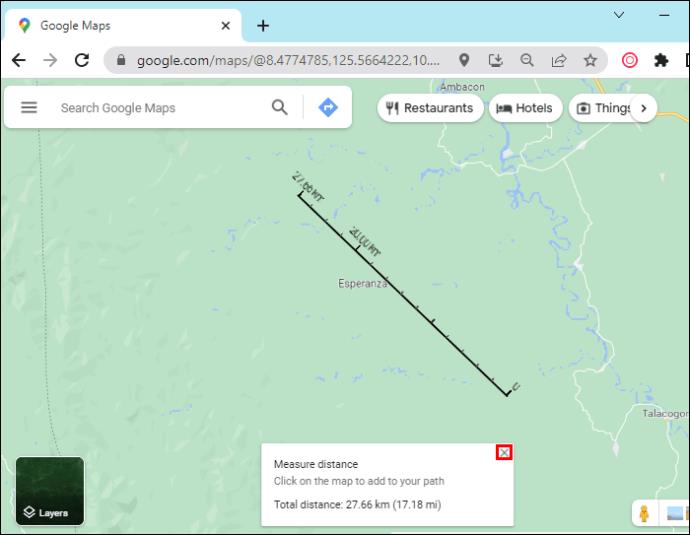
För att få mer exakta mätningar kan du kalibrera Google Maps. Följ dessa steg:
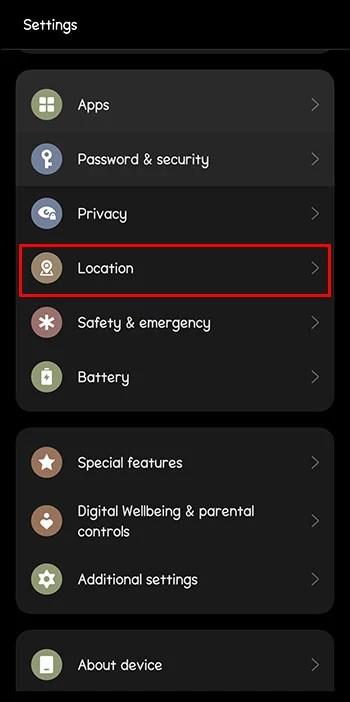
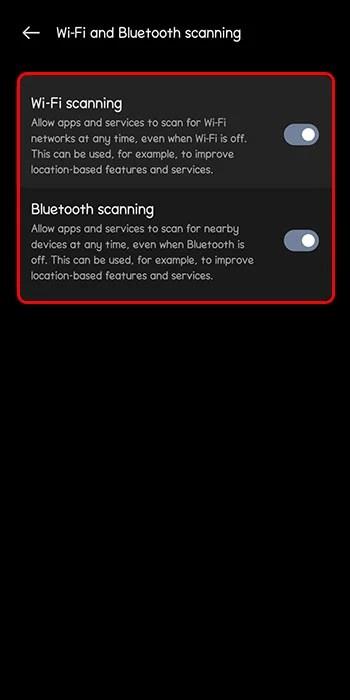
Vad händer om Google Maps inte fungerar?
Du kan använda Google Sök för att få vägbeskrivningar till platser.
Kan jag använda Google Maps offline?
Ja, du kan spara kartor för offlineanvändning.
Hur förbättrar jag platsnoggrannheten?
Aktivera Wi-Fi och uppdatera din enhet för bättre noggrannhet.
Så där har du det! Genom att följa dessa steg kan du enkelt mäta avstånd med Google Maps. Är det något du vill lägga till? Dela gärna dina erfarenheter med oss i kommentarsfältet nedan.
I det här inlägget går vi igenom hur man löser ett problem där kartnavigering och GPS-funktioner inte fungerar ordentligt på Apple iPhone.
Med Google Maps kan du mäta avståndet mellan två punkter. Lär dig att använda verktyget effektivt på olika enheter.
Tricket gör att du kan hitta platser och platser på Google Maps och fortfarande använda den välbekanta användarupplevelsen av Maps-appen för navigering.
Google Maps har en praktisk funktion som låter dig spåra någons plats med hjälp av deras telefonnummer förutsatt att de delar sin plats med dig.
Har du någonsin fastnat på en okänd plats, utan internet, och du behöver Google maps för att navigera dig till säkerhet? Förladda kartor för att förhindra denna situation.
Det bästa sättet att komma ihåg var du parkerade din bil är att markera parkeringsplatsen på Google Maps när du har nått din destination.
Upptäck hur du enkelt ställer in, går med i och värdar Zoom-möten. Läs våra tips för att använda Zoom samt dess funktioner för att säkerställa effektiva och säkra möten.
Vill du spela in Microsofts teams möte? Läs inlägget för att lära dig hur du spelar in det med och utan Microsoft 365 Enterprise-konto.
Vill du hålla din Facebook-profil privat? Lär dig hur du kan skydda din integritet med dessa steg.
Lär dig att skriva spanska n med Tilde (ñ) på tangentbordet. Den här artikeln ger dig kortkommandon och metoder för både Windows och Mac.
Upptäck hur du lägger till och använder dina egna anpassade bakgrunder i Microsoft Teams-möten för att skapa en mer personlig och professionell atmosfär.
Så här kan du få ut det mesta av Microsoft Rewards i Windows, Xbox, Mobile, shopping och mycket mer.
Med Google Maps kan du mäta avståndet mellan två punkter. Lär dig att använda verktyget effektivt på olika enheter.
Skapa professionella försättssidor i Google Dokument genom att använda förbyggda mallar eller skapa dem från grunden. Följ vår detaljerade steg-för-steg-guide för att optimera dina dokument.
Den här bloggen kommer att hjälpa läsare att inaktivera Copilot-funktionen på Windows om de inte vill använda AI-modellen.
Lär dig hur du kopplar JBL-hörlurar med din dator, mobil enhet eller surfplatta på ett enkelt sätt. Få tips för att förbättra din anslutning och upplevelse.


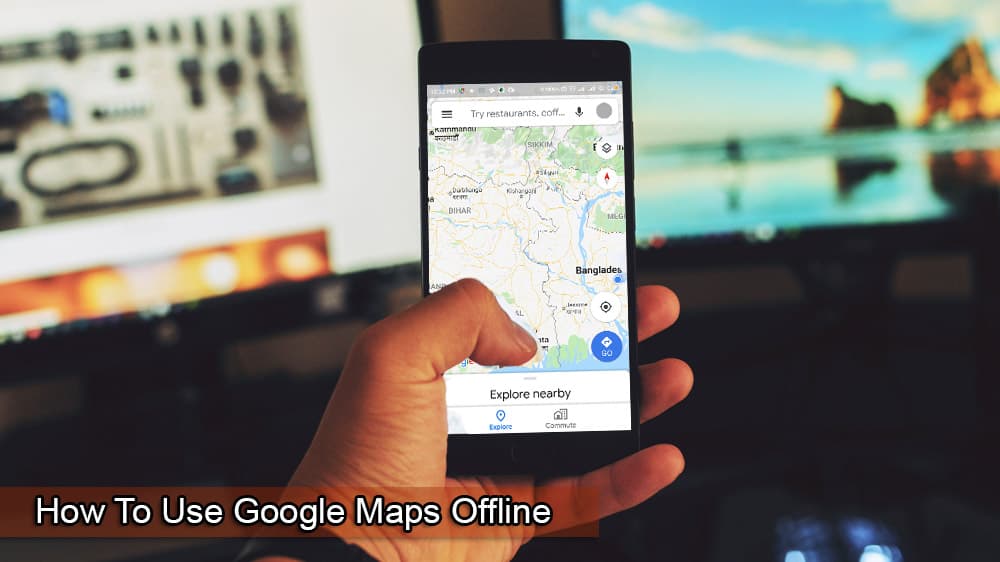
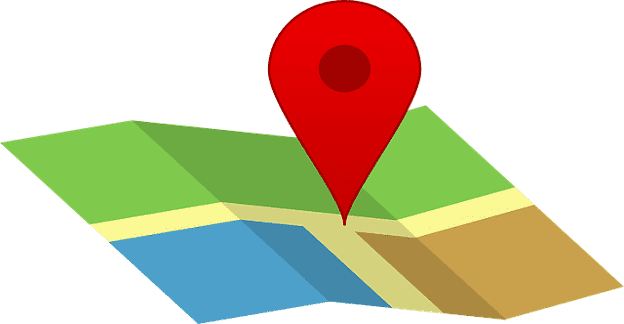






![Ta reda på hur du gör försättssidor i Google Dokument [Enkla steg] Ta reda på hur du gör försättssidor i Google Dokument [Enkla steg]](https://blog.webtech360.com/resources3/images10/image-336-1008140654862.jpg)


Petter IT -
Jättebra information! Jag har arbetat i IT-branschen i flera år och kunde alltid använda bra verktyg som Google Maps för att få rätt information
Noah S -
Okej, nu måste jag gå ut och mäta avståndet till närmaste café. Tack för inspirationen!
Sofia Hund -
Vad bra grej! Det är lite som att ha en personlig kartläsare. Jag kommer att använda det för att planera våra utflykter
Isabella 9999 -
Har ni några tips på liknande appar? Jag älskar att använda teknik på mitt sätt
Victor Jansson -
Att mäta avstånd har aldrig varit enklare! Jag gillar verkligen att Google Maps har sådan funktionalitet.
Tobias Frisk -
Finns det något snabbare sätt att mäta avstånd istället för att använda musen? Jag försöker alltid göra allt på kort tid
Linnea Vall -
Det är alltid bra att ha tips om applikationer som gör livet enklare. Tack för att du delade med dig av detta
Julia Vov -
Kan ni också lägga till hur man sparar de avstånd man har mätt? Det vore jättebra för framtida referens
My Bästa -
Roligt att läsa! Jag har alltid haft svårt att förstå avstånd när jag cyklar, så detta hjälper verkligen.
Alva Liten -
Älskar det! Det här kommer verkligen att underlätta för mig och mina vänners vandringar i skogen. Vi brukar alltid missa avståndet!
Maximilian A -
Kan ni ge några exempel på hur jag kan använda avståndsmätningen för träning? Jag vill planera mina joggturer bättre
Oskar Jonsson -
Fantastisk artikel! Jag har lärt mig så mycket om hur man använder kartorna. Jag hade ingen aning om att man kunde dra linjer för att mäta avstånd direkt
Henrik L -
Jag blev verkligen imponerad över hur lätt det var att mäta avstånd. Tack för att du skrev detta!
Emma Svensson -
Det här inlägget om hur man använder Google Maps för att mäta avstånd är riktigt bra! Jag har alltid haft problem med att uppskatta avstånd när jag planerar mina promenader, så dessa tips kommer verkligen till nytta
Filippa Bossy -
Jag blev genast mer intresserad av att utforska nya platser med hjälp av dessa tips. Tack, tack, tack
Elsa 江 -
Tack för en verkligen informativ och praktisk artikel! Jag ska dela detta med mina vänner också
Lina Katt -
Kan någon förklara hur man gör det på mobilen? Jag tycker att det är svårt att navigera på Google Maps ibland.
Hanna Bergström -
Jag älskar verkligen Google Maps! Det hjälper mig så mycket när jag är ute och reser. Att mäta avstånd är en bra funktion att ha!
Leo Andersson -
Roligt att läsa! Jag har faktiskt ofta undrat hur jag kan använda Google Maps bättre. Det här är en game changer
Ellinor 5243 -
Jag har använt Google Maps i flera år för att planera mina resor. Jag hade ingen aning om att det går att mäta avstånd så lätt. Tack
Filip H -
Wow, jag är imponerad! Att mäta avstånd med Google Maps är verkligen en bra funktion som jag kommer att använda ofta.
Johan 1987 -
Har alltid använt Google Maps för att hitta vägar men visste inte att man kunde mäta avstånd så enkelt. Måste prova direkt
Gustav Pettersson -
Jag trodde aldrig att jag skulle lära mig något nytt om Google Maps. Det här var en trevlig överraskning!