Hur man kastar Microsoft Teams till TV

Microsoft Teams stöder för närvarande inte casting av dina möten och samtal till din TV på ett inbyggt sätt. Men du kan använda en skärmspeglingsapp.
Microsoft Teams fortsätter att driva ett rekordantal användare till plattformen. Med många företag som försenar återlämnandet av kontor för de anställda, förväntar vi oss ytterligare ett rekordkvartal för Microsoft Teams. En användbar funktion i Microsoft Teams är möjligheten att spela in hela konversationen under mötet för att se den senare. Så här kan du spela in och redigera Microsoft Teams-möten.
Innan du går vidare med inspelningen av ett Microsoft Teams-möte, måste du förstå kriterierna för att aktivera funktionen:
Microsoft Teams använder ett identiskt användargränssnitt på både Windows- och Mac-plattformarna. Nedan följer stegen för att spela in ett Teams-möte:
| Steg | Beskrivning | |
|---|---|---|
| 1. | Öppna Microsoft Teams på din Windows- eller Mac-enhet. | |
| 2. | Gå till relevant lag eller kanal och klicka på videoknappen för att skapa ett videosamtal. | |
| 3. | Bjud in medlemmar och starta mötet. Klicka på menyn med tre punkter längst upp när du vill spela in. | 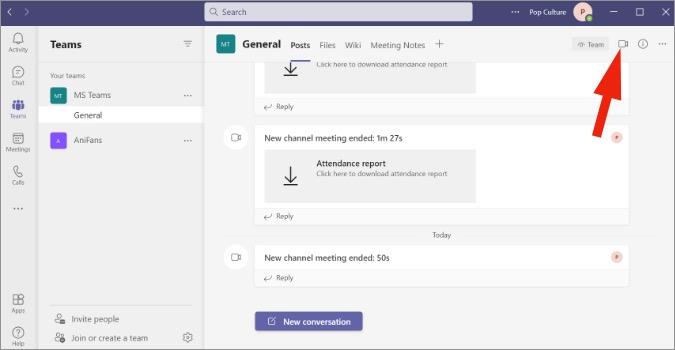 |
| 4. | Klicka på Starta inspelning, och Microsoft Teams börjar spela in video-/röstsamtalet. | 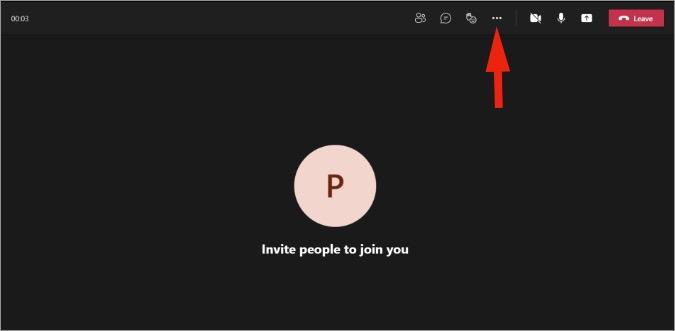 |
Kom ihåg att alla deltagare meddelas när inspelningen startar och du kan när som helst stoppa inspelningen.
Microsoft Teams laddar alltid upp inspelningar till ditt OneDrive-konto. Du kan få tillgång till inspelningen från chatten eller gå till OneDrive-webben för att hitta den uppladdade filen. Där kan du även skapa en delbar länk eller ladda ner inspelningen.
Det finns flera externa verktyg för att spela in och redigera Microsoft Teams-möten, speciellt om du inte har ett Microsoft 365 Enterprise-konto. Här är några rekommendationer:
CleanShot X – Skärminspelare
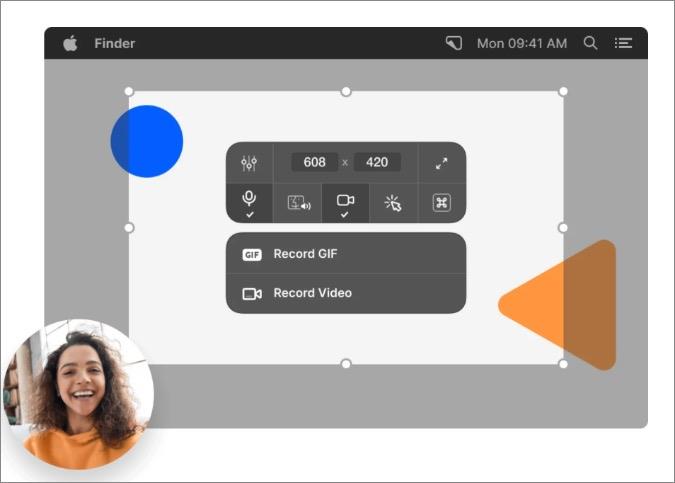
CleanShot X är en dedikerad skärminspelning för Mac som erbjuder fler funktioner än standardverktyget, inklusive möjligheten att fånga ljud från datorn. Du kan få programvaran för $29.
Skaffa CleanShot X för Mac
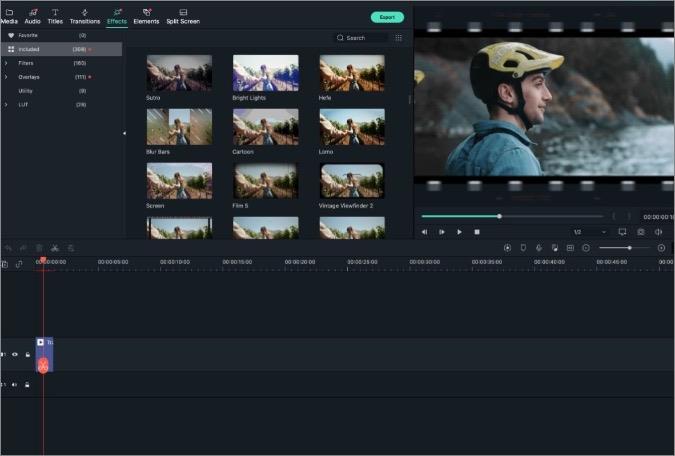
Filmora är en kraftfull videoredigerare för Mac som låter dig redigera inspelningar med många funktioner. Den är perfekt för att ta bort oönskade delar och lägga till texter. Kostnaden är $51,99 per år.
Skaffa Filmora för Mac
ScreenRec – Skärminspelare
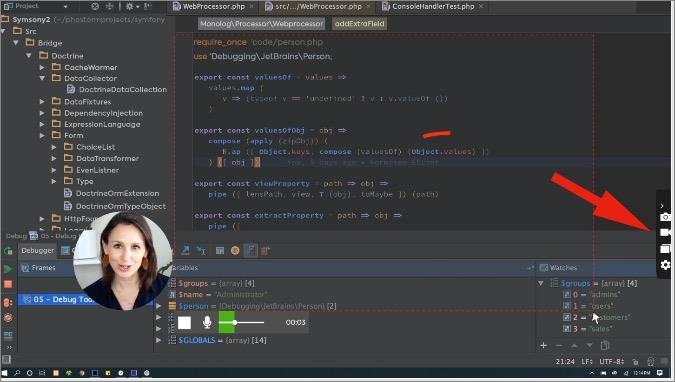
ScreenRec är en gratis programvara för att spela in skärmen med ljud. Du kan spela in Teams-möten och enkelt skapa delbara länkar.
Skaffa ScreenRec för Windows
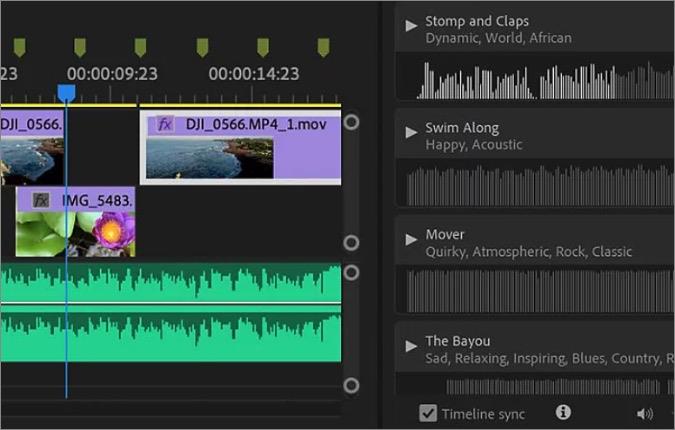
Adobe Premiere Pro är en professionell videoredigerare som ger dig möjlighet att skapa fantastiska videor. Med hjälp av Adobe-systemets integration kan du enkelt redigera Teams-videor. Kostnaden är $239,88 per år.
Skaffa Adobe Premiere Pro för Windows
Standardinspelningsverktyget i Microsoft Teams har många begränsningar. Istället för att förlita dig på det, rekommenderas det att använda de föreslagna skärminspelningsverktygen för att fånga hela mötet och sedan redigera det med en dedikerad videoredigerare som Filmora eller Adobe Premiere för att göra nödvändiga ändringar innan du delar det med andra.
Microsoft Teams stöder för närvarande inte casting av dina möten och samtal till din TV på ett inbyggt sätt. Men du kan använda en skärmspeglingsapp.
Ser du ofta felet Förlåt, vi kunde inte ansluta dig på MS Teams? Prova dessa felsökningstips för att bli av med detta problem nu!
Behöver du schemalägga återkommande möten i MS Teams med samma teammedlemmar? Lär dig hur du ställer in ett återkommande möte i Teams.
För närvarande går det inte att inaktivera anonyma frågor i Microsoft Teams Live Events. Även registrerade användare kan skicka anonyma frågor.
Vill du spela in Microsofts teams möte? Läs inlägget för att lära dig hur du spelar in det med och utan Microsoft 365 Enterprise-konto.
Upptäck hur du lägger till och använder dina egna anpassade bakgrunder i Microsoft Teams-möten för att skapa en mer personlig och professionell atmosfär.
Lär dig hur du enkelt spelar in ett Microsoft Teams-möte med denna steg-för-steg-guide, inklusive tips för att spara inspelningar på OneDrive.
Lär dig hur du håller din Microsoft Teams-status alltid tillgänglig med effektiva metoder och lösningar.
För att åtgärda Microsoft Teams har ett fel inträffat i skriptet på den här sidan, du måste inaktivera tredjepartstjänster och stänga av meddelanden om skriptfel.
Om du får Microsoft Teams-felet var ledsen - vi har stött på ett problem, uppdatera appen och fortsätt läsa för fler lösningar.
För att fixa Microsoft Teams begäran timeout misslyckades att ansluta till inställningar slutpunkt, inaktivera Windows och tredje parts brandvägg på din dator.
För att fixa att Microsoft Teams inte kan lägga till gästproblem, kontrollera latensproblem, bevilja problem med Powershell-kommandon och installera eventuella väntande uppdateringar.
Åtgärda problemet kring Microsoft Teams webbläsarversioner som inte stöds genom att hålla programvaran uppdaterad, med inkognito eller Android-appen.
För att åtgärda Microsoft Teams fil okänt fel Logga ut och starta om Teams, Kontakta Support och Online Community, Öppna filer med Online Option eller Installera om MT.
Om du eller medlemmar i din kanal inte kan se filer i Microsoft Teams bör du överväga att ordna om mapparna i SharePoint.
För att åtgärda felmeddelandet som säger Vi kunde inte spara dina flikinställningar i Microsoft Teams, kontrollera din kod och se till att webbadresserna är korrekt inskrivna.
För att fixa Microsoft Teams DND när presentationen inte fungerar, se till att Teams status är inställd på Stör ej. Du kan också aktivera Focus Assist för detsamma.
När Microsoft Teams-uppgifter inte visas kan du prova att se dem i Android-mobilappen, leta efter uppdateringar eller vänta på meddelandet om betyg.
Om Microsoft Teams inte kommer att ansluta till ett möte måste du felsöka din internetanslutning och se till att inga brandväggar blockerar åtkomst.
För att fixa Microsoft Teams felkod 503, logga in via Microsoft Team Web Client , kontrollera om det finns serviceproblem, rensa Credential Manager och kontakta support.
Upptäck hur du enkelt ställer in, går med i och värdar Zoom-möten. Läs våra tips för att använda Zoom samt dess funktioner för att säkerställa effektiva och säkra möten.
Vill du spela in Microsofts teams möte? Läs inlägget för att lära dig hur du spelar in det med och utan Microsoft 365 Enterprise-konto.
Vill du hålla din Facebook-profil privat? Lär dig hur du kan skydda din integritet med dessa steg.
Lär dig att skriva spanska n med Tilde (ñ) på tangentbordet. Den här artikeln ger dig kortkommandon och metoder för både Windows och Mac.
Upptäck hur du lägger till och använder dina egna anpassade bakgrunder i Microsoft Teams-möten för att skapa en mer personlig och professionell atmosfär.
Så här kan du få ut det mesta av Microsoft Rewards i Windows, Xbox, Mobile, shopping och mycket mer.
Med Google Maps kan du mäta avståndet mellan två punkter. Lär dig att använda verktyget effektivt på olika enheter.
Skapa professionella försättssidor i Google Dokument genom att använda förbyggda mallar eller skapa dem från grunden. Följ vår detaljerade steg-för-steg-guide för att optimera dina dokument.
Den här bloggen kommer att hjälpa läsare att inaktivera Copilot-funktionen på Windows om de inte vill använda AI-modellen.
Lär dig hur du kopplar JBL-hörlurar med din dator, mobil enhet eller surfplatta på ett enkelt sätt. Få tips för att förbättra din anslutning och upplevelse.





![Hur man spelar in ett Microsoft Teams-möte [Uppdaterad för 2021] Hur man spelar in ett Microsoft Teams-möte [Uppdaterad för 2021]](https://blog.webtech360.com/ArticleIMG/image-0729135440055.jpg)


![Microsoft Teams: Vi var ledsna - vi har stött på ett problem [fixat] Microsoft Teams: Vi var ledsna - vi har stött på ett problem [fixat]](https://blog.webtech360.com/resources3/images10/image-424-1008181952263.jpg)









![Microsoft Teams felkod 503 [LÖST] Microsoft Teams felkod 503 [LÖST]](https://blog.webtech360.com/resources3/images10/image-182-1008231237201.png)





![Ta reda på hur du gör försättssidor i Google Dokument [Enkla steg] Ta reda på hur du gör försättssidor i Google Dokument [Enkla steg]](https://blog.webtech360.com/resources3/images10/image-336-1008140654862.jpg)


Sara K -
Riktigt bra tips! Att kunna redigera inspelningar skulle verkligen förbättra mina presentationer
Karin L. -
Vad händer om jag glömmer att starta inspelningen? Finns det något sätt att fånga det man missat?
Oskar D. -
En fråga bara – kan man också skriva över gamla inspelningar eller är de permanenta
Emil -
Så glad över att jag hittade det här inlägget, det sparar mig så mycket tid!
Linnea 789 -
Kunde verkligen använda mer information om hur man får till ljudet ordentligt under inspelningarna.
Lisa M. -
Är det möjligt att spela in möten utan att alla i gruppen vet om det? Fråga för en vän! 😅
Stella -
Wow, jag är så tacksam för detta! Har just behövt något liknande. Tack igen
Malin -
Vill bara säga TACK! Mycket praktiska och enkla steg att följa
Johan B. -
Helt klart värt att dela! Jag trodde aldrig att det skulle vara så enkelt att redigera inspelningar
Axel -
Haha, jag har alltid glömt att spela in. Nu får jag äntligen ordning på mina möten
Tobias -
Visste inte att man kunde få ut så mycket av Microsoft Teams! Tack för informationen
Felix -
Kan någon förklara för mig om det finns några begränsningar för inspelningar i Teams?
David C. -
Vad bra att det finns så mycket information om att spela in och redigera i Microsoft Teams! Tack för hjälpen
Hugo -
Är det enkelt att spara inspelningar för senare användning? Jag skulle gärna vilja ha tillgång till dem senare
Cecilia v. H. -
Så bra att ni tar upp detta, dagens arbetsliv ger verkligen utrymme för digitala möten
Anders B. -
Det skulle vara spännande att se mer exempel på hur redigeringen kan se ut efter inspelningarna.
Johanna -
Det här inlägget kom verkligen som en räddning! Jag har kämpat med redigeringen av mina möten i flera dagar.
Stina Pettersson -
Har du tips på effektiva sätt att redigera videoinspelningar? Jag vill göra mina mer professionella
Anna 90 -
Jag har haft problem med inspelningen, och det här inlägget hjälpte mig enormt! Tusen tack
Julia K. -
Det är viktigt att vi alla kan spela in våra möten. Tack för den här guiden!
Rebecca -
Kan man redigera texter i inspelningarna enligt behov, typ lägga till anteckningar eller liknande
Malmö Marie -
Nu kan jag äntligen dokumentera mina möten på rätt sätt. Tack för hjälpen
Petter -
Jag har sett många videos om Teams, men ingen har förklarat så bra tidigare! Tack
Timmy -
Jag gillar verkligen Teams, speciellt efter att ha lärt mig att spela in och redigera
Lina:) -
Jag ska dela det här inlägget med mina kolleger! Ingen har koll på detta, men det är så användbart
Finn Sundström -
Tack för tydliga instruktioner! Jag ska definitivt prova att redigera mina möten nu
Hanna IT -
Någon som kan rekommendera en bra mjukvara för att redigera videor efter inspelningarna?
Frida -
Det är verkligen smidigt att redigera direkt i Teams! Tack för att ni delade denna guide.
Simon W. -
This is super helpful! I didn't know Teams had such features for recording meetings
Petra L. -
Haha, fossilt jag glömde att berätta för kollegorna att jag spelade in! Blev lite nervös där! 😅
Erik -
Det här är verkligen användbart! Jag har alltid velat veta hur man spelar in möten på Microsoft Teams.