Så här ställer du in ett återkommande möte i Teams

Behöver du schemalägga återkommande möten i MS Teams med samma teammedlemmar? Lär dig hur du ställer in ett återkommande möte i Teams.
Behöver du schemalägga återkommande möten i MS Teams med samma teammedlemmar? Lär dig hur du ställer in ett återkommande möte i Teams.
Microsoft Teams är ofta det första valet för att organisera virtuella möten av fjärr- och distribuerade team som använder Microsoft 365-paketet. Förutom dessa, använder andra företag också denna applikation för att genomföra online-möten. Att ställa in ett möte i Teams är ganska enkelt. När du bekräftar mötesschemat kommer alla deltagare som lagts till att få individuella e-postmeddelanden om detta.
För vissa team kan det vara nödvändigt att ha ett möte regelbundet (månatligen, veckovis eller till och med dagligen). Om dina återkommande möten har ett stort antal deltagare kan det vara en tröttsam och tidskrävande process att schemalägga dessa möten separat. Men, oroa dig inte. Microsoft Teams återkommande mötesfunktion är här för att hjälpa dig.
Om du vet att dina Teams-möten upprepas regelbundet kan du ställa in ett återkommande möte. På så sätt behöver du inte manuellt skapa mötet varje gång du vill informera folk om det. Du kan skapa mötet en gång och aktivera alternativet för återkommande för att göra alla deltagare medvetna om det återkommande schemat.
Innehåll
Vad är ett återkommande möte?
Som namnet antyder är ett återkommande möte ett möte som inträffar upprepade gånger. Mötet kan återkomma varje dag, veckovis, varannan vecka, månadsvis, kvartalsvis och så vidare. Du kan behöva ordna för återkommande möten med dina chefer, teamledare, eller alla projektmedlemmar när du behöver säkerställa konsekvent uppföljning och ansvarighet.
Dessa säkerställer att projekten alltid håller sig på rätt spår och att en hälsosam relation främjas bland teammedlemmarna. På Microsoft Teams får du möjlighet att schemalägga återkommande möten för dina team. Genom att använda denna funktion behöver du inte schemalägga varje möte separat genom att lägga till deltagarnas e-postadresser individuellt för varje möte.
Du kan lägga till tidsramen för återkommande möten och ställa in intervalltiden för att schemalägga alla återkommande möten på en gång. Om du är en upptagen professionell eller behöver ställa in dagliga eller andra återkommande möten kommer denna Teams-funktion att gynna dig. Du kan schemalägga alla möten på en gång, och de tillagda deltagarna får aviseringen.
Steg för att skapa ett återkommande möte i Teams
Som användare kan du komma åt MS Teams från webapp (Microsoft 365) eller via din desktopapplikation. Den goda nyheten är, att den återkommande mötesfunktionen är tillgänglig i båda versionerna av denna applikation. Gränssnitten ser lika ut, så du kan utföra samma steg för båda. Låt oss ta reda på hur man ställer in ett återkommande möte i Teams. För enkel förståelse kommer jag att visa dig stegen i flera avsnitt.
Gå till Teams kalenderflik
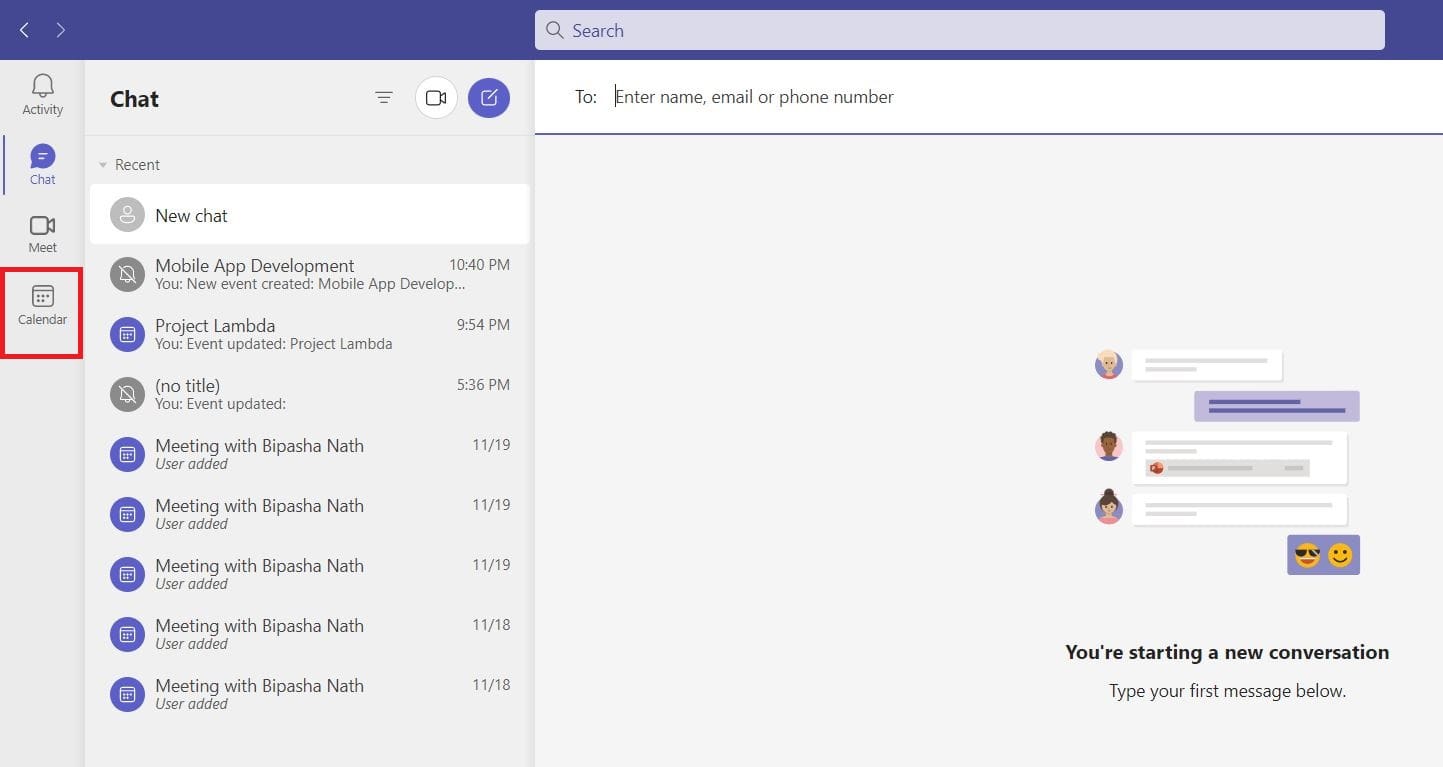
Lägga till mötesinformation
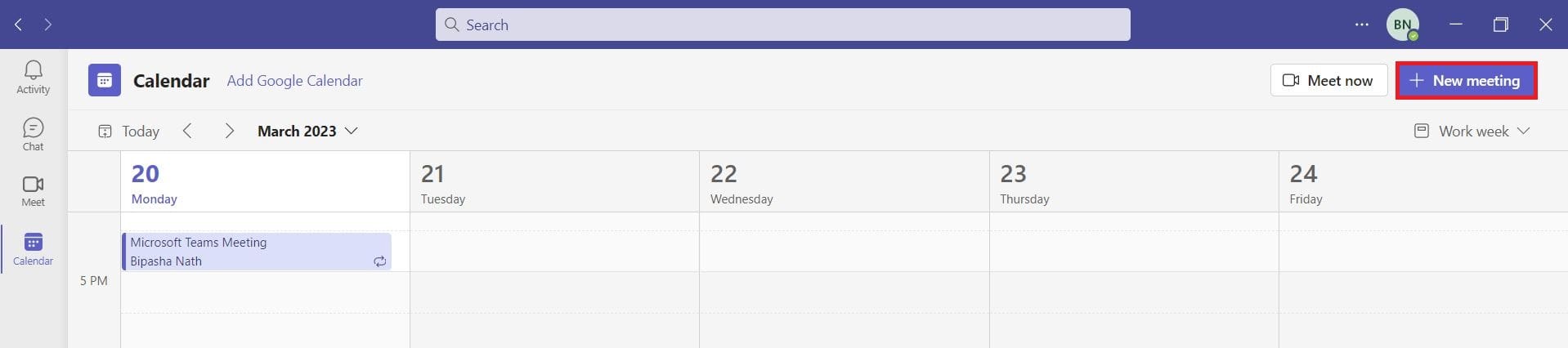
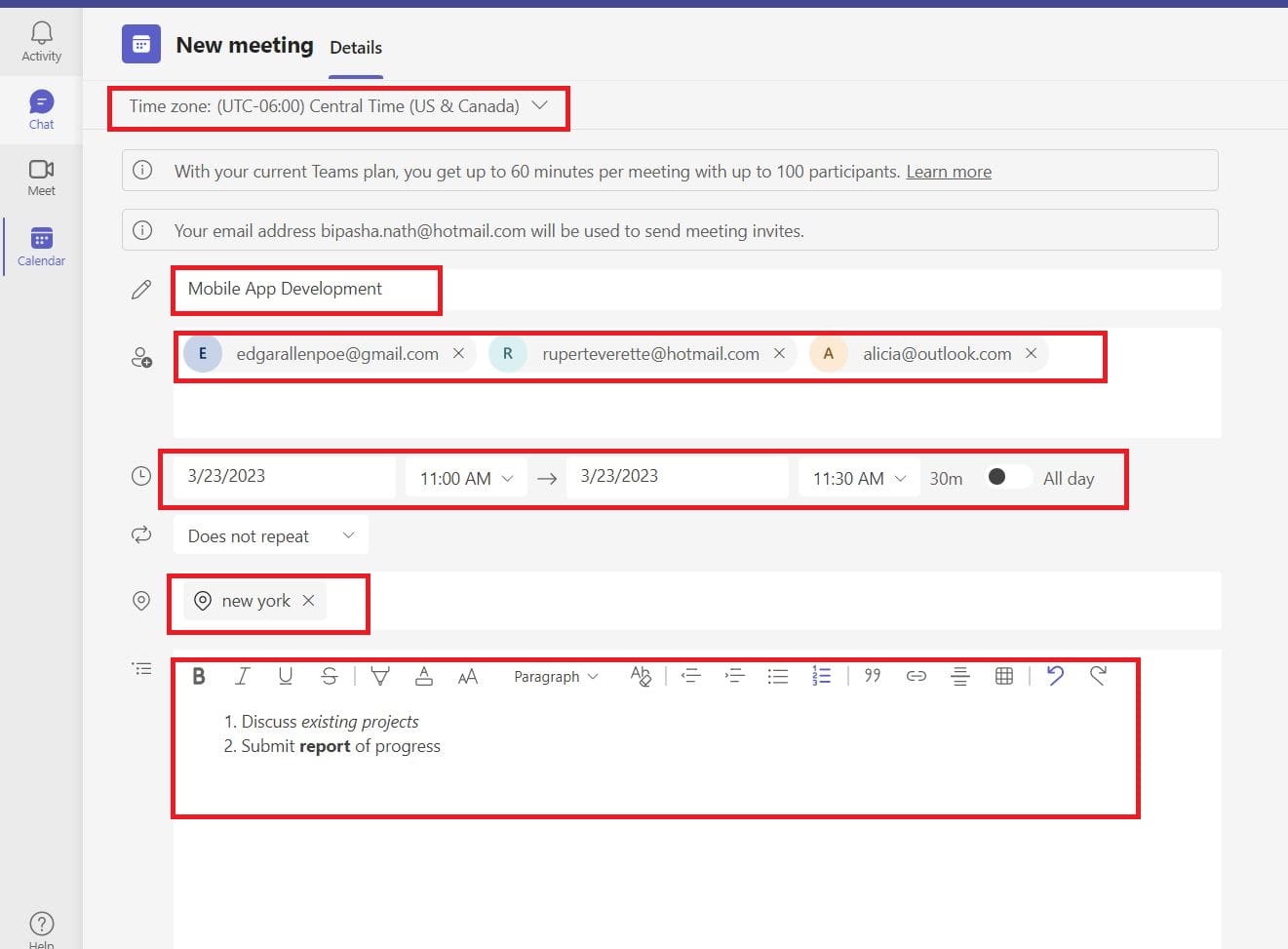
Ställ in ett återkommande möte
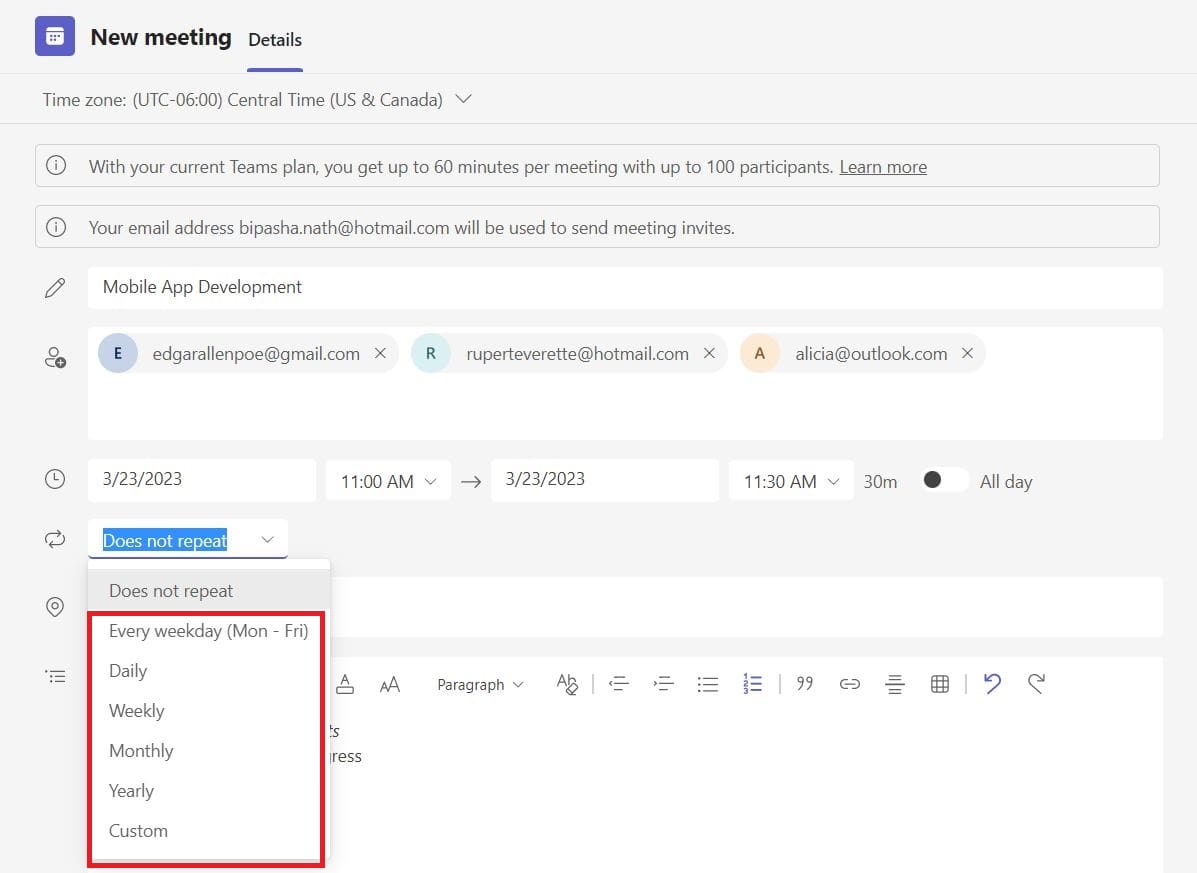
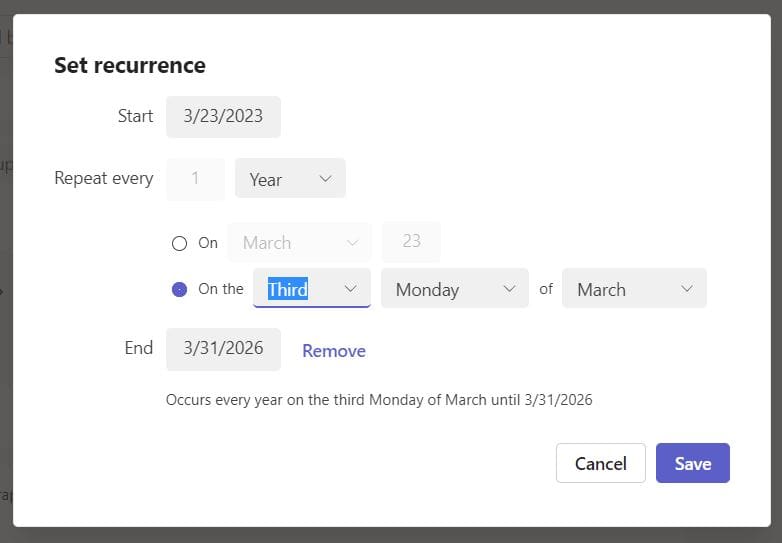
Vanliga frågor om återkommande möten i Teams
Hur ställer du in ett återkommande möte med slutdatum i Teams?
För att ställa in ett återkommande möte i Teams behöver du börja skapa ett nytt möte. När du gör det, klicka på rullgardinsmenyn Upprepas inte och välj något av dina föredragna alternativ. Då kommer guiden för inställning av upprepning att visas. Där ser du slutfältet. Sätt markören i det fältet och välj slutdatum för de återkommande mötena.
Hur lägger jag till någon i ett återkommande team-möte?
Gå till din Teams-kalender för att hitta schemat för återkommande möten. Klicka på mötet och klicka sedan på knappen Redigera. Välj Redigera förekomst för att lägga till någon i en mötesföreteelse eller välj Redigera serie för att lägga till någon för varje återkommande möte. Lägg nu till personer i fältet för mötesdeltagare och klicka på Skicka uppdatering.
Använder återkommande Teams-möten samma länk?
Nej, för varje återkommande Teams-möte finns det olika möteslänkar. Men mötes-ID för varje återkommande möte kommer att vara detsamma. Så, de som vill delta i återkommande Teams-möten med mötes-ID kan enkelt göra det med samma ID.
Slutsats
Många organisationer använder Microsoft Teams för sina officiella möten. Ibland måste officiella möten arrangeras med jämna mellanrum, vilket är en hektisk process för någon. För att hjälpa dig erbjuder Teams funktionen att ställa in återkommande möten i denna applikation.
Genom att använda det, kan du minska den tid som behövs för att ställa in varje möte manuellt. Här har jag lagt till den enkla och senaste metoden för att ställa in återkommande möten i Teams. Behöver du ofta använda återkommande möten i Teams? Hur tror du att denna enkla metod kommer att hjälpa dig att ställa in återkommande möten i Teams? Finns det något du skulle vilja att Microsoft förbättrar avseende denna funktion? Låt oss veta i kommentarerna nedanför.
Glöm inte att dela denna artikel med dina vänner och på sociala medier. Nästa, läs hur du åtgärdar Teams-fel förlåt, vi kunde inte koppla dig.
Om du letar efter ett uppfriskande alternativ till det traditionella tangentbordet på skärmen, erbjuder Samsung Galaxy S23 Ultra en utmärkt lösning. Med
Vi visar hur du ändrar markeringsfärgen för text och textfält i Adobe Reader med denna steg-för-steg guide.
För många användare bryter 24H2-uppdateringen auto HDR. Denna guide förklarar hur du kan åtgärda detta problem.
Lär dig hur du löser ett vanligt problem där skärmen blinkar i webbläsaren Google Chrome.
Undrar du hur du integrerar ChatGPT i Microsoft Word? Denna guide visar dig exakt hur du gör det med ChatGPT för Word-tillägget i 3 enkla steg.
Om LastPass misslyckas med att ansluta till sina servrar, rensa den lokala cacheminnet, uppdatera lösenordshanteraren och inaktivera dina webbläsartillägg.
Microsoft Teams stöder för närvarande inte casting av dina möten och samtal till din TV på ett inbyggt sätt. Men du kan använda en skärmspeglingsapp.
Referenser kan göra ditt dokument mycket mer användarvänligt, organiserat och tillgängligt. Denna guide lär dig hur du skapar referenser i Word.
I den här tutoren visar vi hur du ändrar standardzoominställningen i Adobe Reader.
Upptäck hur man fixar OneDrive felkod 0x8004de88 så att du kan få din molnlagring igång igen.







