- Microsoft Teams är en komplett samarbetslösning på arbetsplatsen som långsamt gör utbyte av e-postmeddelanden föråldrat
- Men antalet webbläsare som är kompatibla med Microsoft Teams är ganska begränsat, vilket orsakar mycket frustration bland användarna
- Om du får olika webbläsarrelaterade fel när du använder Microsoft Teams hjälper den här guiden dig att lösa problemet på mindre än 5 minuter
- För mer användbara guider, besök vår Microsoft Teams Hub
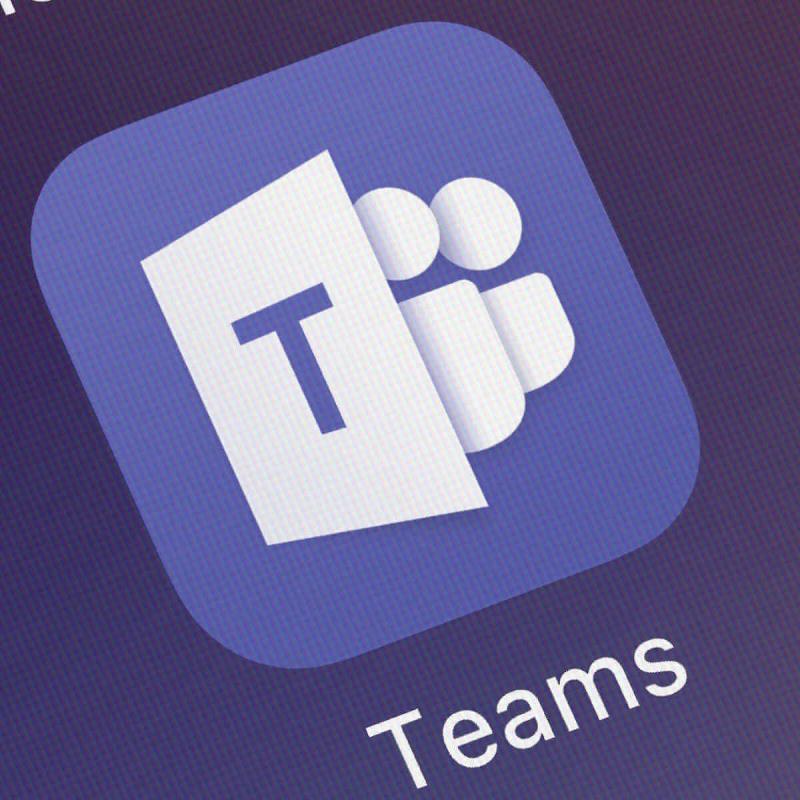
Microsoft Teams stöder för närvarande Internet Explorer 11 , Microsoft Edge, RS2 eller senare, Chrome, Firefox och Safari 11.1+. Det finns dock ett problem kring Microsoft Teams webbläsarversioner som inte stöds.
Teams har fullt stöd för dessa webbläsare på papper, med undantag för samtal och möten. I verkligheten har webbläsarnas beteende mycket att önska.
Det är därför du fortfarande frågar runt efter utökat stöd för andra webbläsare eller letar efter lösningar när den förment kompatibla webbläsaren visar sig vara allt annat än stödd.
Förhoppningsvis kommer vi att se några förbättringar snart. Under tiden, här är några saker du kan göra för att åtgärda webbläsarkompatibilitetsproblemen på egen hand.
Vad kan jag göra om Teams webbläsarversion inte stöds?
Att misslyckas försöka starta Microsoft Teams i en kompatibel webbläsarversion är verkligen frustrerande. Försök att fixa detta genom att använda följande lösningar:
1. Kontrollera manuellt efter Microsoft Teams-uppdateringar
- Klicka på din profilbild högst upp i appen.
- Välj sedan Sök efter uppdateringar .


- Om en ny uppdatering hittas kommer den att laddas ner och installeras när datorn är inaktiv.
- Ta bort Microsoft Teams efter att ha uppdaterat tjänsten.
- Lägg till Microsoft Teams igen.
Teams skrivbordsklientuppdateringar släpps varannan vecka eller så efter rigorösa interna tester. Uppdateringar kan ta upp till några minuter av din tid, men de är kända för att lösa buggar, sårbarheter i mjukvaran och göra användarupplevelsen bättre i det långa loppet.
Du förstår varför det är viktigt att hålla din programvara uppdaterad, så manuell dubbelkontroll av att allt är bra kan inte skada.
2. Använd inkognitoläge


- Öppna Chrome på din dator .
- Klicka på Mer uppe till höger.
- Klicka sedan på Nytt inkognitofönster .
- Ett nytt fönster visas. I det övre hörnet letar du efter inkognitoikonen .
- För att stoppa privat surfning, klicka på Stäng uppe till höger (Windows eller Chrome OS).
- Längst upp till vänster måste du klicka på Stäng (Mac).
Obs! Ovanstående steg är för Google Chrome. De varierar något beroende på din webbläsare.
Varje gång du inte vill att din webbläsare ska komma ihåg din aktivitet, surfa på webben privat i inkognitoläge. Vem hade trott att detta också kunde hjälpa Microsoft Teams att känna igen din webbläsarversion? Det har upprepade gånger verifierats och visat sig fungera.
För en steg-för-steg-guide om hur du startar privat surfning i olika webbläsare, kolla in vår dedikerade guide .
Om din nuvarande webbläsarversion av Microsoft Teams inte finns med i den officiella supportlistan, gå till nästa lösningar.
3. Använd en webbläsare som stöds


Kan du klaga med en så generös vallista till ditt förfogande? Kolla in det noga: Begränsningar och specifikationer för Microsoft Teams och välj en av de kompatibla webbläsarna.
4. Njut av en rik Microsoft-teamupplevelse via Android-mobilappen


- Gå till din mobila enhet.
- Besök den officiella Microsofts nedladdningssida .
- Följ nedladdningslänken där.
- Du kan också ladda ner den direkt från Google Play Butik .
- Nu installerar du bara Microsoft Teams på din Android-enhet.
Trött på att se samma "Din webbläsarversion stöds inte"-felet om och om igen? Du kan få en rik upplevelse via mobilappen också, åtminstone tills webbläsarversionen du är van vid får stöd. Vi rekommenderar dig att prova det genom att följa stegen som beskrivs ovan.
Slutsats
Teams syftar mest till att vara en företagssamarbetsplattform, så det är inte meningen att du ska hantera webbläsarproblem dagligen. När de inträffar vet du hur du löser dem.
Om du har några andra frågor och förslag, tveka inte att lämna dem i kommentarsfältet nedan.
- Användare har inte möjlighet att starta ett möte men de kan gå med i ett.
- Mikrofonen kanske inte fungerar.
- Kameradelning är inte tillgängligt.
- Användare kanske inte kan dela sin skärm.
- Aviseringar om inkommande samtal kanske inte är tillgängliga.
- Microsoft Teams återansluter inte automatiskt till ett möte om anslutningen avbryts.
Har du fortfarande problem? Fixa dem med det här verktyget:
- Ladda ner det här PC-reparationsverktyget med betyget Bra på TrustPilot.com (nedladdningen börjar på den här sidan).
- Klicka på Starta skanning för att hitta Windows-problem som kan orsaka PC-problem.
- Klicka på Reparera alla för att åtgärda problem med patenterad teknik (exklusiv rabatt för våra läsare).
Restoro har laddats ner av 540 432 läsare denna månad.
Vanliga frågor
- Kan jag vara värd för eller delta i Microsoft Teams-möten i webbläsare som inte stöds?
Att använda Teams i en webbläsare som inte stöds kommer att utlösa en rad funktionsbegränsningar, såsom samtals- och mötesfunktioner. Användare kan kringgå det här problemet genom att använda en PSTN-anslutning för att se innehåll till en reducerad visningshastighet. Men om du använder Microsoft Teams i en webbläsare som inte stöds kommer du inte att kunna vara värd för ett möte men du kan delta i ett.
- Vilken Microsoft Teams-funktion är tillgänglig i webbläsare som inte stöds?
Även om användare kommer att uppleva vissa begränsningar när de använder Microsoft Teams i en webbläsare som inte stöds, kommer följande funktioner fortfarande att vara tillgängliga: mötesanteckningar, deltagarlistan, PowerPoint-delning, livetextning och inspelningar, samt skiss på whiteboard.
- Vilken typ av begränsningar kommer jag att uppleva om jag använder Microsoft Teams i webbläsare som inte stöds?
Beroende på vilken webbläsarversion du använder kan följande Microsoft Team-begränsningar visas i webbläsare som inte stöds:
- Användare har inte möjlighet att starta ett möte men de kan gå med i ett.
- Mikrofonen kanske inte fungerar.
- Kameradelning är inte tillgängligt.
- Användare kanske inte kan dela sin skärm.
- Aviseringar om inkommande samtal kanske inte är tillgängliga.
- Microsoft Teams återansluter inte automatiskt till ett möte om anslutningen avbryts.

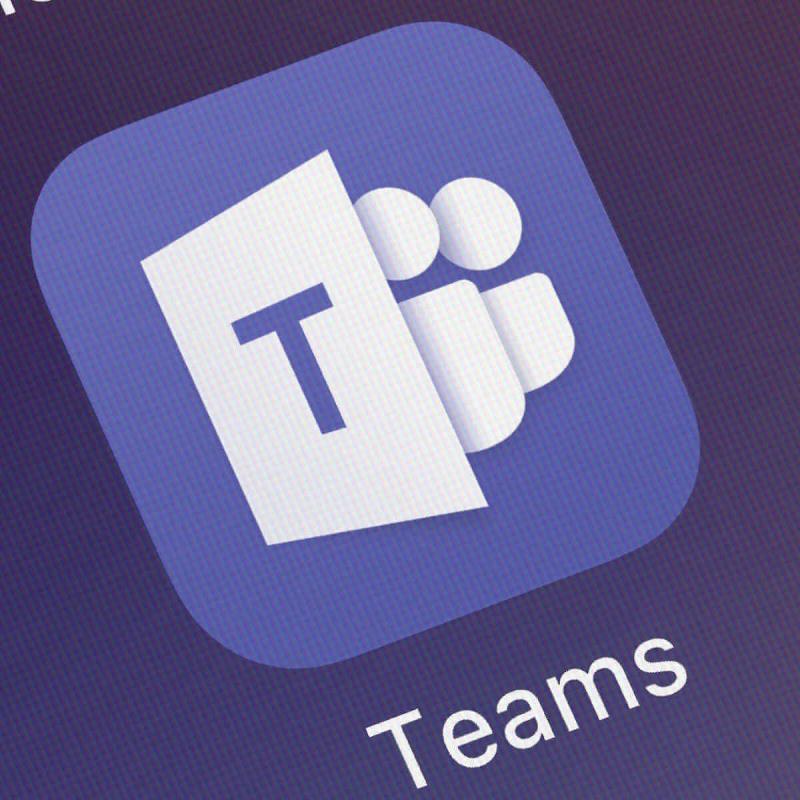



















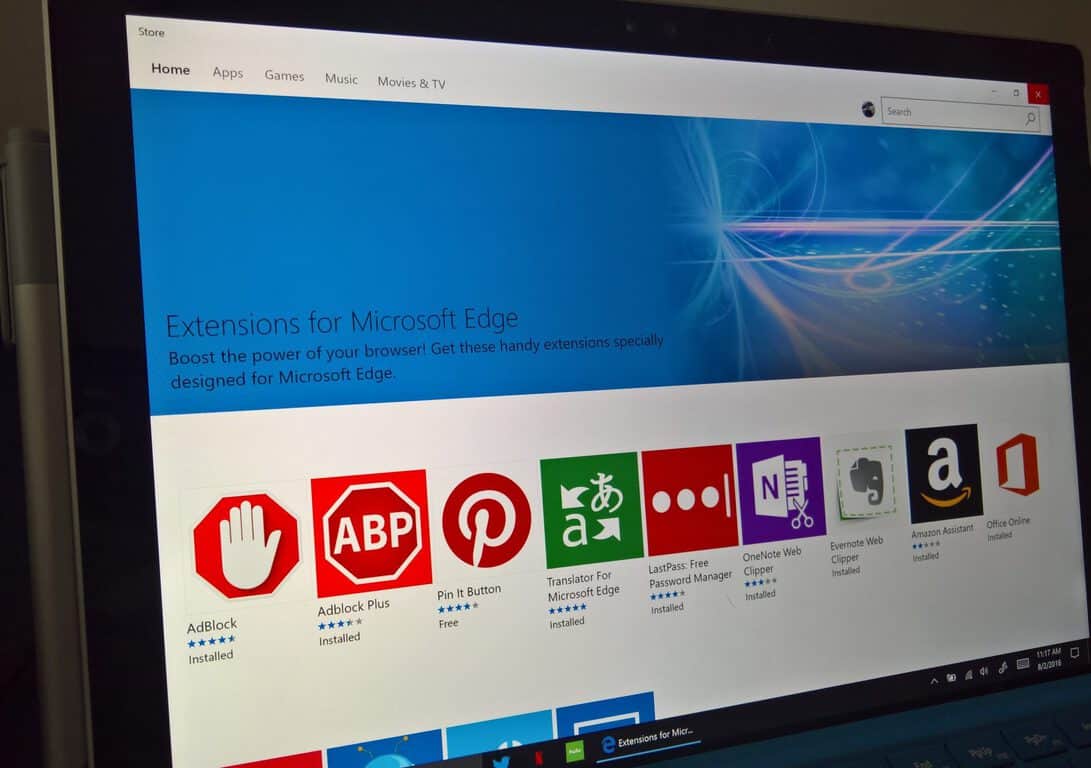










![Ta reda på hur du gör försättssidor i Google Dokument [Enkla steg] Ta reda på hur du gör försättssidor i Google Dokument [Enkla steg]](https://blog.webtech360.com/resources3/images10/image-336-1008140654862.jpg)

