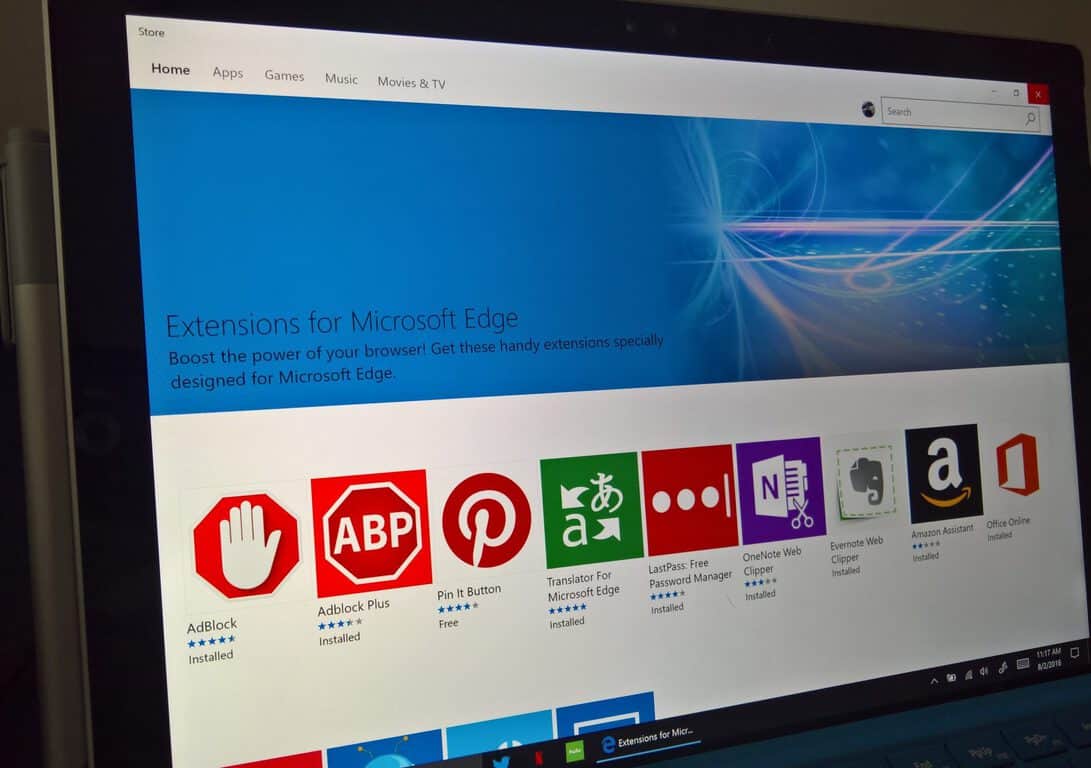Kopiera-klistra-funktionen på Internet har varit en fantastisk gåva för både studenter och proffs. En paus i arbetsbördan, det är omöjligt att föreställa sig livet utan denna funktion. Men ibland finns inte allt tillgängligt på Internet och man måste ta hjälp av böcker eller dokument på papper. Om du underhåller anteckningar online eller arbetar i word-dokument på kontoret, är skrivande det enda alternativet som finns kvar för att kopiera innehållet från läroboken.
Glappet mellan skärmen och läroboken är svårt att fylla. Du kan antingen ta en bild eller skriva saker på din smartphone. Livet skulle vara så avkopplande om vi bara kunde kopiera innehållet direkt från boken på vår telefon eller dator. Tja, det finns en metod som kan hjälpa dig att kopiera och klistra in innehållet från din Android-telefon. Alla hej till Google Lens!!
Vad är Google Lens?
Det är en app som fungerar som visuell sökmotor. Huvudfunktionen med denna app är att undersöka bilder och ge relevant information om den bilden. Baserad på artificiell intelligens och Deep Learning är appen integrerad med både Google Assistant och Google Photos.
Google Lens lanserades förra året och var tidigare endast tillgängligt på Google Pixel-enheter. Men nu går det gradvis till alla Android-enheter och till iOS. För närvarande, om du äger en Android-telefon som körs på den senaste versionen av operativsystemet, är du berättigad att få tillgång till Googles objektivfunktion.
Hur man kopierar text från Google Foton
Google Lens är en app med flera funktioner som kan användas för att fånga e-postadresser och annan information, samla all information om en bok genom att skanna dess omslag, lägga till händelser i din kalender etc. Men många vet inte att du kan använda Google Lens för att kopiera text från valfri bok eller dokument till dina enheter också.
På alla Android-enheter är Google Foton och Google Assistants tillgängliga i förinstallerat format. Här kommer vi att visa dig hur du använder Google Foto för att kopiera texter till dina enheter.
Steg 1: Klicka på en tydlig bild av texten som du vill kopiera. Om du använder Google Assistant för att kopiera texten är det här steget onödigt. Men för Google Lens är detta steg obligatoriskt.
Steg 2: När du har startat Google Foto-appen klickar du på bilden av texten för att öppna den.
Steg 3: Du hittar linsikonen längst ner, andra från höger. Klicka bara på den.

Steg 4: Inom några sekunder kommer artificiell intelligens att känna igen innehållet i bilden och börjar visa sökresultat baserat på vad den hittar i bilden. Det är dock inte det vi letar efter.
Steg 5: Klicka på Textval högst upp på skärmen. Nu kommer texten på bilden att visas nedåt. Det spelar ingen roll om texten är tydlig eller inte. Google Lens kan enkelt läsa all text, även om det är svårt för dig att läsa.

Steg 6: För att markera all text tryck bara var som helst. Genom att klicka på hela texten får du tre alternativ som är att kopiera, söka på webben och översätta. Det tillåter dig dock inte att redigera det. Tryck bara länge var som helst och detta kommer att ta fram textmarkeringsmarkörerna. Flytta nu runt dem, välj texten och tryck på Kopiera, webbsökning eller något beroende på dina krav. Du kan fortsätta och klistra in den var du vill.

Du kan också använda Google Assistant för att kopiera text till dina enheter. Men inte alla telefoner stöder Google Lens i Google Assistant. om du vill, tryck bara länge på hemknappen på din smartphone och klicka på ikonen för Google Lens längst ner på skärmen. Resten av proceduren är densamma som för Google Foton.
Om du har något att dela eller har frågor, vänligen kommentera i avsnittet nedan.