Amazon Fire: Hur man lägger till anteckningar och markerar text i en bok
Älskar du att läsa e-böcker på Amazon Kindle Fire? Lär dig hur du lägger till anteckningar och markerar text i en bok på Kindle Fire.
Är du trött på att tappa bort dina favoritwebbplatser på din Amazon Fire-tavla? Hittar du dig själv scrollande oändligt för att hitta den där sidan du bokmärkte för flera veckor sedan? Då har du kommit till rätt ställe! Idag kommer jag att visa dig hur du lägger till, får tillgång till och tar bort bokmärken på Amazon Fire och Fire HD-tavlor så att du kan hantera bokmärken utan ansträngning.
Den standard webbläsare på Amazon Fire-tavlan är Amazon Silk. Precis som andra populära mobila webbläsare har den standardfunktioner inklusive bokmärkesadministration. Eftersom du är så van vid webbläsare som Chrome och Firefox kan det vara utmanande att navigera i Silk-webbläsaren. Men du kan övervinna alla dessa utmaningar genom att följa mina artiklar om Amazon Fire-tavlan. Börja med denna enkla guide för att skapa, hitta och radera webbplatsbokmärken i Silk-webbläsaren på olika generationer av Amazon-tavlor.
Se också: Chrome för Android: Så här bokmärker du en webbplats för senare
Innehåll
Anledningar att lära sig bokmärkeshantering på Amazon Fire
Den lätta och kostnadseffektiva designen av en Fire HD-tavla gör den till den lämpliga instegstabletten för personlig och affärsanvändning. När du använder enheten kontinuerligt för att läsa böcker, titta på TV-program eller göra online-forskning, finns det många manuella steg. Åtminstone kan du undvika dessa när du arbetar med Silk-webbläsaren. Här är fördelarna med att veta hur man lägger till och tar bort bokmärken på en Amazon Fire-tavla:
Nu när du vet fördelarna med att hantera bokmärken på Fire HD, låt oss lära oss hur man gör det faktiskt nedan.
Se också: Rensa webbläsarens cache, historik eller cookies på Amazon Fire
Hur man lägger till bokmärken på Amazon Fire-tavlan
Att skapa ett bokmärke för en favoritwebbplats är ganska enkelt när du följer dessa steg:
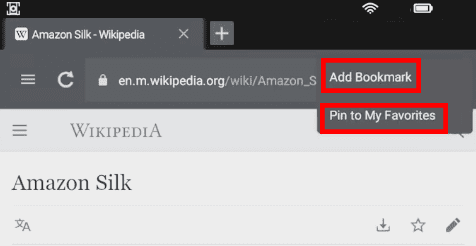
Hur man hittar bokmärken på Amazon Fire-tavlan
Du kan få tillgång till dina bokmärken på en Amazon Fire-tavla genom att följa någon av dessa metoder:

Från Tre punkter meny
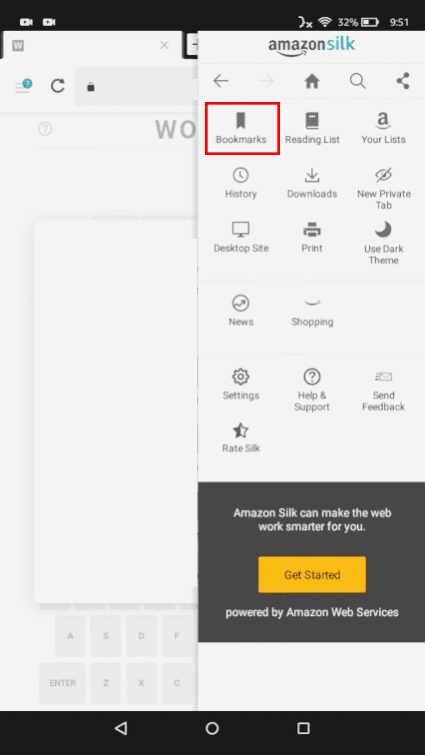
Se också: Alternativ till Kindle Fire Silk-webbläsare
Hur man tar bort bokmärken på Amazon Fire-tavlan
För att radera ett bokmärke från Silk-webbläsaren på en Fire HD- och Fire-tavla måste du komma åt bokmärke-redigeringsmenyn. Här är hur:
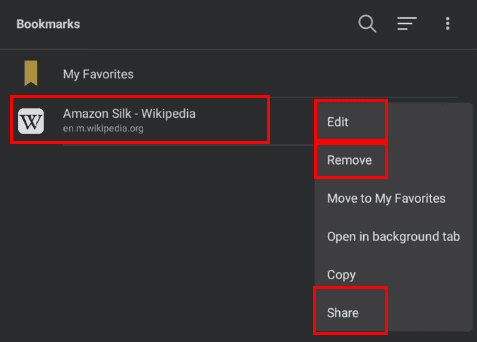
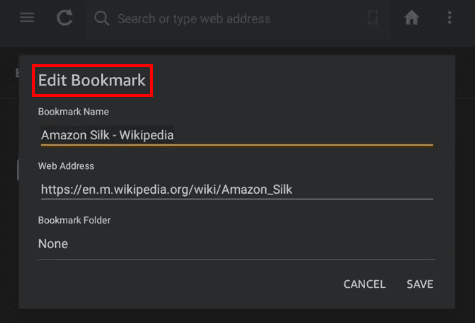
Slutsats
Nu vet du hur man hanterar alla dessa slumpmässigt tillagda bokmärken på din Amazon Fire-tavla. Du kan enkelt få tillgång till hela listan över bokmärken, redigera deras namn, ta bort dem eller dela dem med någon annan om så behövs. Testa stegen på din egen och dela dina erfarenheter med oss genom att lämna en kommentar nedan. Om du också vet andra sätt att hantera bokmärken effektivt på en Amazon Fire-tavla, tveka inte att dela dina tips i kommentarsfältet.
Härnäst, lär dig hur man lägger till och tar bort e-postkonton på Amazon Fire och Fire HD-tavlor.
Älskar du att läsa e-böcker på Amazon Kindle Fire? Lär dig hur du lägger till anteckningar och markerar text i en bok på Kindle Fire.
Vill du lägga till eller ta bort e-postkonton på din Fire-surfplatta? Vår omfattande guide går igenom processen steg för steg, vilket gör det snabbt och enkelt att hantera dina e-postkonton på din favorit enhet. Missa inte denna viktiga handledning!
Letar du efter steg för att rensa webbläsardata, historik, cache, cookies etc. på Amazon Fire? Den här guiden förklarar alla beprövade metoder på vanlig svenska.
Vill du använda en Android Fire-tablet med Android Studio-appar på PC? Lär dig här hur du aktiverar USB-felsökning av Fire-tablet på PC, Mac och Linux.
Läs nu för att lära dig hur man raderar musik och videor från Amazon Fire och Fire HD-plattor för att frigöra utrymme, rensa upp eller förbättra prestanda.
Vill du organisera bokmärkessystemet på din Amazon Fire-tavla? Läs denna artikel för att lära dig hur du lägger till, tar bort och redigerar bokmärken nu!
Har du problem med att din Amazon Fire-surfplatta inte startar? Läs den här artikeln för att upptäcka steg-för-steg-metoder för att lösa problemet.
Har du en Amazon Fire och vill installera Google Chrome på den? Lär dig hur man installerar Google Chrome via APK-fil på Kindle-enheter.
Vet du inte hur man installerar APK-filer på Amazon Fire-enheter? Lär dig de bästa metoderna för installation av APK-filer som alla kan tillämpa.
Bli inte vilse när du läser din favoritroman. Lär dig hur du bokmärker sidor i dina böcker på Amazon Fire-datorerna.
Använder du flera Google-konton på Android och PC och vet inte hur man ändrar standard Google-konto? Läs vidare för att lära dig de hemliga stegen.
Facebook-berättelser kan vara mycket roliga att göra. Här är hur du kan skapa en berättelse på din Android-enhet och dator.
Fyller det på din Android? Lös problemet med dessa nybörjarvänliga tips för alla enheter.
Hur man aktiverar eller inaktiverar stavningskontrollfunktioner i Android OS.
En handledning som visar hur du aktiverar utvecklaralternativ och USB-felsökning på Samsung Galaxy Tab S9.
Älskar du att läsa e-böcker på Amazon Kindle Fire? Lär dig hur du lägger till anteckningar och markerar text i en bok på Kindle Fire.
Jag ger en lista över saker du kan prova om din Android-enhet verkar starta om slumpmässigt utan uppenbar anledning.
Vill du lägga till eller ta bort e-postkonton på din Fire-surfplatta? Vår omfattande guide går igenom processen steg för steg, vilket gör det snabbt och enkelt att hantera dina e-postkonton på din favorit enhet. Missa inte denna viktiga handledning!
En handledning som visar två lösningar på hur man permanent förhindrar appar från att starta vid uppstart på din Android-enhet.
Behöver du nedgradera en app på Android-enhet? Läs den här artikeln för att lära dig hur du nedgraderar en app på Android, steg för steg.














