Amazon Fire: Hur man lägger till anteckningar och markerar text i en bok
Älskar du att läsa e-böcker på Amazon Kindle Fire? Lär dig hur du lägger till anteckningar och markerar text i en bok på Kindle Fire.
Om du har problem med att din Amazon Fire-surfplatta inte startar, har jag några felsökningsidéer som du kan prova hemma innan du kontaktar Amazon Support för mer hjälp.
Amazon Fire HD-surfplattor eller Kindle Fire-surfplattor är utmärkta instegsmodeller för alla. Om du är en vanlig användare av surfplattor som älskar att läsa e-böcker på en lätt surfplatta, då måste du älska Amazon Fire-surfplattor. Du kan också sträckkolla på nästan vad som helst på din Amazon Fire HD-surfplatta eftersom den levereras med en dedikerad webbläsare, OTT-innehållsströmningsappar och de nödvändiga hårdvaruspecifikationerna. Dessutom är Amazon Fire-surfplattor tåliga och robusta jämfört med andra surfplattor och därför ett bra val för dina barn.
Allt är bra hittills! Men när du upptäcker att Amazon Fire HD-surfplattan är avstängd och inte startar, stannar allt upp. Du undrar hur du ska komma åt dina e-böcker, anteckningar och annan viktig data från Amazon Fire-applikationerna. Innan du ringer Amazon finns det faktiskt några enkla felsökningssteg du kan prova. I de flesta fall kommer dessa felsökningstips att lösa problemet och du kan spara dig själv från att slösa timmar på kundtjänstsamtal med Amazon. Låt oss börja!
Innehåll
Här är de vanligaste orsakerna bakom problemet "Amazon Fire-surfplatta startar inte":
Du kan lösa de flesta tillfälliga fel på en Amazon Fire-surfplatta genom att prova felsökningsidéerna som nämns i den här artikeln. Om felet ligger i hårdvaran, firmware, batteriet eller enhetens skärm måste du kontakta Amazon Support.
Prova felsökningsstegen i den ordning de visas. Jag har beskrivit dessa lösningar på ett sådant sätt att de metoder som kräver mindre ansträngning är överst och de som kräver mest ansträngning är längst ner. Därför kommer du att investera mindre tid i felsökning för mindre problem.
Följande felsökningsidéer är giltiga för Amazon Fire-surfplattor från 5:e generationen till 12:e generationen, till exempel HD7, HD8 och HD10-modeller.
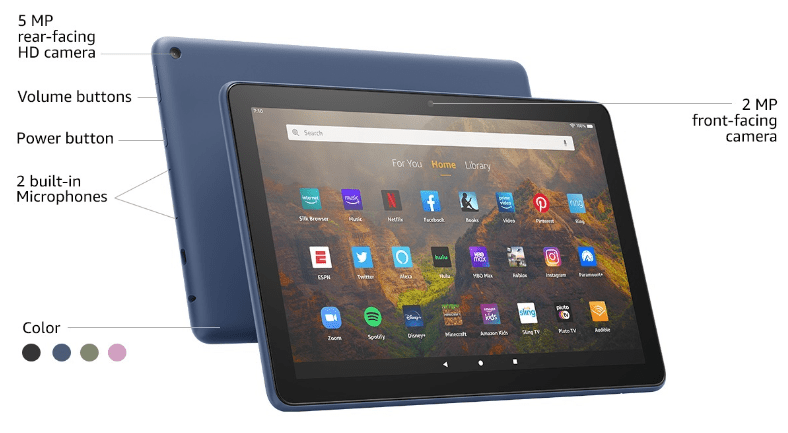
Titta noga på strömknappen och se om du kan hitta skräp eller ludd inuti knappen. Om du märker något hinder inuti knappen, håll surfplattan upp och ner och knacka den mot handflatan eller någon annan mjuk yta för att ta bort skräp och ludd. Alternativt kan du använda en dammsugare för att ta bort skräp med hjälp av luftutsug.
Om du ser att strömknappen trycks in smidigt och det inte finns några hinder och Amazon Fire fortfarande inte startar, prova nästa felsökningsförslag.
Läs också: Hur man slår på eller av Kindle Fire
Om Amazon Fire-batteriet är helt urladdat, kommer du att veta det om du noga observerar laddningsporten när du försöker slå på surfplattan. När du trycker på strömknappen bör du se en röd lampa blinka två gånger nära laddningsporten eller någon annanstans där laddningsindikatorn finns.
Vissa Amazon Fire-surfplattor kanske inte har någon laddningsindikator alls. Så du kan inte avgöra om batteriet är dött eller inte. Gå helt enkelt vidare till nästa felsökningsmetod.
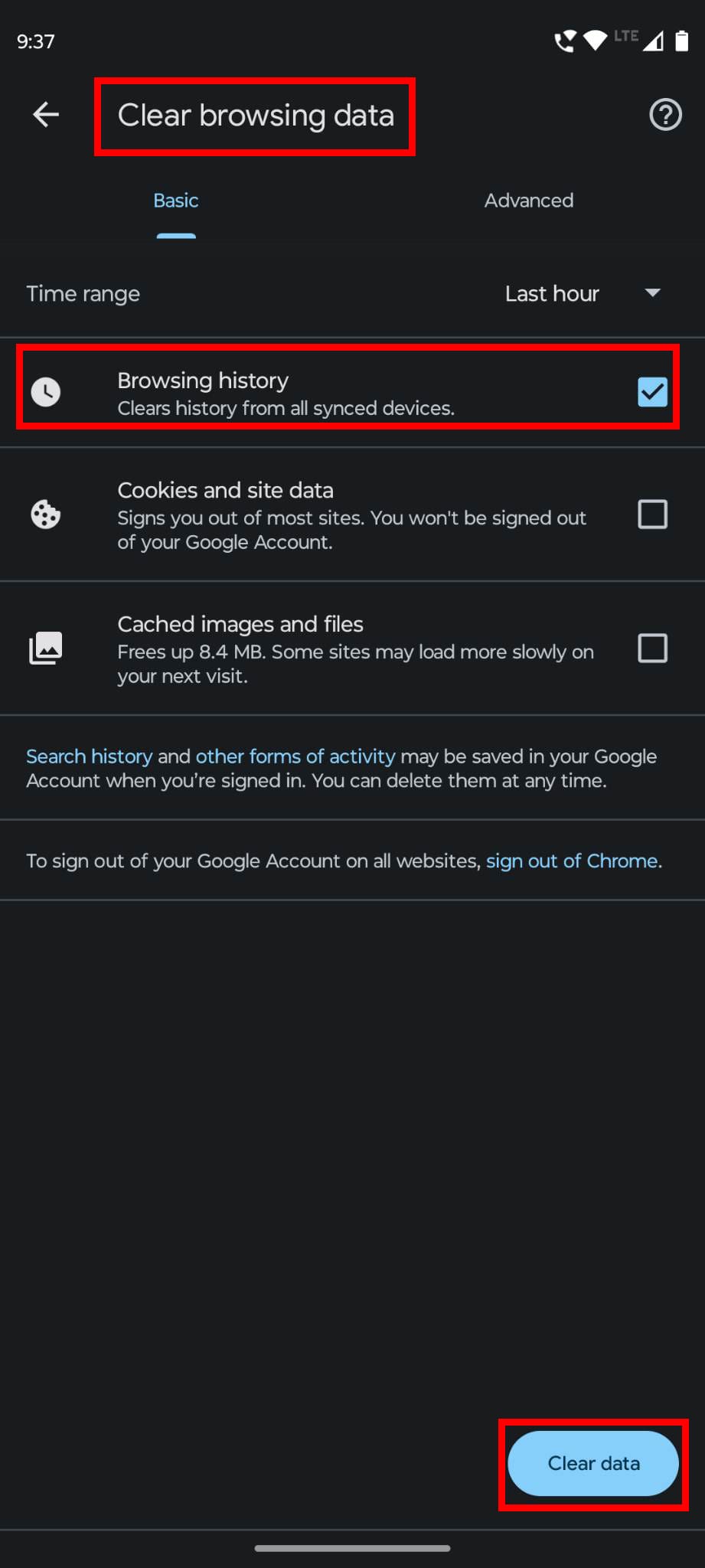
Du kanske regelbundet använder USB-porten på din PC eller Mac för att ladda Amazon Fire-surfplattan. Men om enheten visar symtom på felet Fire HD startar inte, kan du inte förlita dig på en USB-strömkälla. Du måste ansluta enheten till en nätadapter som är ansluten till ett vägguttag.
Hämta den medföljande nätadaptern från Amazon Fire-surfplattans låda och anslut den till ett eluttag. Anslut nu den andra änden av kabeln till surfplattan. Låt den ladda i 20 till 30 minuter. Fortsätt nu till nästa felsökning för att lära dig hur du försöker slå på Amazon Fire HD-surfplattan.
Du kanske också vill använda en alternativ nätadapter, som kan vara från en vän eller granne som har samma surfplatta. Eftersom du vet att den sekundära adaptern fungerar kan du utesluta att enhetens batteri dog på grund av en felaktig nätadapter som slutade ladda din Amazon Fire-surfplatta. Du kan också använda vilken vanlig mobil laddningsadapter som helst så länge den andra änden av adapterkabeln uppfyller USB-portkravet för Amazon Fire.
Se till att du håller ned strömknappen i minst fem sekunder för att slå på den normalt. Bara ett lätt tryck fungerar inte. Om enheten slås på efter några sekunder, tog utan tvekan din Amazon Fire-surfplatta slut på batteri senast. Låt inte batteriet bara dö så här ofta.
Li-ion-batteriet inuti surfplattan kan misslyckas med att laddas om det tar slut på 100 % energi regelbundet. Nu när surfplattan har slagit på sig själv, ladda enheten tills batteriindikatorn på skärmen visar 100 % batterienergi. Försök under tiden att inte använda enheten.
Det finns några skadliga appar ute på webben som infekterar din Amazon Fire HD-surfplatta när du slumpmässigt sidladdar Android-appar från tredjepartskällor. Dessa appar fejkar en enhetsavstängning eller viloläge genom att tvinga Amazon Fire OS att visa en svart skärm på obestämd tid. Medan enhetens skärm bara är svart på grund av skadlig programvara eller interna problem, tror du att den är avstängd och inte startar.
I sådana situationer kan du tvinga en omstart av Amazon Fire OS för att stoppa skadlig programvara eller intern programvarubugg. Här är hur det görs:
Fir OS Recovery Mode låter dig fixa olika mindre till mellanstora problem som inte innebär fullständigt fel på enhetens hårdvara och firmware. Således kan du komma åt Recovery Mode på din Amazon Fire HD-surfplatta för att fixa problemet med att Amazon Fire inte startar. Här är hur det görs:
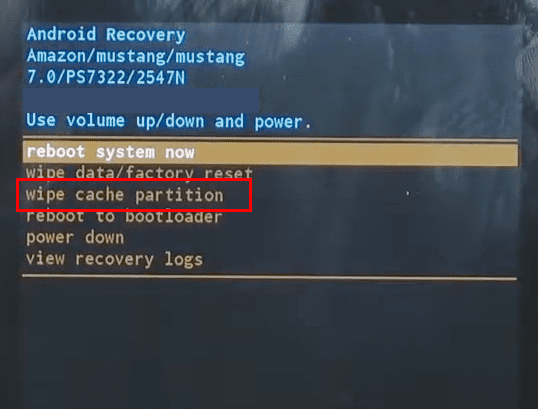
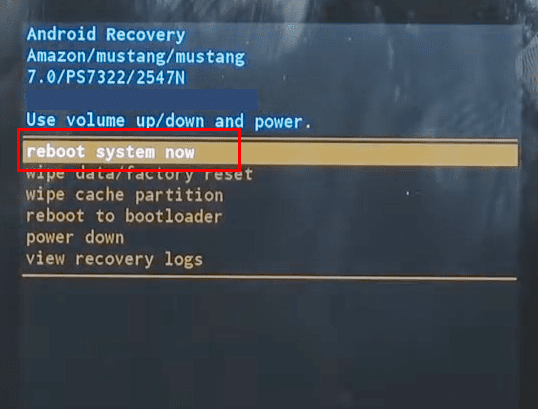
Med tanke på att din Amazon Fire HD är avstängd. Följ nu dessa steg för att slå på enheten och omedelbart tillämpa programuppdateringar så att surfplattan kör en stabil Fire OS:
Om du kunde logga in på Amazon Fire-surfplattan genom att fixa felet med att Amazon Fire inte startar, måste du vidta följande åtgärder för att undvika ytterligare förekomst av samma problem:
Läs också: Kindle Fire: Hur man installerar APK-filer
Ibland, efter att ha provat alla steg som nämns ovan i avsnittet Recovery Mode, kan du upptäcka att enheten börjar slås på och stängs av automatiskt. Eller så slås surfplattan på normalt, men nästa gång du stänger av den återkommer problemet. Således kan du fabriksåterställa enheten för att fixa problemet "Amazon Fire-surfplatta startar inte" för gott. Gör bara detta om du redan har säkerhetskopierat enheten eller om det inte finns något viktigt på surfplattan. Här är hur det görs:
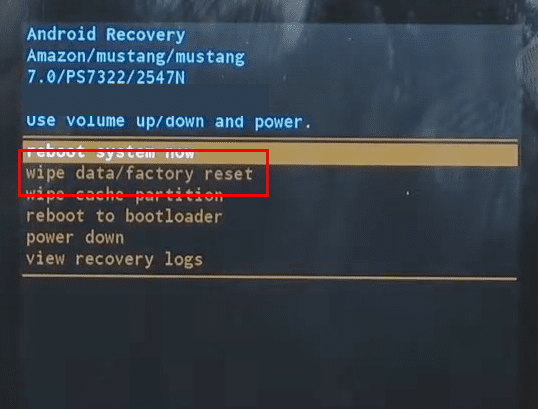
Så det här är några av de lösningar du kan prova själv för att lösa problemen med enheten som slås på på Amazon Fore-surfplattor. Om ovanstående metoder hjälpte dig, lämna en kommentar nedan om din upplevelse. Om du vet något bättre sätt att fixa detta, tveka inte att kommentera.
Härnäst, Hur man laddar ner och installerar appar på Amazon Fire-surfplattan.
Älskar du att läsa e-böcker på Amazon Kindle Fire? Lär dig hur du lägger till anteckningar och markerar text i en bok på Kindle Fire.
Vill du lägga till eller ta bort e-postkonton på din Fire-surfplatta? Vår omfattande guide går igenom processen steg för steg, vilket gör det snabbt och enkelt att hantera dina e-postkonton på din favorit enhet. Missa inte denna viktiga handledning!
Letar du efter steg för att rensa webbläsardata, historik, cache, cookies etc. på Amazon Fire? Den här guiden förklarar alla beprövade metoder på vanlig svenska.
Vill du använda en Android Fire-tablet med Android Studio-appar på PC? Lär dig här hur du aktiverar USB-felsökning av Fire-tablet på PC, Mac och Linux.
Läs nu för att lära dig hur man raderar musik och videor från Amazon Fire och Fire HD-plattor för att frigöra utrymme, rensa upp eller förbättra prestanda.
Vill du organisera bokmärkessystemet på din Amazon Fire-tavla? Läs denna artikel för att lära dig hur du lägger till, tar bort och redigerar bokmärken nu!
Har du problem med att din Amazon Fire-surfplatta inte startar? Läs den här artikeln för att upptäcka steg-för-steg-metoder för att lösa problemet.
Har du en Amazon Fire och vill installera Google Chrome på den? Lär dig hur man installerar Google Chrome via APK-fil på Kindle-enheter.
Vet du inte hur man installerar APK-filer på Amazon Fire-enheter? Lär dig de bästa metoderna för installation av APK-filer som alla kan tillämpa.
Bli inte vilse när du läser din favoritroman. Lär dig hur du bokmärker sidor i dina böcker på Amazon Fire-datorerna.
Använder du flera Google-konton på Android och PC och vet inte hur man ändrar standard Google-konto? Läs vidare för att lära dig de hemliga stegen.
Facebook-berättelser kan vara mycket roliga att göra. Här är hur du kan skapa en berättelse på din Android-enhet och dator.
Fyller det på din Android? Lös problemet med dessa nybörjarvänliga tips för alla enheter.
Hur man aktiverar eller inaktiverar stavningskontrollfunktioner i Android OS.
En handledning som visar hur du aktiverar utvecklaralternativ och USB-felsökning på Samsung Galaxy Tab S9.
Älskar du att läsa e-böcker på Amazon Kindle Fire? Lär dig hur du lägger till anteckningar och markerar text i en bok på Kindle Fire.
Jag ger en lista över saker du kan prova om din Android-enhet verkar starta om slumpmässigt utan uppenbar anledning.
Vill du lägga till eller ta bort e-postkonton på din Fire-surfplatta? Vår omfattande guide går igenom processen steg för steg, vilket gör det snabbt och enkelt att hantera dina e-postkonton på din favorit enhet. Missa inte denna viktiga handledning!
En handledning som visar två lösningar på hur man permanent förhindrar appar från att starta vid uppstart på din Android-enhet.
Behöver du nedgradera en app på Android-enhet? Läs den här artikeln för att lära dig hur du nedgraderar en app på Android, steg för steg.














