Hur man laddar ner och installerar appar på Amazon Fire Tablet

Lär dig olika metoder för att ladda ner och installera appar på Amazon Fire Tablet genom att följa denna enkla och steg-för-steg-guide!
Vill du veta hur du laddar ner och installerar appar på en Amazon Fire-tablet? Läs denna blogg för att ta reda på de bästa metoderna för att ladda ner appar på Amazon Fire-tablet.
Om du äger en Amazon Fire-tablet, grattis! Denna enhet låter dig läsa böcker, titta på filmer, spela spel och lyssna på musik. Du kan också använda den för att styra dina smarta hem-enheter. Precis som andra mobila enheter kommer den med en uppsättning förinstallerade appar. Men ingen av oss vill begränsa vår upplevelse till det. För att kunna göra mer med denna enhet behöver du installera ytterligare appar och spel som passar dina behov.
Vill du börja ladda ner och installera appar av din val och behov på din Amazon Fire-tablet? Så här gör du det med pålitliga metoder.
Innehåll
Metod 1: Ladda ner från Appstore på Amazon Fire-enhet
Om någon frågar dig, "Hur kan du ladda ner appar för en Android-mobil?" är ditt svar Google Play Store. På Amazon Fire-tablet har du dock Amazon Appstore. Dess funktion är liknande den hos App Store och Play Store, vilket är att ge dig en plattform för ett antal appar och spel. För användare av Fire-tableten är detta det bästa och mest pålitliga alternativet för att ladda ner och installera appar.

Appen kommer att laddas ner och installeras automatiskt. När det är klart kan du börja använda denna app på din Amazon Fire-tablet.
Metod 2: Hämta appar från Amazon-webbplatsen
Visste du att du också kan få tillgång till Amazon Appstore från din dator och initiera processen för att ladda ner och installera en app på din Amazon Fire-tablet? Det stämmer! Det finns ingen anledning att alltid besöka Appstore från din Amazon-tablet. Om du surfar på internet från din dator och plötsligt kommer ihåg några appar som du behöver ladda ner, gör det från din

Appen installeras automatiskt på din Amazon Fire-tablet. Du kan kontrollera din tablet för att hitta en avisering om installationen om några ögonblick.
Metod 3: Installera appar från tredje parts webbplatser
Ibland har Amazon Appstore inte appen du vill ha. I det fallet har du inget annat val än att installera appar från en APK-fil från tredjepartswebbplatser. Även om det finns många webbplatser för att ladda ner APK-filer, måste du välja en pålitlig som kommer att leverera virusfria APK:er till din Amazon Fire-tablet.
Innan du försöker ladda ner en APK-fil på din Amazon Fire-tablet behöver du tillåta din enhet att ladda ner appar från okända källor. För det, gå till Inställningar-delen på din tablet och välj Säkerhet och integritet. För alternativet Appar från okända källor, tryck på reglaget för att slå på det.
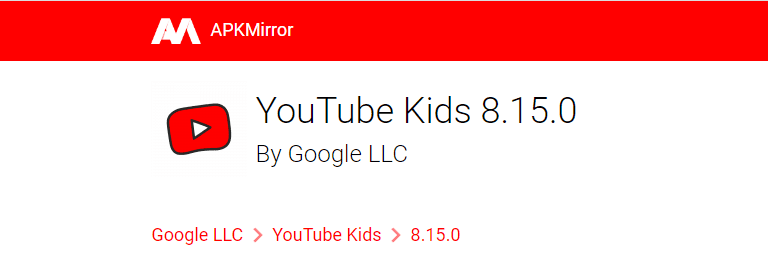
Efter att du genomfört ovanstående steg är det dags att ladda ner din favoritapp APK-fil från en tredje part-webbplats med hjälp av dessa steg:
Metod 4: Ladda ner och installera appar från Google Play Store
Även om Google Play Store inte är förinstallerat på Amazon Fire-tableten, finns det en lösning som gör att du kan installera Play Store på din tablet och ladda ner Android-appar därifrån. Om du undrar hur metoden är liknande den tidigare diskuterade. För att göra processen lättare förståelig för läsarna har jag delat upp den i tre avsnitt:
Ändra inställningar på Amazon Fire-tablet
Först av allt, ändra säkerhetsinställningarna på din Fire-tablet så att den låter dig ladda ner APK-filer och installera dem på din mobila enhet utan problem. Här är stegen för det:
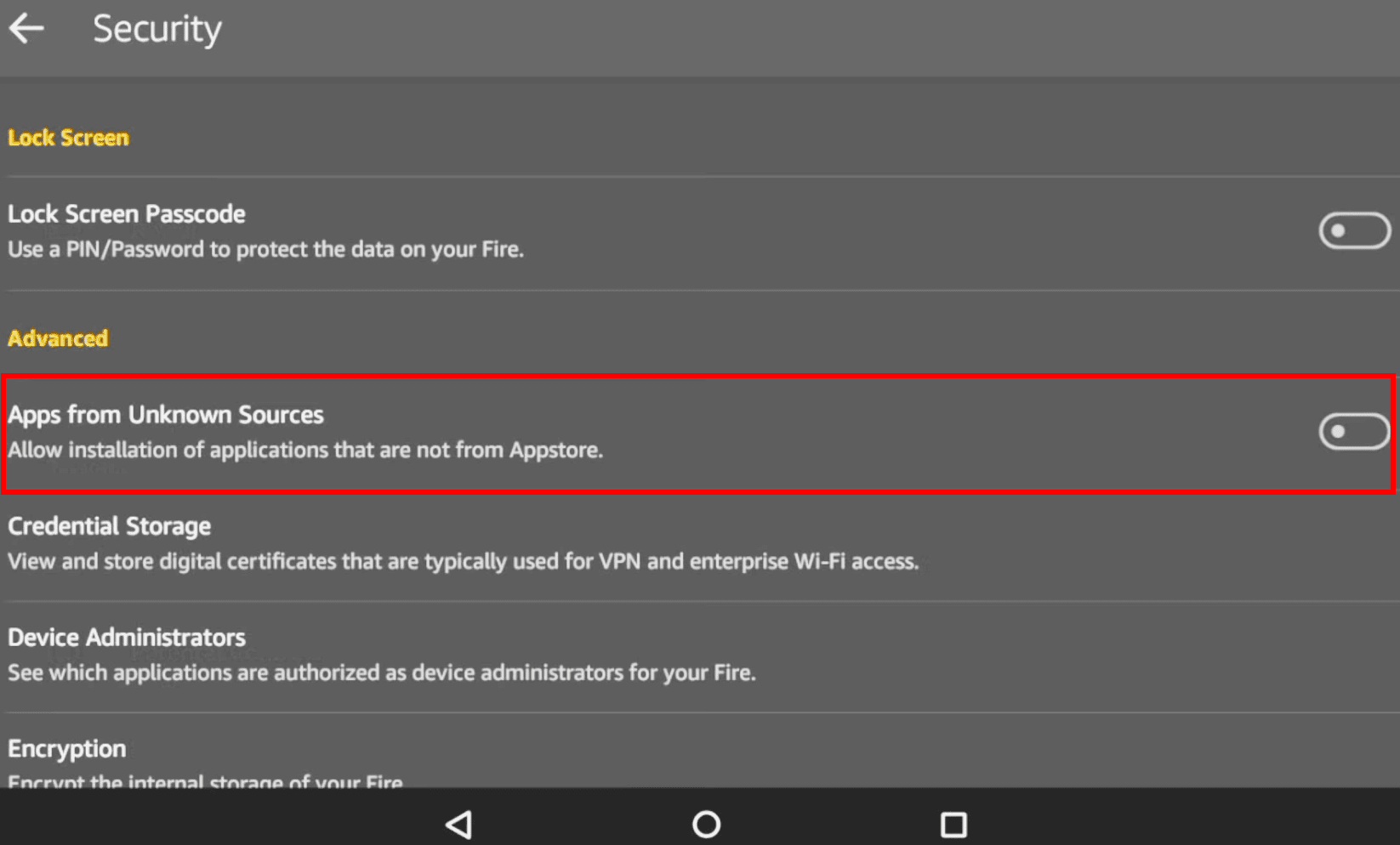
Ladda ner och installera Google Play Store
Nu när inställningen har ändrats kan du fortsätta med att ladda ner och installera Play Store app APK från en tredje parts webbplats som APKMirror. Genomför följande steg noggrant:
Installera appar från Google Play Store
I det sista steget av denna process kommer du att se hur du laddar ner och installerar appar med hjälp av Google Play Store-appen. Följ bara dessa steg så kan du ladda ner Android-appar på din Amazon Fire-tablet.
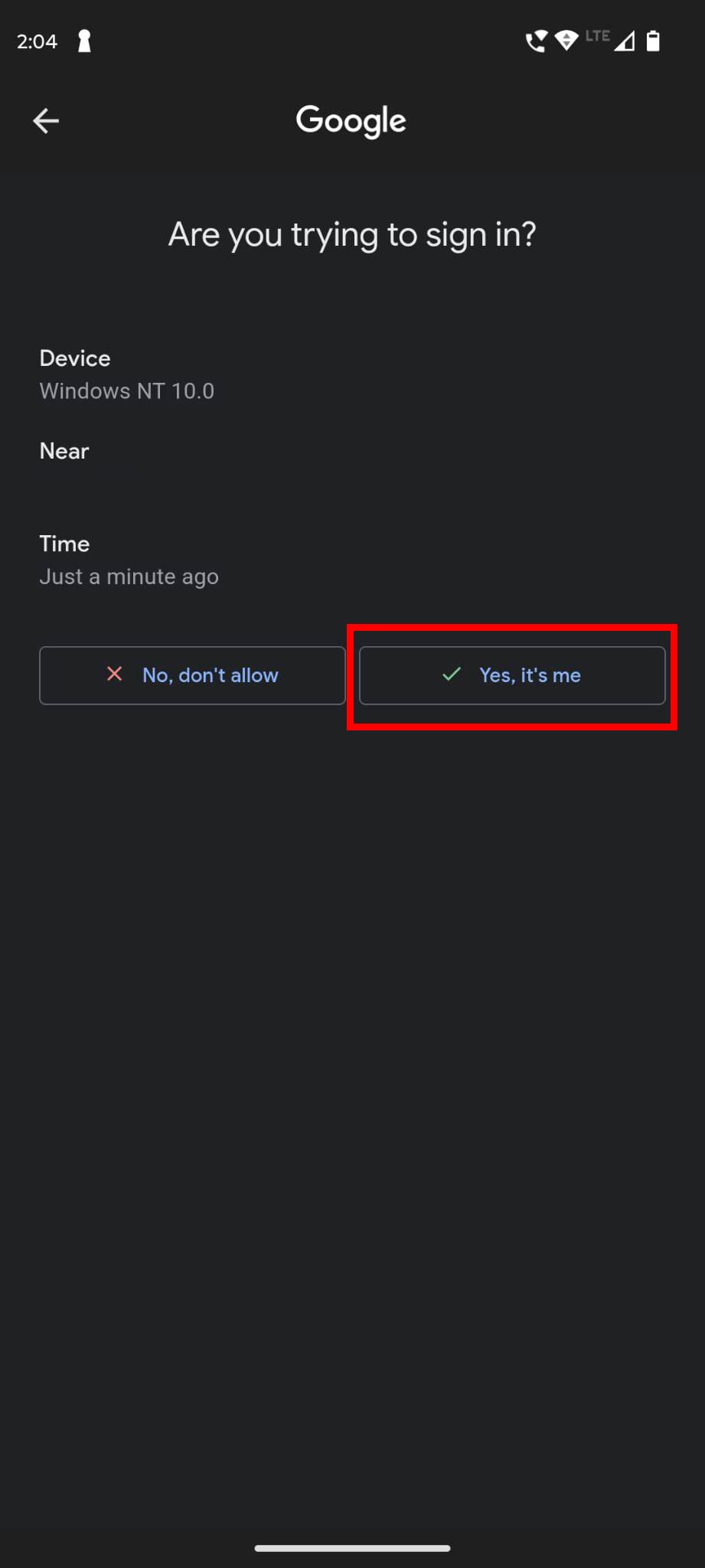
Nu är du helt inställd på att söka efter din favoritapp i Play Store. När den hittas kan du enkelt trycka på knappen Installera på appens sida och ladda ner den på din Fire-tablet.
Metod 5: Överför APK-filer från datorn med OTG-kabel
Amazon Fire-tableten stöder också OTG-kabel. Därför kan du också utnyttja detta för att installera appar på Amazon Fire-tableten direkt från din dator. Stegen för denna metod är som följer. Innan allt annat, ladda ner APK-filen för den föredragna appen på din dator.
Slutsats
Amazon Fire-tableten är inte bara för att läsa digitala kopior av dina favoritböcker. Den kan också utföra alla andra vardagliga uppgifter som andra populära tablets på marknaden. Du behöver dock ladda ner appar på din Amazon Fire-enhet för att kunna utföra de uppgifter du önskar.
I den här artikeln har jag lagt till de bästa metoderna för att ladda ner och installera appar på Amazon Fire-tablet. Du måste prova dessa och berätta för oss vilken du tycker är den enklaste. Dela också denna artikel på dina sociala medier så att dina vänner och kollegor kan få veta om genvägarna. Du kanske också vill läsa om hur man kopplar en Kindle Fire till en TV.
Använder du flera Google-konton på Android och PC och vet inte hur man ändrar standard Google-konto? Läs vidare för att lära dig de hemliga stegen.
Facebook-berättelser kan vara mycket roliga att göra. Här är hur du kan skapa en berättelse på din Android-enhet och dator.
Fyller det på din Android? Lös problemet med dessa nybörjarvänliga tips för alla enheter.
Hur man aktiverar eller inaktiverar stavningskontrollfunktioner i Android OS.
En handledning som visar hur du aktiverar utvecklaralternativ och USB-felsökning på Samsung Galaxy Tab S9.
Älskar du att läsa e-böcker på Amazon Kindle Fire? Lär dig hur du lägger till anteckningar och markerar text i en bok på Kindle Fire.
Jag ger en lista över saker du kan prova om din Android-enhet verkar starta om slumpmässigt utan uppenbar anledning.
Vill du lägga till eller ta bort e-postkonton på din Fire-surfplatta? Vår omfattande guide går igenom processen steg för steg, vilket gör det snabbt och enkelt att hantera dina e-postkonton på din favorit enhet. Missa inte denna viktiga handledning!
En handledning som visar två lösningar på hur man permanent förhindrar appar från att starta vid uppstart på din Android-enhet.
Behöver du nedgradera en app på Android-enhet? Läs den här artikeln för att lära dig hur du nedgraderar en app på Android, steg för steg.







