Amazon Fire: Hur man lägger till anteckningar och markerar text i en bok
Älskar du att läsa e-böcker på Amazon Kindle Fire? Lär dig hur du lägger till anteckningar och markerar text i en bok på Kindle Fire.
Har du en Amazon Fire och vill installera webbläsaren Google Chrome på den? Lär dig hur man installerar Google Chrome via APK-fil.
Det finns inget fel med att vilja använda Google Chrome som din webbläsare. Särskilt om du använder den för att surfa på internet på din dator och smartphone, är det inte förvånande att du vill ha samma upplevelse på din Amazon Fire-enhet.
Tyvärr gör Amazon det lite svårt för dig att installera andra webbläsare på sina surfplattor. Du kommer inte ens att hitta några webbläsare i Amazon Appstore. Målet är att tvinga dig att använda deras förinstallerade Silk-webbläsare.
Den goda nyheten är att denna strategi inte hindrade Fire-användare från att använda Chrome. De har kommit på tekniker för att installera Google Chrome på Fire genom att ladda ner APK-filer. Om du vill veta hur man installerar Google Chrome via APK-fil, fortsätt läsa.
Innehåll
Förutsättningar för installation av Google Chrome
Innan du går till de faktiska stegen för att installera APK-filen, behövs det några inställningar på din Fire-enhet.
Från Fire, gå till:
Hur man installerar Google Chrome via APK-fil på Kindle
Lyckligtvis finns det olika tredjepartswebbplatser som låter dig ladda ner Chrome APK-filer utan att behöva gå till Google Play Store. Du kan besöka dessa webbplatser från din Kindle-enhet och följa dessa steg för att börja använda Chrome på din Amazon Fire på nolltid.
https://www.apkmirror.com/apk/google-inc/chrome
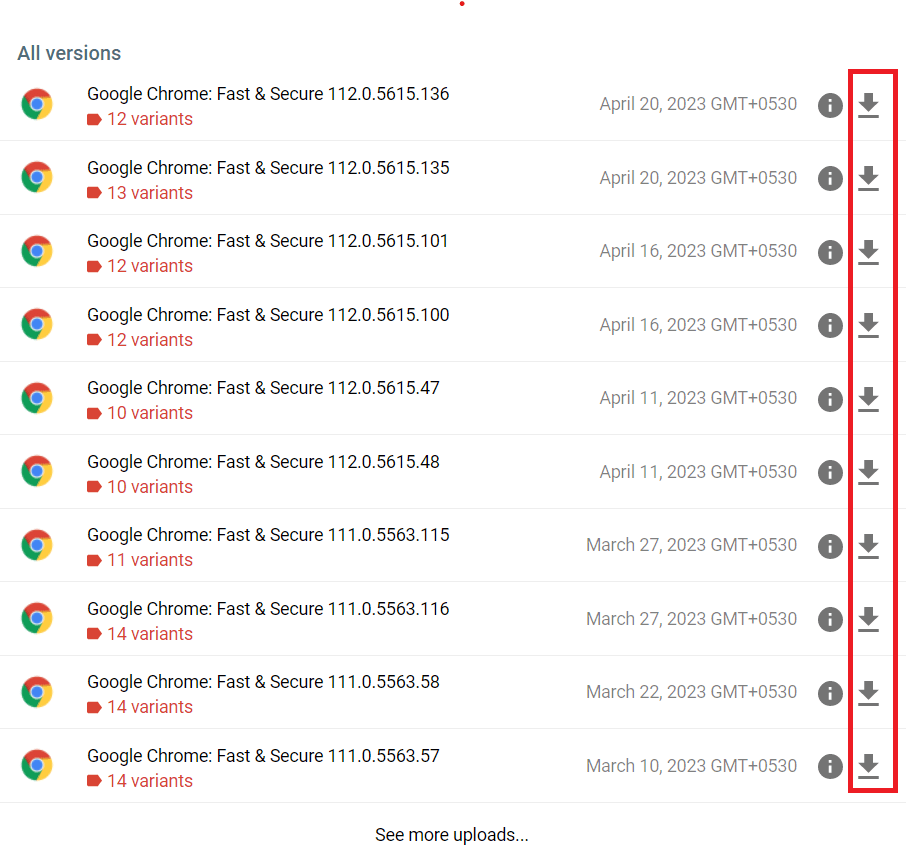
Vänta tills du får meddelandet om att installationen är klar. Chrome-webbläsaren bör vara installerad och tillgänglig för användning på din Amazon Fire-surfplatta.
Hur man installerar Google Chrome via APK-fil från PC
Om du vill kan du också ladda ner denna APK-fil på din dator och sedan överföra den till din Amazon Fire-enhet för installation. Eftersom det finns ganska många steg, kommer jag att diskutera det i tre segment.
Ladda ner Chrome APK-fil
Flytta Google Chrome APK från dator till Amazon Fire
Installera Chrome APK på Amazon Fire
Vanliga frågor om hur man installerar Google Chrome via APK-fil
Amazon släppte en uppdatering som ibland gör detta. Du kan vanligtvis komma runt det genom att trycka på fyrkantknappen bredvid cirkelknappen. Gå sedan tillbaka till installationsskärmen. Genom att göra det kommer installationsknappen att lysa upp.
Vissa människor säger att det fungerar att använda Tillbaka-knappen istället för fyrkantknappen och sedan återvända till installationsskärmen för att få installationsknappen att lysa upp.
Kommer detta att fungera på någon version av Amazon Fire?
Ja. Det kommer att fungera på den ursprungliga Fire, liksom HD och HDX-modellerna. Men om du har en äldre enhet kanske du vill ladda ner en äldre version av Chrome eftersom nyare versioner kanske inte är lika stabila.
Kan jag lita på denna APKMirror-webbplats?
Webbplatsen drivs av de som skapade AndroidPolice. De är allmänt betrodda av Android-communityn.
Kommer Chrome att uppdateras automatiskt när nya versioner kommer ut?
Nej. Du måste manuellt kolla in APKMirror-webbplatsen för uppdateringar och installera dem själv.
Chrome kraschar när jag försöker logga in. Varför kan jag inte logga in på Google Chrome på min Fire?
Tyvärr kommer detta att vara ett problem utan någon lösning. Du kommer inte kunna logga in på Chrome med ditt Google-konto, så du kan synkronisera allt ditt. Men du kan fortfarande använda Chrome-webbläsaren utan att logga in.
Slutsats
Google Chrome är en av de mest populära webbläsarna i världen som har en rad unika och användbara funktioner. Tyvärr är Google Chrome inte tillgängligt för Amazon Kindle-användare som standard.
Om du fortfarande vill använda Chrome på din Amazon Fire-enhet kan du installera Google Chrome via APK-fil. Följ bara metoderna som beskrivs ovan och få Chrome på din Kindle utan några problem. Om du stöter på några problem under installationen, nämn det i kommentarsfältet.
Dela detta inlägg med dina vänner och kollegor så att de kan dra nytta av denna artikel. Läs också hur man laddar ner och installerar appar på Amazon Fire-surfplattan.
Älskar du att läsa e-böcker på Amazon Kindle Fire? Lär dig hur du lägger till anteckningar och markerar text i en bok på Kindle Fire.
Vill du lägga till eller ta bort e-postkonton på din Fire-surfplatta? Vår omfattande guide går igenom processen steg för steg, vilket gör det snabbt och enkelt att hantera dina e-postkonton på din favorit enhet. Missa inte denna viktiga handledning!
Letar du efter steg för att rensa webbläsardata, historik, cache, cookies etc. på Amazon Fire? Den här guiden förklarar alla beprövade metoder på vanlig svenska.
Vill du använda en Android Fire-tablet med Android Studio-appar på PC? Lär dig här hur du aktiverar USB-felsökning av Fire-tablet på PC, Mac och Linux.
Läs nu för att lära dig hur man raderar musik och videor från Amazon Fire och Fire HD-plattor för att frigöra utrymme, rensa upp eller förbättra prestanda.
Vill du organisera bokmärkessystemet på din Amazon Fire-tavla? Läs denna artikel för att lära dig hur du lägger till, tar bort och redigerar bokmärken nu!
Har du problem med att din Amazon Fire-surfplatta inte startar? Läs den här artikeln för att upptäcka steg-för-steg-metoder för att lösa problemet.
Har du en Amazon Fire och vill installera Google Chrome på den? Lär dig hur man installerar Google Chrome via APK-fil på Kindle-enheter.
Vet du inte hur man installerar APK-filer på Amazon Fire-enheter? Lär dig de bästa metoderna för installation av APK-filer som alla kan tillämpa.
Bli inte vilse när du läser din favoritroman. Lär dig hur du bokmärker sidor i dina böcker på Amazon Fire-datorerna.
Använder du flera Google-konton på Android och PC och vet inte hur man ändrar standard Google-konto? Läs vidare för att lära dig de hemliga stegen.
Facebook-berättelser kan vara mycket roliga att göra. Här är hur du kan skapa en berättelse på din Android-enhet och dator.
Fyller det på din Android? Lös problemet med dessa nybörjarvänliga tips för alla enheter.
Hur man aktiverar eller inaktiverar stavningskontrollfunktioner i Android OS.
En handledning som visar hur du aktiverar utvecklaralternativ och USB-felsökning på Samsung Galaxy Tab S9.
Älskar du att läsa e-böcker på Amazon Kindle Fire? Lär dig hur du lägger till anteckningar och markerar text i en bok på Kindle Fire.
Jag ger en lista över saker du kan prova om din Android-enhet verkar starta om slumpmässigt utan uppenbar anledning.
Vill du lägga till eller ta bort e-postkonton på din Fire-surfplatta? Vår omfattande guide går igenom processen steg för steg, vilket gör det snabbt och enkelt att hantera dina e-postkonton på din favorit enhet. Missa inte denna viktiga handledning!
En handledning som visar två lösningar på hur man permanent förhindrar appar från att starta vid uppstart på din Android-enhet.
Behöver du nedgradera en app på Android-enhet? Läs den här artikeln för att lära dig hur du nedgraderar en app på Android, steg för steg.














