Amazon Fire: Hur man lägger till anteckningar och markerar text i en bok
Älskar du att läsa e-böcker på Amazon Kindle Fire? Lär dig hur du lägger till anteckningar och markerar text i en bok på Kindle Fire.
Är du trött på röriga musik- och videokollektions på din Amazon Fire-enhet? Vill du frigöra lite plats och ta bort oönskade mediefiler? Titta inte längre! I den här guiden visar jag dig hur du enkelt kan radera musik och videor från dina Amazon Fire och Fire HD-plattor.
Oavsett om du är ny på plattformen eller en erfaren användare kommer denna steg-för-steg "hur man gör"-guide att få dig att lära dig och tillämpa färdigheten utan ansträngning. Om du läser artikeln till slutet kommer du kunna rensa upp ditt mediebibliotek och njuta av ett snabbare och tydligare multimediabibliotek på din Fire-platta. Låt oss börja!
Innehåll
Anledningar att radera musik och videor från Fire-plattan
Här är varför du bör veta hur man raderar multimedia från Amazon Fire och Fire HD-plattor:
Nu låt oss ta reda på olika metoder för att radera videor och musik från din Fire HD och Amazon Fire-platta:
Hur man tar bort musik från en Amazon Fire-platta
Här är hur du kan radera oönskad musik från en Fire HD-platta:
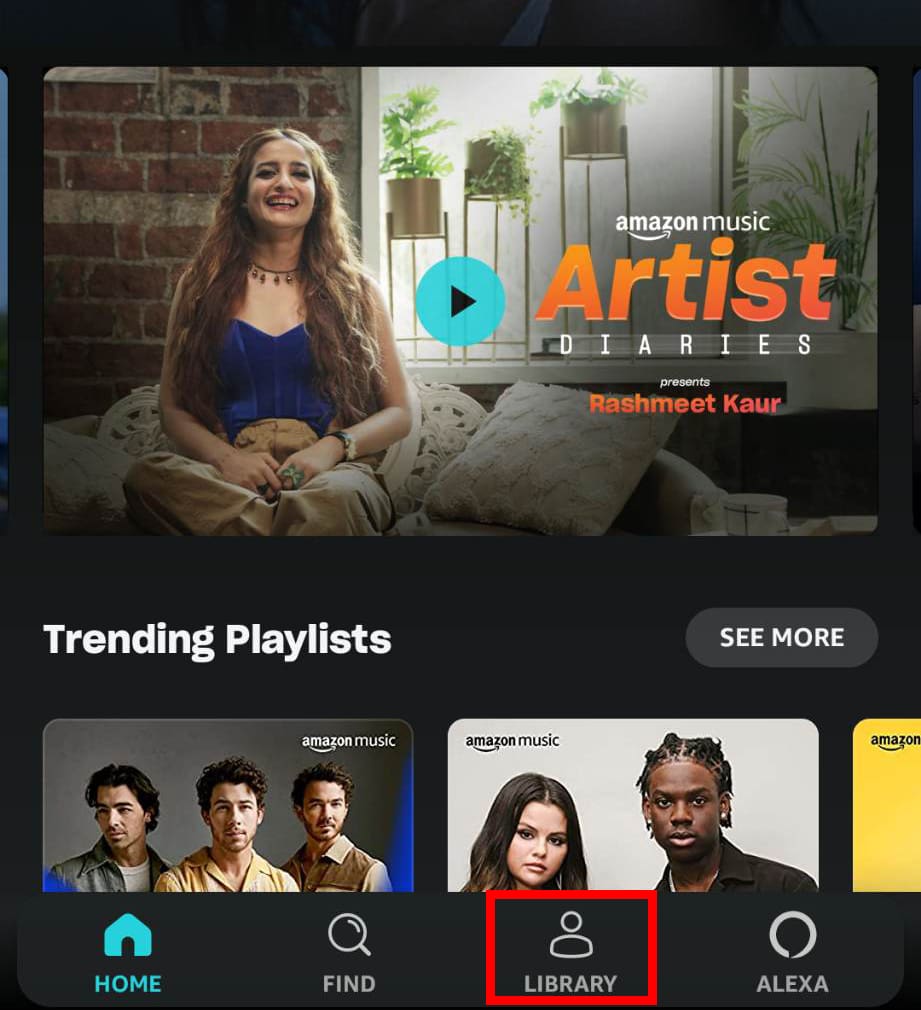
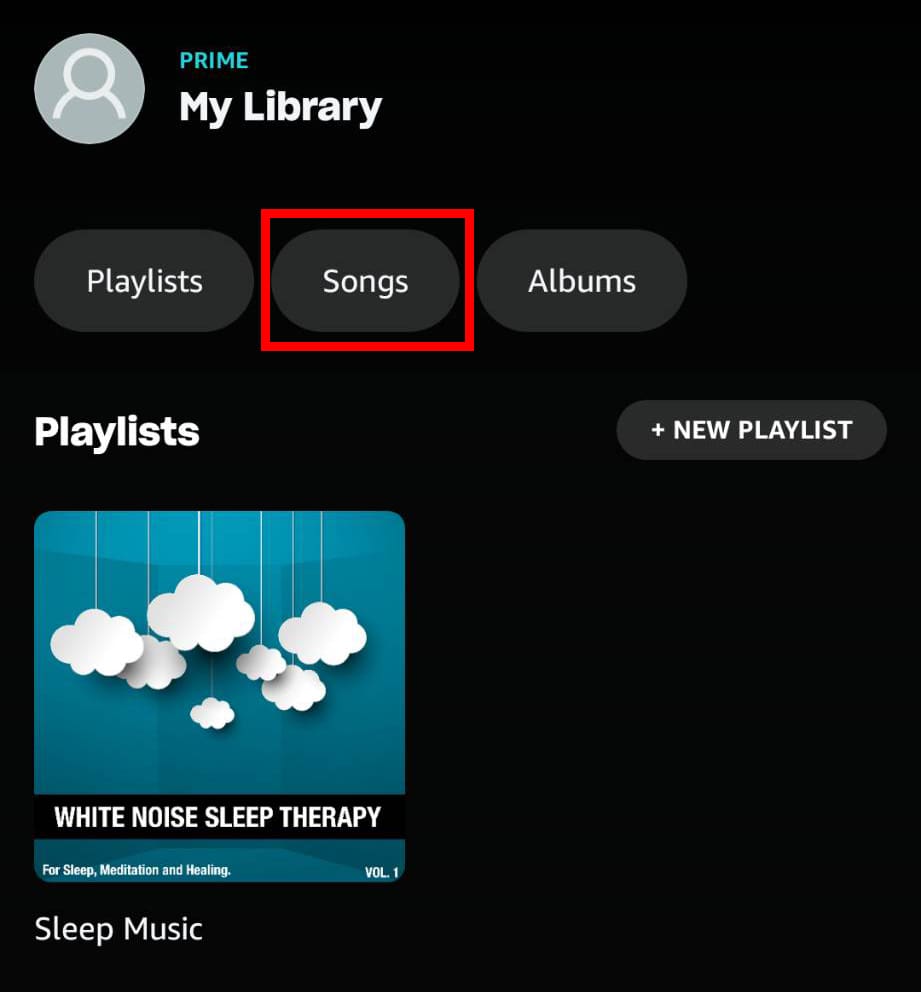
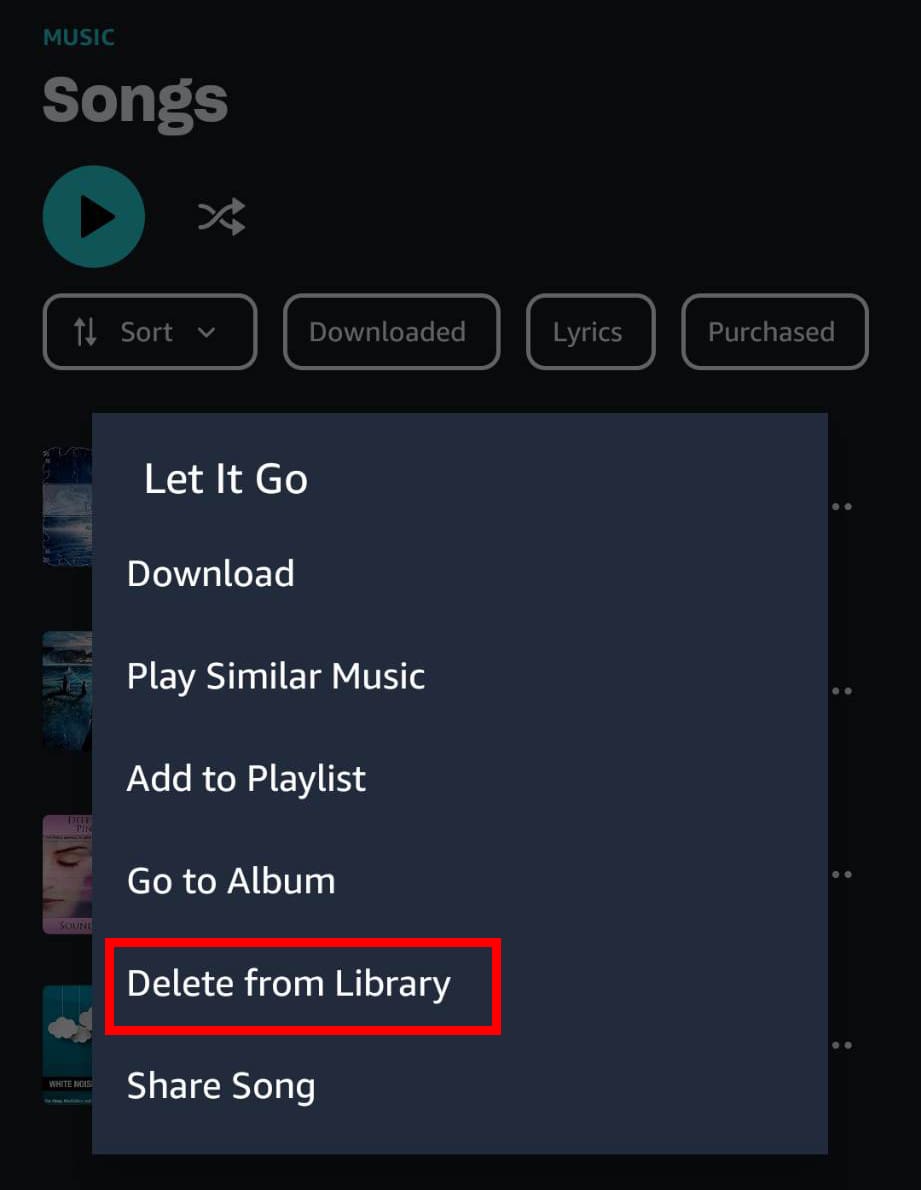
Ta bort musik från molnet
Om du vill ta bort musik som visas under molnvalet måste du ta bort låtarna via Amazon Cloud Player-webbplatsen. Använd Silk-webbläsaren för att komma åt ditt Amazon Music-konto på molnet. Följ sedan dessa steg:
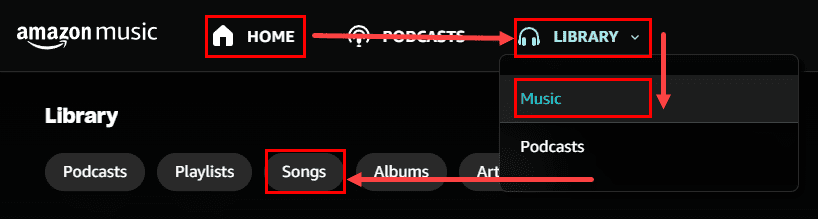
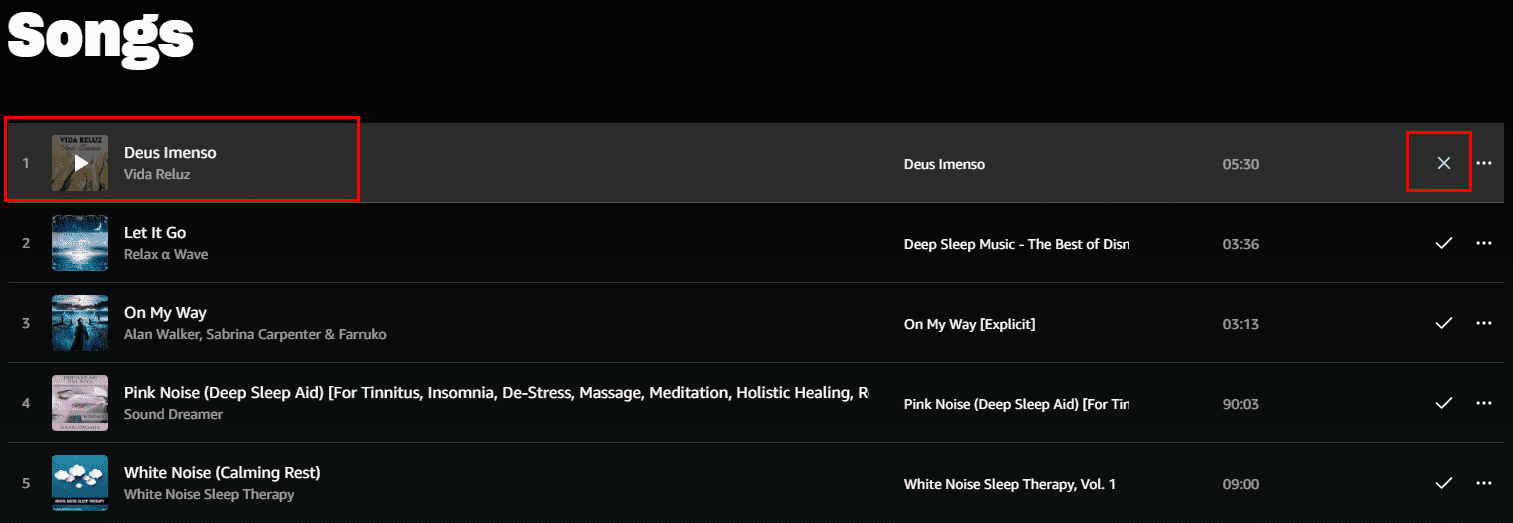
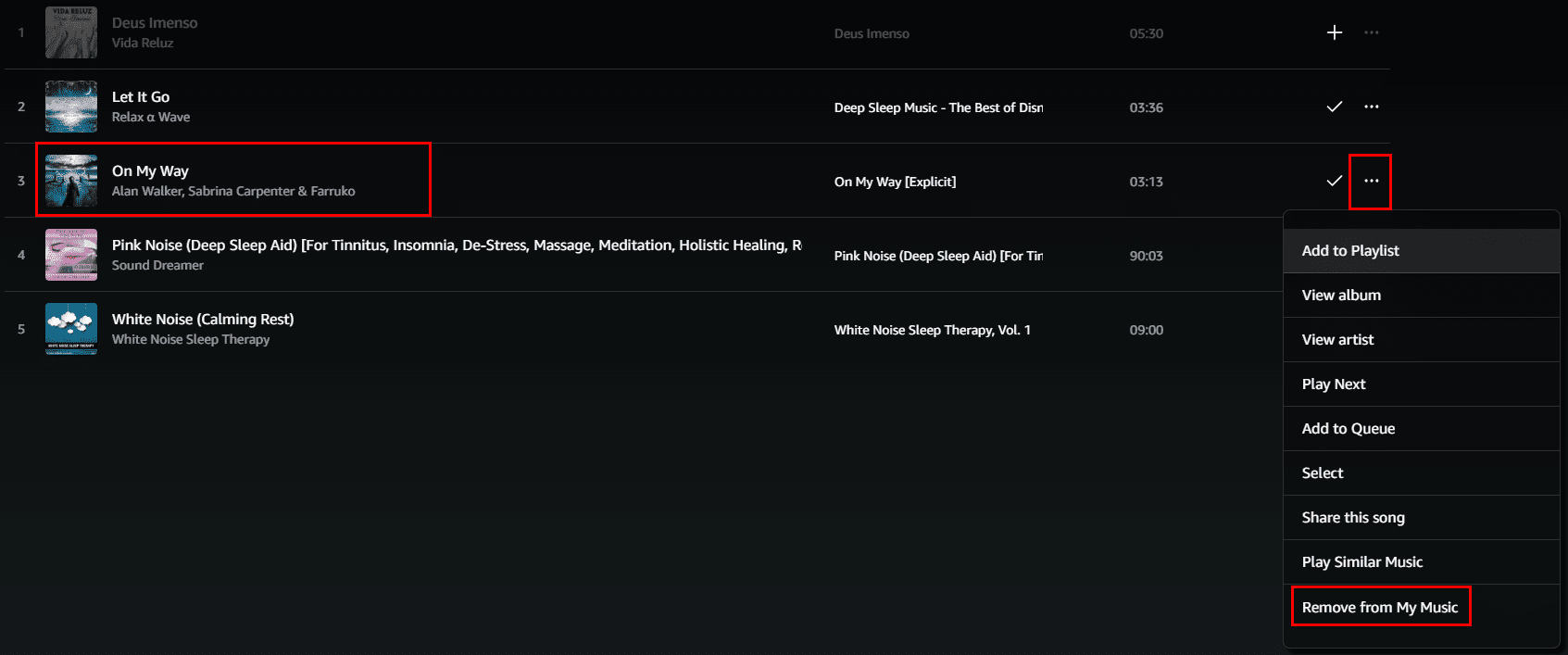
Hur man tar bort videor på en Amazon Fire-platta
Här är sätten att bli av med oönskade eller skräpvideor för att snabbt frigöra plats på din Fire HD eller Fire-platta:
Ta bort videor från galleriet
Ta bort videor på Amazon Photos-app
Ta bort Amazon Prime-filmer och TV-program

Ta bort Amazon-filmer och TV-program från molnet
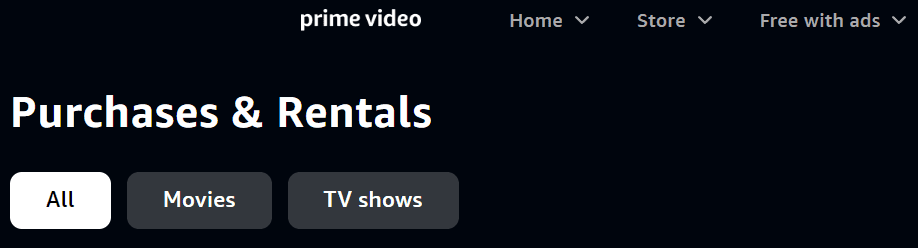
Om du någonsin bestämmer dig för att du vill ha filmen eller TV-programmet du raderade kan du åtkomst till dina raderade objekt för att återskapa dem.
Ta bort musik och videor på Fire-plattan: Vanliga frågor
Vad är den maximala lagringen på Amazon Fire-plattan?
Den senaste Fire HD 8 12:e generationens enhet kommer med 64 GB ROM som intern lagring. Efter installation av FireOS 8 och andra fabrikstillhandahållna appar kan du förvänta dig några GB mindre (ungefär 6 GB) än 64 GB kvoten för enheten. Du kan dock utöka lagringen genom att installera ett microSD-kort upp till 1 TB (1 000 GB).
Hur rensar jag mitt SD-kort på Amazon Fire?
Öppna Amazon Fire-inställningarna och gå till lagringsavsnittet. Inne i lagringsskärmen bör du se ditt SD-kort lagring under SD-kortavsnittet. Tryck på SD-kortlagring och du kommer att se allt innehåll. Tryck länge på något innehåll och välj sedan Ta bort från kontextmenyn som dyker upp.
Slutsats
Nu vet du sätten att radera multimedia-innehåll från din Amazon Fire och Fire HD-platta för att frigöra utrymme eller rensa intern lagring. Prova ovanstående metoder och dela din erfarenhet genom att lämna en kommentar nedan. Dela denna artikel från dina sociala mediekonton med vänner och följare för att hjälpa dem att hantera den interna lagringen på Amazon Fire-plattan effektivt.
Nästa gång, Hur man tar bort böcker och dokument från Amazon Fire HD8 & HD10.
Älskar du att läsa e-böcker på Amazon Kindle Fire? Lär dig hur du lägger till anteckningar och markerar text i en bok på Kindle Fire.
Vill du lägga till eller ta bort e-postkonton på din Fire-surfplatta? Vår omfattande guide går igenom processen steg för steg, vilket gör det snabbt och enkelt att hantera dina e-postkonton på din favorit enhet. Missa inte denna viktiga handledning!
Letar du efter steg för att rensa webbläsardata, historik, cache, cookies etc. på Amazon Fire? Den här guiden förklarar alla beprövade metoder på vanlig svenska.
Vill du använda en Android Fire-tablet med Android Studio-appar på PC? Lär dig här hur du aktiverar USB-felsökning av Fire-tablet på PC, Mac och Linux.
Läs nu för att lära dig hur man raderar musik och videor från Amazon Fire och Fire HD-plattor för att frigöra utrymme, rensa upp eller förbättra prestanda.
Vill du organisera bokmärkessystemet på din Amazon Fire-tavla? Läs denna artikel för att lära dig hur du lägger till, tar bort och redigerar bokmärken nu!
Har du problem med att din Amazon Fire-surfplatta inte startar? Läs den här artikeln för att upptäcka steg-för-steg-metoder för att lösa problemet.
Har du en Amazon Fire och vill installera Google Chrome på den? Lär dig hur man installerar Google Chrome via APK-fil på Kindle-enheter.
Vet du inte hur man installerar APK-filer på Amazon Fire-enheter? Lär dig de bästa metoderna för installation av APK-filer som alla kan tillämpa.
Bli inte vilse när du läser din favoritroman. Lär dig hur du bokmärker sidor i dina böcker på Amazon Fire-datorerna.
Använder du flera Google-konton på Android och PC och vet inte hur man ändrar standard Google-konto? Läs vidare för att lära dig de hemliga stegen.
Facebook-berättelser kan vara mycket roliga att göra. Här är hur du kan skapa en berättelse på din Android-enhet och dator.
Fyller det på din Android? Lös problemet med dessa nybörjarvänliga tips för alla enheter.
Hur man aktiverar eller inaktiverar stavningskontrollfunktioner i Android OS.
En handledning som visar hur du aktiverar utvecklaralternativ och USB-felsökning på Samsung Galaxy Tab S9.
Älskar du att läsa e-böcker på Amazon Kindle Fire? Lär dig hur du lägger till anteckningar och markerar text i en bok på Kindle Fire.
Jag ger en lista över saker du kan prova om din Android-enhet verkar starta om slumpmässigt utan uppenbar anledning.
Vill du lägga till eller ta bort e-postkonton på din Fire-surfplatta? Vår omfattande guide går igenom processen steg för steg, vilket gör det snabbt och enkelt att hantera dina e-postkonton på din favorit enhet. Missa inte denna viktiga handledning!
En handledning som visar två lösningar på hur man permanent förhindrar appar från att starta vid uppstart på din Android-enhet.
Behöver du nedgradera en app på Android-enhet? Läs den här artikeln för att lära dig hur du nedgraderar en app på Android, steg för steg.














