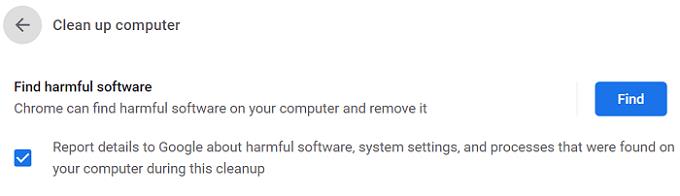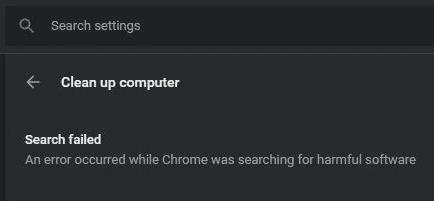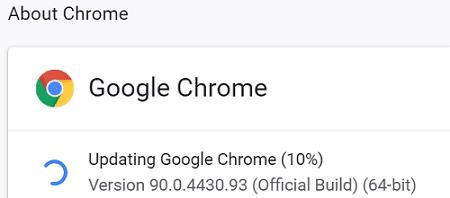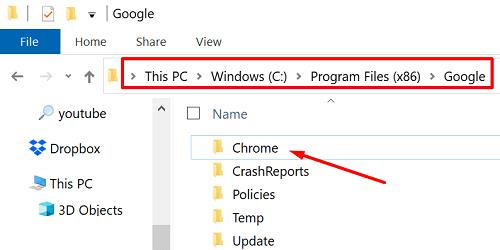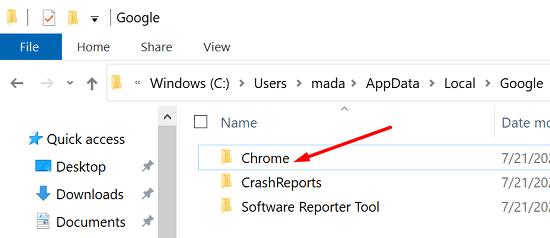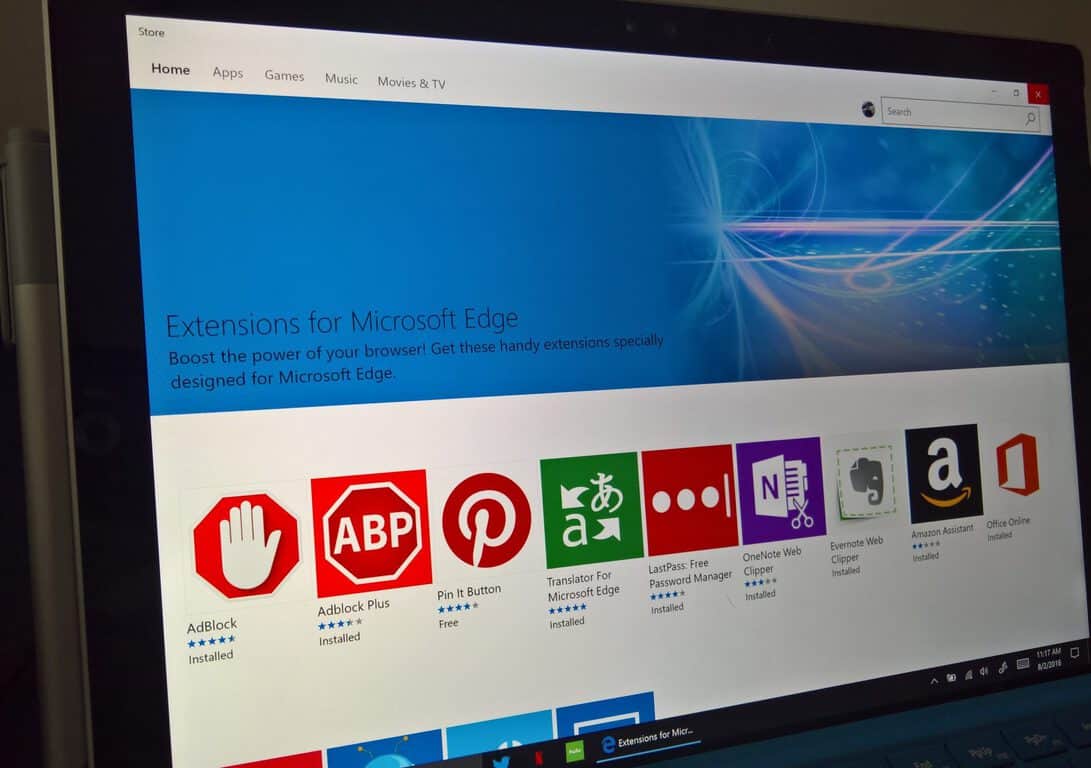Chrome har en uppskattad användarbas på 2,7 miljarder användare, vilket gör den till den mest populära webbläsaren i världen. Men denna viktiga användarbas gör också Chrome till ett oemotståndligt mål för hackare. Den goda nyheten är att du kan använda Chromes inbyggda CleanUp-verktyg för att ta bort oönskade adware, popup-fönster och andra typer av skadlig programvara.
Allt du behöver göra är att navigera till Inställningar → Avancerat → Återställ och städa upp → Städa upp datorn → tryck på Sök-knappen.
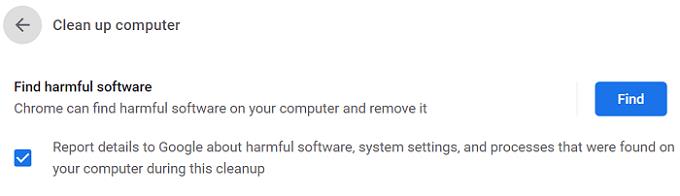
Hur lång tid tar det för Chrome att söka efter skadlig programvara?
När du har startat skanningen kommer meddelandet " Söker efter skadlig programvara ... " att dyka upp på skärmen. Det tar vanligtvis två till fem minuter för Chrome att söka efter skadlig programvara. Du kan påskynda processen genom att rensa cacheminnet först. Om CleanUp Tool upptäcker några misstänkta program eller tillägg kommer det att uppmana dig att ta bort dem.
Tyvärr kan Chrome ibland misslyckas med att leta efter skadlig programvara. Låt oss se hur du kan lösa det här problemet.
Fix: Ett fel uppstod när Chrome sökte efter skadlig programvara
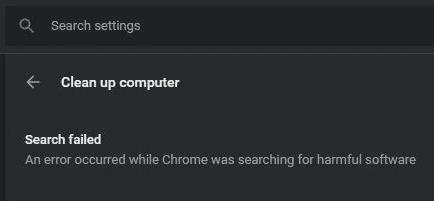
⇒ Viktig anmärkning: Säkerhetskopiera alla dina bokmärken och andra viktiga data innan du följer instruktionerna nedan.
Rensa din cache och dina cookies
Klicka på Chromes meny och välj Historik två gånger.
Gå sedan till Rensa webbinformation .
Välj tidsintervall och tryck på knappen Rensa data .
Starta om din webbläsare.
Gå sedan till Avancerat , välj Återställ och städa upp och klicka på Rensa dator .
Uppdatera Chrome
Glöm inte att uppdatera Chrome till den senaste versionen. Att installera den senaste Chrome-versionen kan lösa dina CleanUp Tool-problem. Klicka på menyn, gå till Hjälp , välj Om Google Chrome och uppdatera webbläsaren.
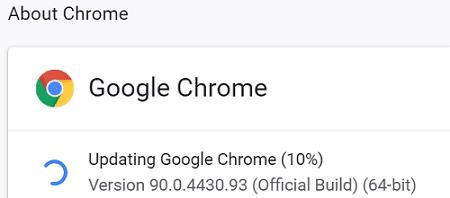
Skanna ditt system
Starta ditt antivirusprogram och kör en djupgående genomsökning. Om Chrome AppData-mappen är infekterad med skadlig programvara eller adware kan CleanUp Tool ha problem med att ta bort den oönskade koden. Om skadlig kod eller adware-kod är djupt rotad i Chrome kan webbläsaren behöva en hjälpande hand från ditt antivirusprogram för att bli av med problemet.
Installera om Chrome
Att installera en ny kopia av Chrome löste detta problem för många användare.
Först måste du avinstallera Chrome helt. Gå till Kontrollpanelen , klicka på Avinstallera ett program , välj Chrome och tryck på knappen Avinstallera .
Navigera sedan till C:\Program Files (x86)\Google och ta bort Chrome.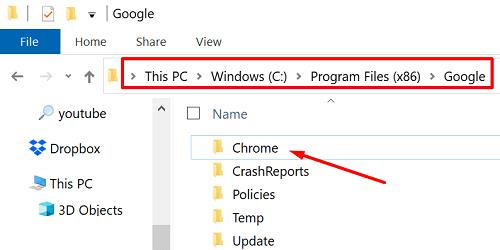
Gå till C:\Users\UserName\AppData\Local .
Klicka på Visa- menyn och visa dolda filer.
Efter det, gå tillbaka till rotmappen i Local Apps\Google och ta bort Chrome.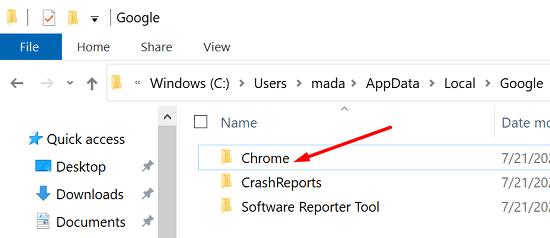
- Obs! Din dator kan visa en varning som säger att det inte gick att ta bort vissa filer. Det är ok; du kan ignorera varningen.
Starta om din dator.
Ladda ner Chrome igen och installera om webbläsaren.
Slutsats
Google Chromes CleanUp Tool kan ibland krascha när du söker efter skadlig programvara. För att åtgärda problemet, uppdatera Chrome, rensa cacheminnet och cookies och starta om datorn. Om problemet kvarstår, avinstallera webbläsaren, ta bort Chrome-mappen från Local App Data och ladda ner en ny kopia av webbläsaren. Klicka på kommentarerna nedan och låt oss veta vilken lösning som fungerade för dig.