Hur man ändrar användaragent i Safari

Hitta här detaljerade instruktioner om hur du ändrar användaragentsträngen i Apple Safari-webbläsaren för MacOS.
Om du vill simulera en annan typ av webbläsare genom att ändra användaragenten eller UA-strängen i Safari-webbläsaren för MacOS, har vi steg som hjälper dig.
Användaragentsträngen eller webbläsarens användaragent finns i de flesta populära webbläsarappar som Chrome, Mozilla och Apples Safari-webbläsare. Detta är en kritisk funktion som möjliggör för webbutvecklare, sökmotoroptimerare (SEO), digitala marknadsförare, onlineannonskampanjledare och många fler. Även som vanlig internetanvändare kan du använda denna funktionalitet i din webbläsare för att se en webbplats, eCommerce-sida eller webbläsarapp i olika enhetsversioner.
Tack och lov är det offentligt tillgänglig information att få tillgång till denna funktion i olika versioner av Safari. Fortsätt läsa för att lära dig olika metoder för att ändra användaragenten i Safari och visualisera webbplatser som iPhones, iPads, etc., när du surfar från en Mac eller PC.
Innehåll
Vad är en användaragentsträng i Safari-webbläsaren?
Användaragentsträngen för Safari-webbläsaren är en kod som informerar den destinationswebbplats du besöker om typ av operativsystem, dator och webbläsarapp du använder för att besöka den webbplatsen. Webbplatsservern tar emot och analyserar koden och dess innehåll för att leverera den bästa användarupplevelsen (UX) baserat på de system du använder. Det är därför du ser olika layouter på en webbplats när du kommer åt samma webbsida från olika enheter som Mac, iPhone, iPad, Android-smartphones, etc.
Till exempel är den standard användaragentsträngen eller textkoden på Safari som följer:
Mozilla/5.0 (Macintosh; Intel Mac OS X 10_15_7) AppleWebKit/605.1.15 (KHTML, som Gecko) Version/15.6.1 Safari/605.1.15
Nu kan du ändra denna användaragentsträng, om din webbläsare tillåter denna funktion, för att se innehåll från webbplatser i en annan layout än den enhet du för närvarande använder. Det är ett utmärkt sätt att få tillgång till enhetsspecifikt innehåll från webbpublicister. Det är inte allt! Webbläsarens användaragentkod är mycket viktig för underhåll, intäktsgenerering och optimering av webbplatsen. Nedan följer några skäl till varför du kanske vill ändra användaragenten i Safari eller någon annan webbläsare:
Nu när du känner till grunderna i Safari-användaragenter, låt oss ta reda på hur man ändrar användaragent i Safari på olika enheter.
Läs också: macOS: Aktivera webbinspektör i Safari
Hur man ändrar användaragentsträng på Safari för Mac
Du kan få tillgång till, ändra eller ange en anpassad användaragent i Apple Safari-webbläsaren på Mac genom att följa dessa steg. Metoden för att anpassa webbläsarens användaragent är mestadels liknande på macOS Ventura, Monterey, Big Sur, Catalina, Mojave och så vidare.
1. Aktivera Develop-menyn i Safari
Som standard är utvecklingsmenyn i Safari inte synlig. Du måste aktivera utvecklingsmenyn genom att följa dessa enkla instruktioner:
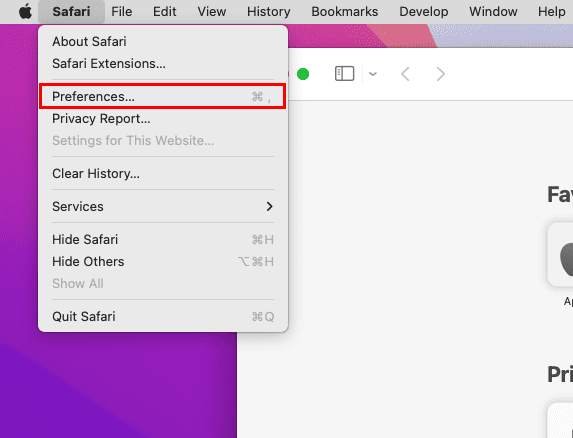
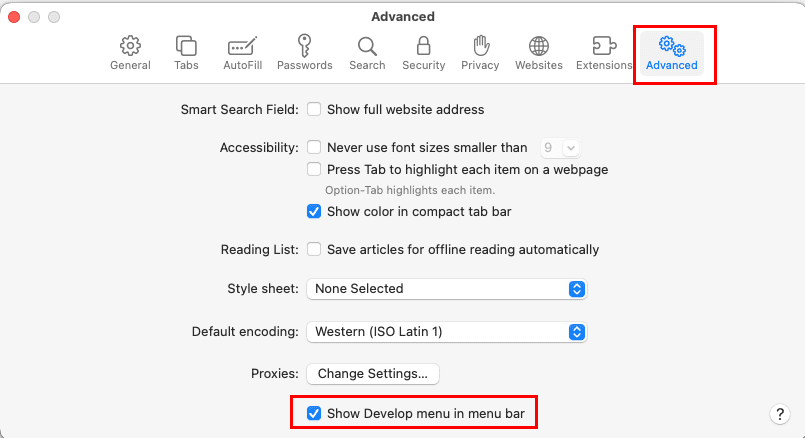
2. Tillgång till Develop-menyn för att se användaragenter
Om du redan har utvecklingsmenyn på din Safari-webbläsare för Mac behöver du inte utföra ovanstående steg. Följ bara dessa steg för att få tillgång till menyn Användaragenter i Safari:
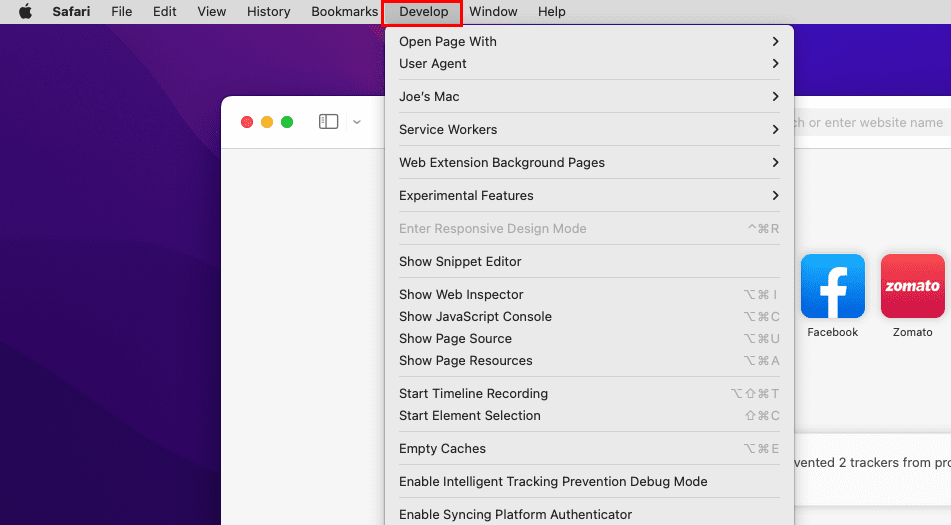
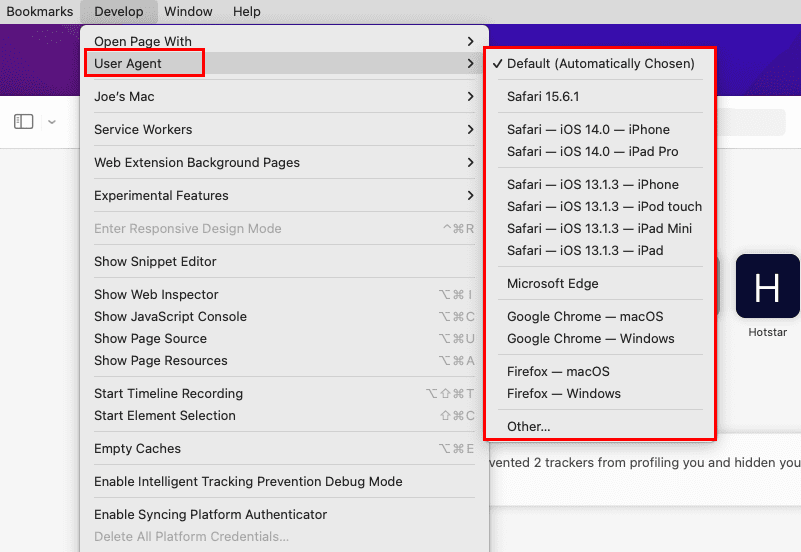
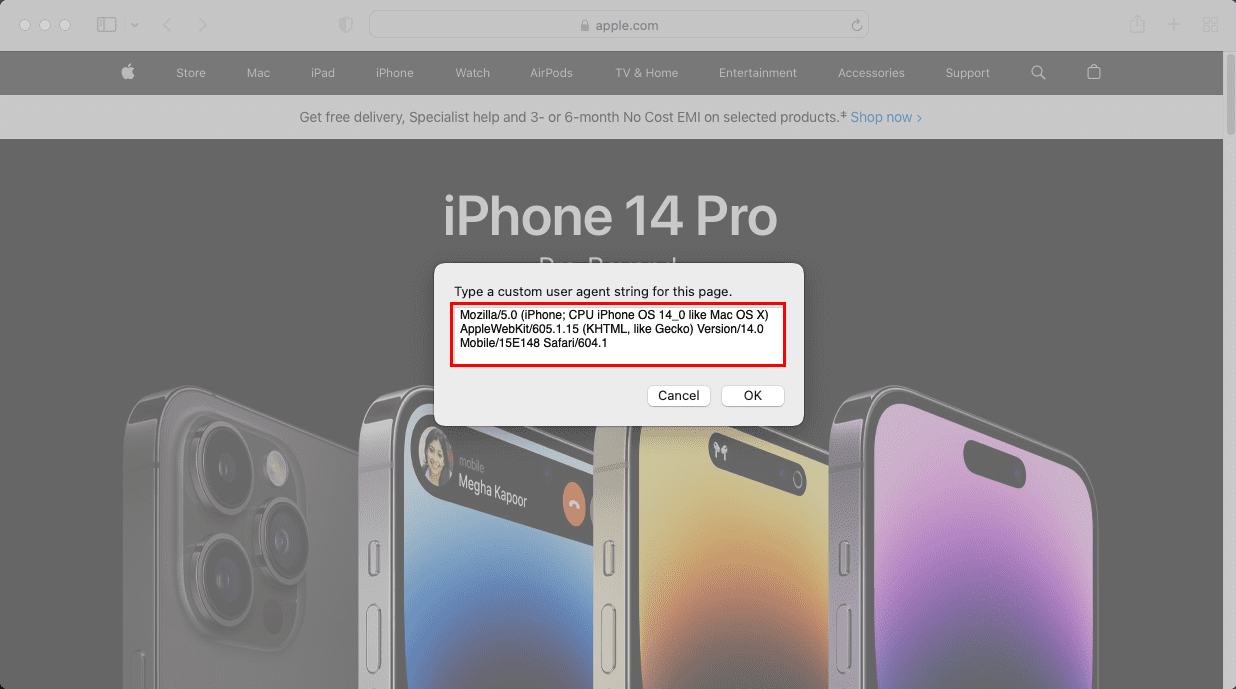
Läs också: Ändra användaragent i Google Chrome
3. Skriv in en anpassad användaragent
Anta att du behöver använda en anpassad användaragent skapad av webbplatsutvecklaren för att bedöma annonskampanjen eller webbplatsens prestanda för din webbsida. I detta fall, här är hur du kan använda en anpassad webbläsaranvändaragent:
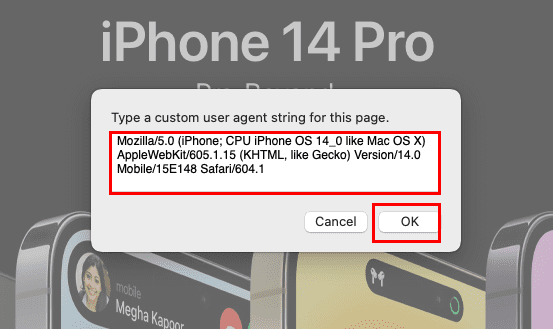
Du kan hitta en stor lista med användaragentkoder för olika enheter och webbläsare gratis på User Agent String.Com.
Hur man modifierar Safari-användaragenten på Windows PC
Om du använder den gamla Safari-versionen 5.1.7 på Windows 11 för webbplatsutvecklingsändamål, hittar du nedan stegen för att förändra webbläsarens användaragentkod:
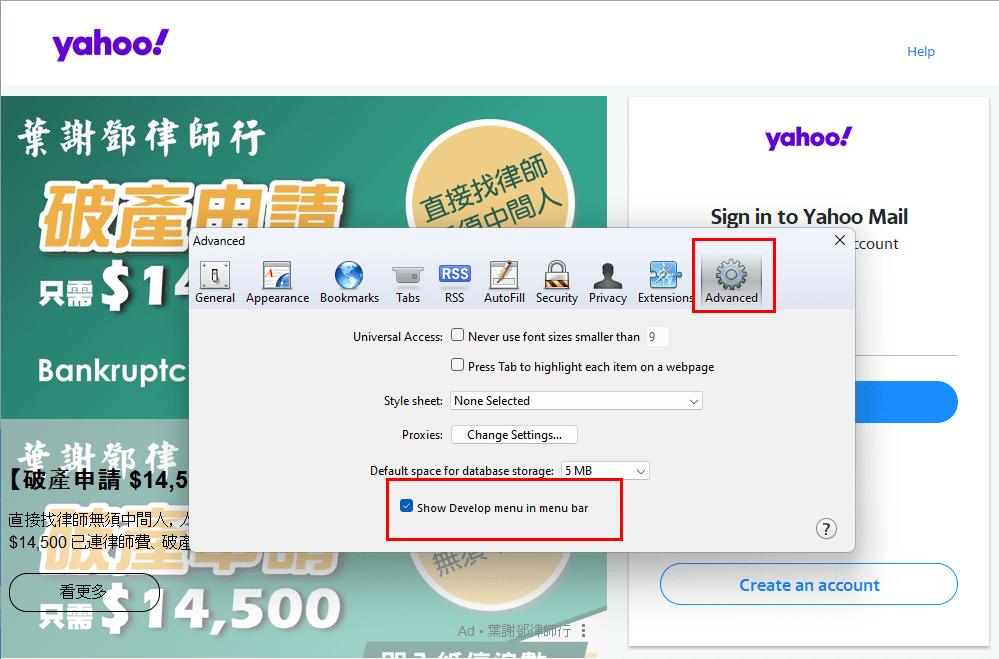
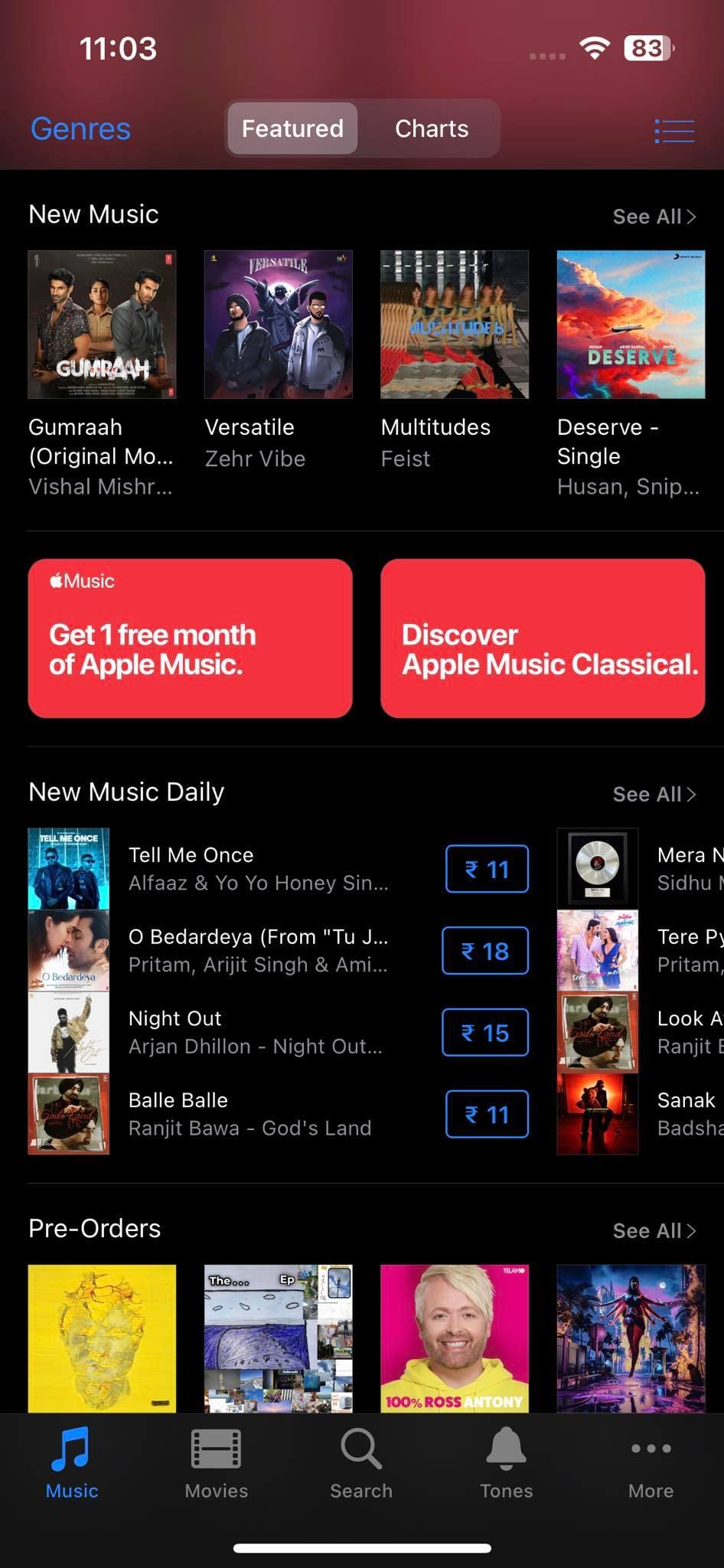
Alla ovanstående metoder är icke-invasiva. Det betyder att ändringarna inte påverkar hela Safari-appen. Så snart du stänger Safari-fönstret och öppnar appen igen, återställs användaragentsträngen till standardvärdet.
Hur man ändrar användaragentsträng på iOS eller iPadOS
Vid skrivande stund finns inte möjligheten att använda en användaragent från en standardlista eller genom att ange en anpassad sträng för iPad och iPhone Safari-appar. Du kan dock använda någon av följande tredjepartsappar från App Store för att utföra uppgiften. Gå igenom appens detaljer, funktioner, betyg, recensioner och prissättningsinformation innan du köper sådana appar.
Läs också: Hur man ser desktopversionen av Facebook på iPhone & iPad
Slutsats
Så här långt har du gått igenom olika metoder för att ändra användaragentsträngen i Safari-webbläsaren för Mac och Windows PC. Nu kan du också enkelt modifiera layouten på destinationswebbplatsen i Safari, med hjälp av någon av ovanstående metoder för användaragentspoofing. Om du känner till något bättre och nyare sätt att göra samma sak, glöm inte att nämna tricket i kommentarrutan. Dela artikeln med dina bekanta för att hjälpa dem att ändra användaragent på Safari för arbets- eller personligt bruk.
Du kanske också gillar, Safari: Radera cookies, historik, lösenord, etc.
Om du letar efter ett uppfriskande alternativ till det traditionella tangentbordet på skärmen, erbjuder Samsung Galaxy S23 Ultra en utmärkt lösning. Med
Vi visar hur du ändrar markeringsfärgen för text och textfält i Adobe Reader med denna steg-för-steg guide.
För många användare bryter 24H2-uppdateringen auto HDR. Denna guide förklarar hur du kan åtgärda detta problem.
Lär dig hur du löser ett vanligt problem där skärmen blinkar i webbläsaren Google Chrome.
Undrar du hur du integrerar ChatGPT i Microsoft Word? Denna guide visar dig exakt hur du gör det med ChatGPT för Word-tillägget i 3 enkla steg.
Om LastPass misslyckas med att ansluta till sina servrar, rensa den lokala cacheminnet, uppdatera lösenordshanteraren och inaktivera dina webbläsartillägg.
Microsoft Teams stöder för närvarande inte casting av dina möten och samtal till din TV på ett inbyggt sätt. Men du kan använda en skärmspeglingsapp.
Referenser kan göra ditt dokument mycket mer användarvänligt, organiserat och tillgängligt. Denna guide lär dig hur du skapar referenser i Word.
I den här tutoren visar vi hur du ändrar standardzoominställningen i Adobe Reader.
Upptäck hur man fixar OneDrive felkod 0x8004de88 så att du kan få din molnlagring igång igen.







