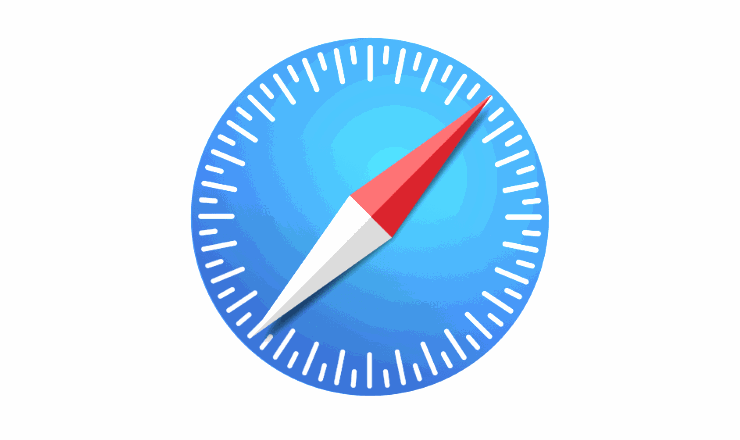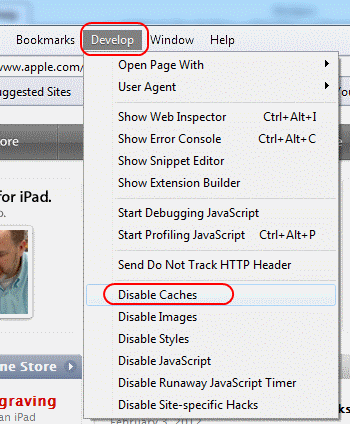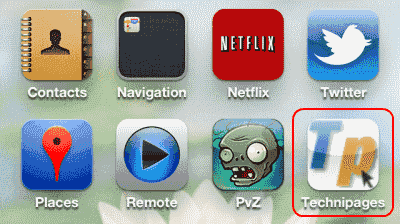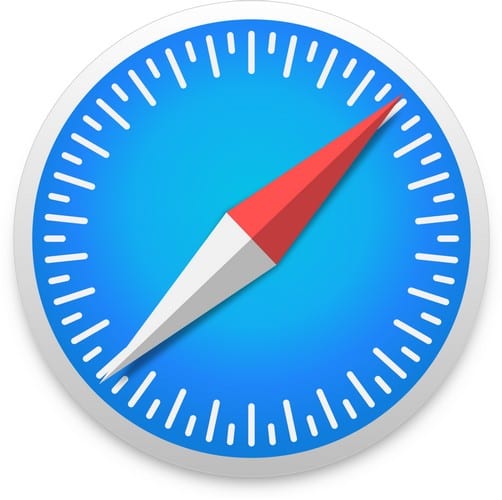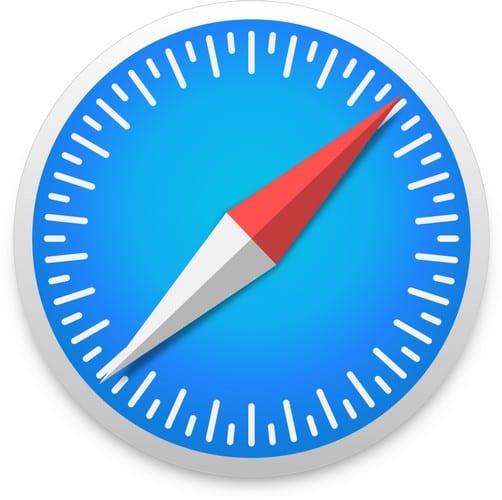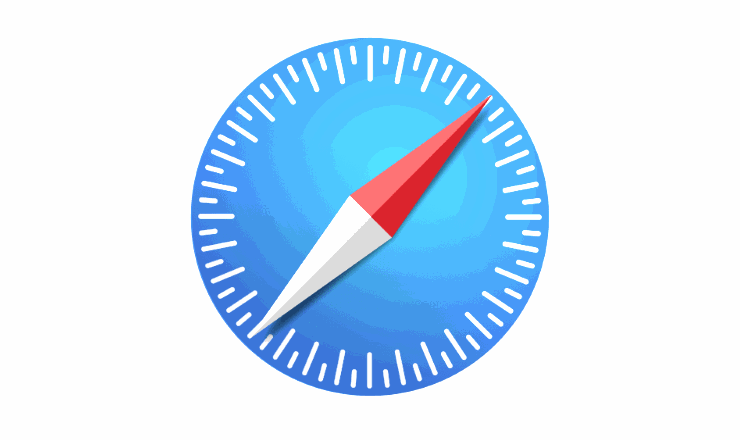MacOS: Aktivera Web Inspector i Safari

Lär dig här hur du visar källkoden på en webbsida i Apple Safari genom att använda verktyget Safari Web Inspector.
Om du vill visa källkoden för en webbsida i Apple Safari för macOS Sierra måste du aktivera verktyget Safari Web Inspector med hjälp av följande metoder.
Webbläsarutvecklare som Apple, Google, etc., tillhandahåller ett färdigt verktyg för att se de underliggande koderna. Utvecklare använder detta främst för att debugga och visualisera ändringar som görs på en live-webbplats utan att störa den faktiska koden på servern. Men detta verktyg har nu blivit populärt bland innehållsskapare och teknikintresserade internetanvändare som vill redigera en live-webbplats för personliga eller professionella ändamål. Om du är en av dessa, läs artikeln till slutet för att veta allt om Safari Web Inspector och hur man inspekterar element.
Innehåll
Vad är Safari Web Inspector?

Web Inspector är en del av utvecklingsverktygen som Apple erbjuder till webb- och apputvecklare runt om i världen. Verktyget är tillgängligt för både macOS och iOS-enheter. Utvecklare kan enkelt modifiera, optimera och debugga webbplatser för att uppnå maximal prestanda för sina online-egendomar.
Web Inspector-verktyget i Safari samlar de flesta webbplatsresurser under ett enhetligt gränssnitt. Verktyget separerar också resurser och deras parametrar i dedikerade flikar så att du inte blir överväldigad av för många koder och alternativ. Web Inspector ger dig också en tidslinjevy av webbplatsens minne så att du lätt kan debugga minnet. Dessutom kan du som utvecklare justera och optimera mer än 150 populära CSS-egenskaper som du behöver för att utveckla en funktionell webbplats.
På Web Inspector-verktyget får du följande flikar för webbplatsresurser:
Hur man aktiverar Safari Web Inspector i Safari 10 och senare
Som standard inaktiverar Apple Mac Web Inspector i Safari. Detta görs för att förhindra onödig rörighet i webbbläsarens användargränssnitt (UI). Men om du är en utvecklare, innehållsskapare och expert Mac-användare kan du vilja aktivera funktionen genom att följa dessa steg:
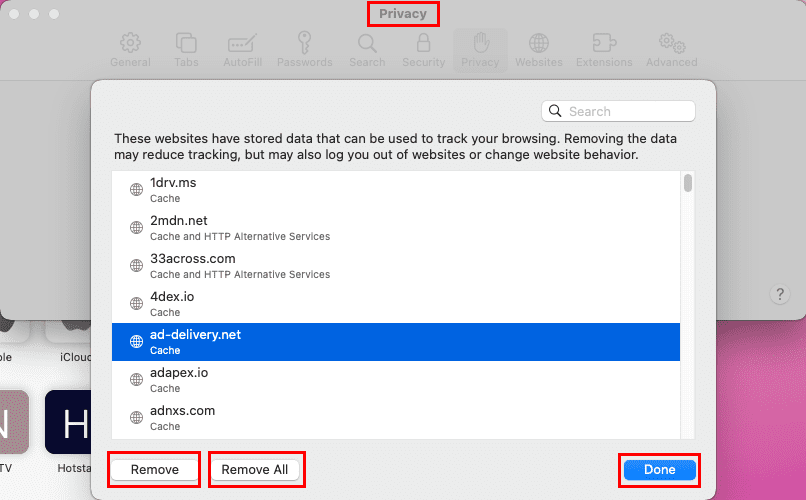
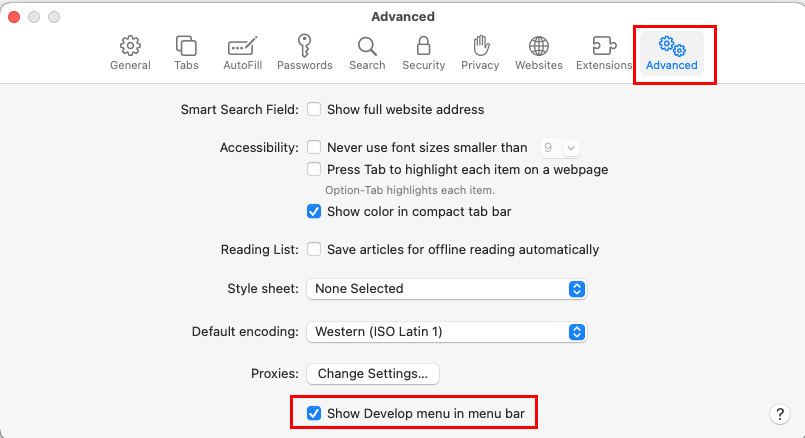
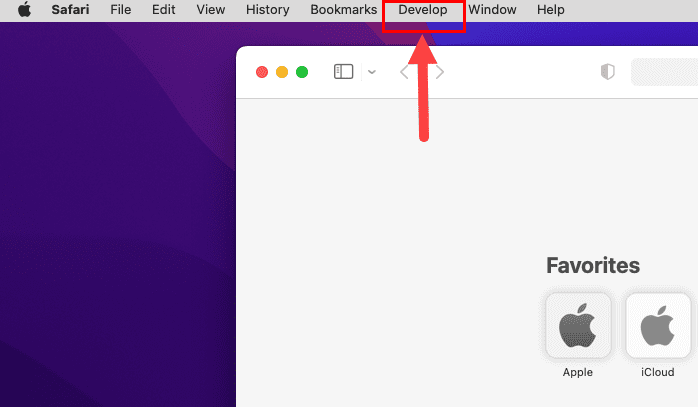
Läs också: Html 4.01
Så långt har du lärt dig hur man får Web Inspector-funktionen på Mac Safari-appen. Lär dig nedan hur du använder den på Safari för live-webbplatser:
Hur man använder Safari Web Inspector på macOS
Hitta nedan stegen för att kalla på Web Inspector-verktyget för webb utveckling, innehållsskapande eller andra syften. I den här artikeln visar jag stegen med operativsystemet macOS Monterey. Stegen är dock ganska lika från macOS Jaguar till Ventura.
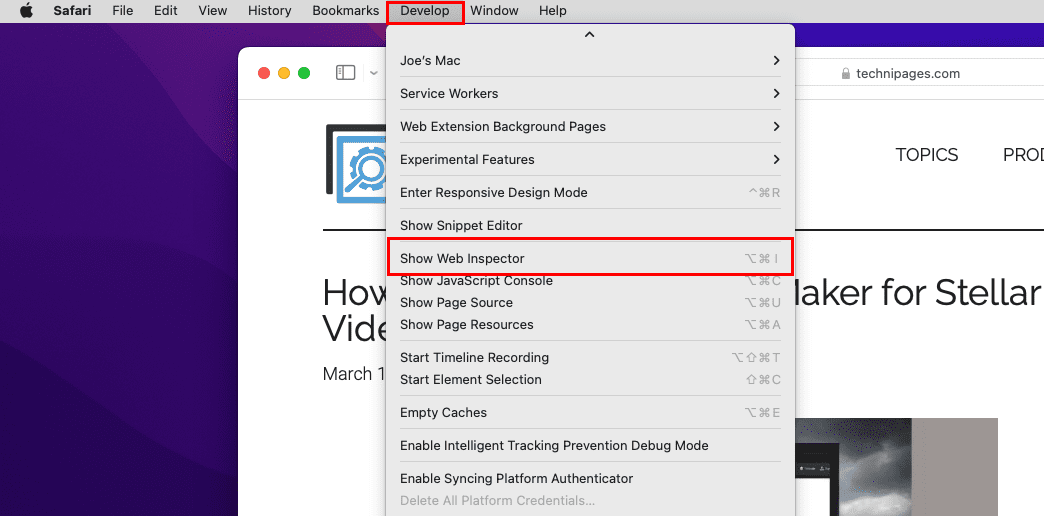

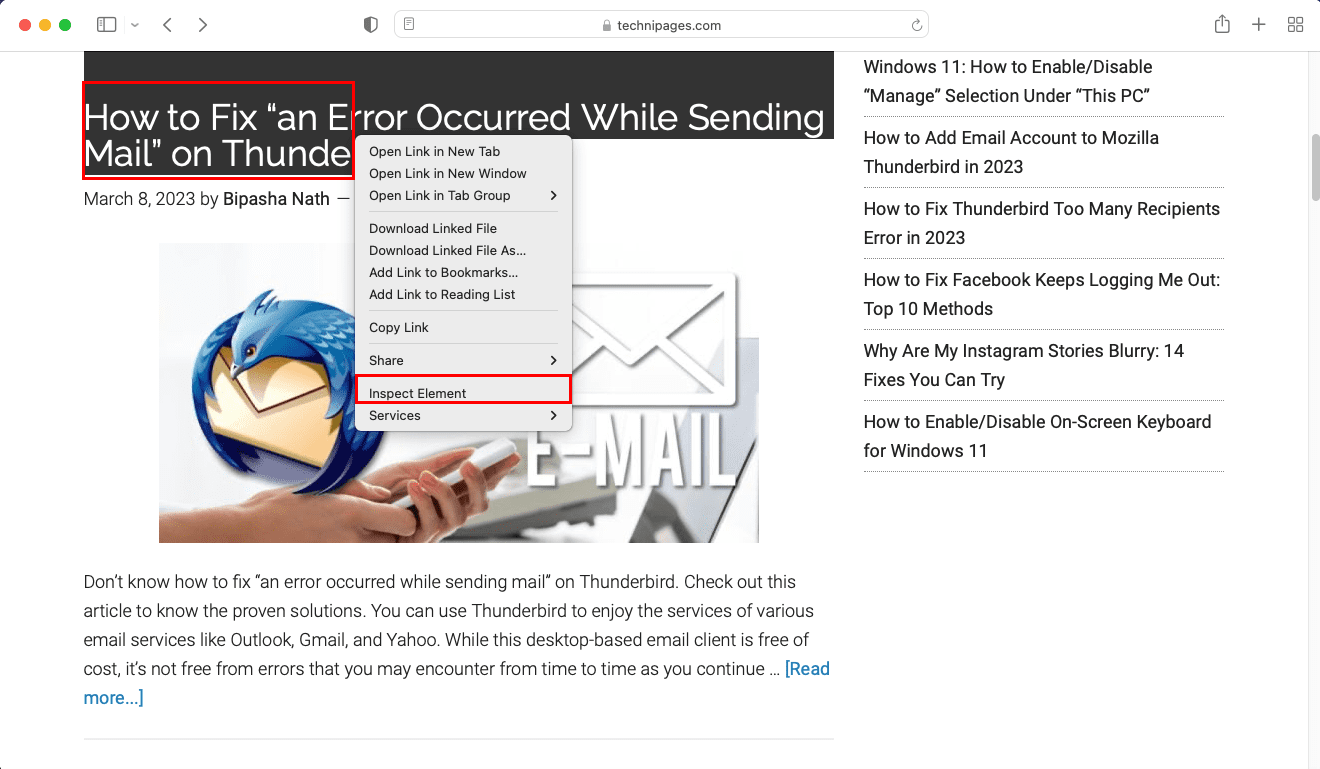

Läs också: Technipages förklarar CSS
Hur man öppnar Safari Web Inspector i äldre versioner av macOS
Anta att du är på en Mac äldre än Jaguar och behöver använda Web Inspector-verktyget. Om du inte hittar de ovanstående stegen på den Macen, kan du köra en enkel kod för att aktivera Web Inspector. Så här gör du:
defaults write com.apple.Safari WebKitDeveloperExtras -bool true
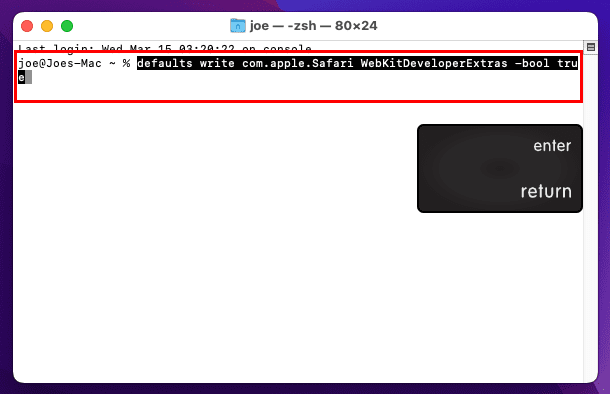
Safari Web Inspector: Avslutande ord
Dessa är metoderna för att aktivera Web Inspector i Safari utan problem. Du kan följa stegen på egen hand och komma igång med utveckling eller innehållsskapande på några minuter. Du har lärt dig metoderna för att aktivera Inspektor Element i Safari för både nya och äldre macOS-versioner. Om jag missade någon metod för att få och använda Web Inspector, tveka inte att låta mig veta genom att lämna en kommentar nedan.
Nästa steg, de bästa kodningsapparna för iPad.
Lär dig här hur du visar källkoden på en webbsida i Apple Safari genom att använda verktyget Safari Web Inspector.
Hitta här detaljerade instruktioner om hur du ändrar användaragentsträngen i Apple Safari-webbläsaren för MacOS.
Undrar du hur man tar bort cookies, historik eller lösenordsdata från Apple Safari webbläsare? Läs denna guide och lär dig nu!
Lär dig hur du enkelt ser dina sparade lösenord i Chrome, Opera, Edge och Firefox. Vi ger dig en steg-för-steg-guide för att hantera dina lösenord effektivt.
Detaljerade instruktioner om hur du ändrar användaragentsträngen i webbläsaren Apple Safari för MacOS.
Så här visar du källkoden på en webbsida i Apple Safari med hjälp av verktyget Web Inspector.
Lös ett fel där Kunde inte öppna sidan, för många omdirigeringar. visas när du surfar på webben på din Apple iPhone eller iPad.
Vi visar dig hur du inaktiverar cachning i webbläsaren Apple Safari.
Hur du aktiverar eller inaktiverar popup-blockeraren i Apple Safari för Windows, OS X och iOS.
Så här ställer du in startsidan för Safari på din Apple iPhone eller iPad.
Så här ser du den fullständiga versionen av Facebook från din iPhone eller annan Apple iOS-enhet.
Gör läsningen lättare på Safari och öka storleken; här är hur.
Din hemsida är den sida som öppnas när du klickar på hemknappen i din webbläsare – vanligtvis en del av menyraden längst upp och i form av en
Genom att känna till tips och tricks Safari har att erbjuda vet du hur du får ut det mesta av webbläsaren. Det finns också några tips och tricks i ärmarna
Hur man tar bort cookies, historik eller lösenordsdata från Apple Safari webbläsare.
Vi visar dig hur du visar den fullständiga skrivbordsversionen av YouTube-webbplatsen i Safari för iOS.
Lös ett problem där Apple Safari-ikonen saknas på din iOS-enhet.
Ta reda på hur du får macOS på en Windows-PC med en steg-för-steg-guide som visar exakt hur du får Apples operativsystem på en Microsoft-enhet.
Felet med okända utvecklare på macOS kan vara en huvudvärk. Läs denna artikel nu för att hitta de beprövade metoderna som löser problemet omedelbart!
Lär dig här hur du visar källkoden på en webbsida i Apple Safari genom att använda verktyget Safari Web Inspector.
Windows 11 vs. MacOS – Upptäck några av de viktigaste skillnaderna mellan dessa operativsystem för att hjälpa dig att fatta ditt enhetsval.
Vill du lära dig hur man ansluter och mapperar en nätverksenhet i Apple MacOS? Läs denna enkla guide om stegen för att mappa nätverksenhet på Mac nu!
Undrar du hur man tar bort cookies, historik eller lösenordsdata från Apple Safari webbläsare? Läs denna guide och lär dig nu!
Om Hem-knappen saknas i Outlook, inaktivera och aktivera Home Mail på menyfliksområdet. Denna snabba lösning hjälpte många användare.
En lista över möjliga korrigeringar för ett problem där du kan ha tappat bort ett programfönster från skärmen i macOS.
Vill du skicka ett e-postmeddelande till många mottagare? Vet du inte hur man skapar en distributionslista i Outlook? Så här gör du detta utan ansträngning!
Om du vill göra datainmatningsuppgifter felfria och snabba måste du lära dig hur du gör en rullgardinslista i Excel.