Steg för att köra macOS på en Windows-PC

Ta reda på hur du får macOS på en Windows-PC med en steg-för-steg-guide som visar exakt hur du får Apples operativsystem på en Microsoft-enhet.
Om du inte kan hitta hemmenyn någonstans i Outlook, få inte panik. Det finns ingen anledning att dyka ner i tidskrävande felsökningsmetoder för att lösa problemet. Det här problemet kan utlösas av återkommande Outlook-buggar eller felaktiga Outlook-menyinställningar.
Fliken Hem i Outlook innehåller alla ofta använda kommandogrupper och knappar. Det är den andra från fliken Arkiv i Outlook-skrivbordsappen. Oavsett om du behöver dela e-postinnehåll i Microsoft Teams, svara på e-postmeddelanden, komma åt snabba steg eller granska din Outlook-adressbok, går du till fliken Hem. Men efter en uppdatering eller en omstart av Outlook-skrivbordsappen kan du se att den mycket kritiska Hem-fliken saknas på menyfliksmenyn i Outlook.
Innehåll
Vad är Outlook Home Menu Missing Fel?
Det finns några rapporter om Microsoft Office-supportcommunityt Microsoft Answers att fliken Hem försvinner efter omstart av Outlook-appen. En användare rapporterade också att hemmenyn försvann efter en uppdatering av Outlook 2016 eller senare. Vissa upplever ett liknande problem med anpassade kommandogrupper eller knappar på hemmenyn.
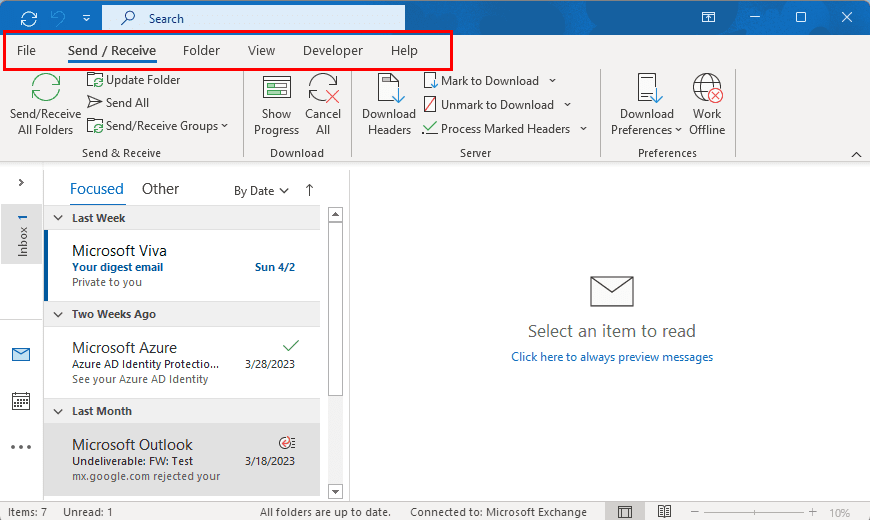
Microsoft Outlook Hemmeny saknas problem
När fliken Hem saknas kan du inte komma åt de vanliga Outlook-appfunktionerna som du oftast använder som de som nämns nedan genom att klicka på visuella knappar:
Du kan dock fortfarande använda ovanstående kommandon och funktioner genom att använda Outlooks kortkommandon eller snabbtangenter. Därför är det smart att lära sig några Outlook-genvägar om du stöter på problem med kommandogrupperna eller knapparna som försvinner från appen.
I de flesta fall är den saknade hemmenyn resultatet av någon Outlook-anpassning som du gjorde, Outlook-e-postadministratören gjorde, eller så finns det ett fel i din Outlook-installation. Du måste åtgärda felet så snart som möjligt för att komma igång med dina uppgifter och e-postmeddelanden i Outlook. Om du inte kan hitta de ofta använda knapparna på Outlook Hem-fliken kommer ditt arbete att sakta ner mycket. Nu när du är medveten om det här allvarliga felet i Outlook Home-menyn som saknas, låt oss utforska några korrigeringar nedan.
Läs också: Lägg till ny kontakt-knapp saknas i Outlook
Hur man tar tillbaka Outlooks hemmeny
Outlook Hem-fliken som du ser på skrivbordsversionen är inte tillgänglig i Outlook Web App eller Outlook på webbappen . Om du får åtkomst till ditt Outlook-konto eller inkorg med Chrome eller Microsoft Edge, kommer du alltså inte att se hemmenyn för skrivbordet i Outlook. Bekräfta därför att du inte tittar på Outlook Web App istället för Outlook-skrivbordsappen.
Om du verkligen saknar Outlook Hem-fliken i Outlook-skrivbordsapparna i följande utgåvor, prova felsökningsmetoderna som nämns i den här artikeln. Det är mycket troligt att den första metoden kommer att lösa problemet du står inför.
Anpassa menyfliksområdet: Aktivera Hem (Mail)
Den vanligaste orsaken till att Hem-fliken saknas är att någon har inaktiverat Hem (Mail) från visningsrutan Huvudflikar. Så här kan du fixa detta:
Alternativet Anpassa menyfliksområdet i Outlook 365-skrivbordsappen
Detta bör omedelbart åtgärda Outlook-felet och ta tillbaka fliken Hem precis efter fliken Arkiv på menyfliksmenyn i Outlook.
Kontrollera med Microsoft Exchange-administratören
Om du använder Outlook-skrivbordsappen från ett jobb-e-postmeddelande som hanteras av en administratör på Microsoft Exchange-e-postservern, har IT-administratören full åtkomst till användargränssnittsändringarna för Outlook. Det är troligt att administratören försökte implementera en ny funktion, knapp eller kommandogrupp i organisationens Outlook-app. Av misstag kan de ha inaktiverat hemmet (Mail) från Outlook-alternativen från sin sida. Du kan kolla med organisationens Outlook-administratör och fråga dem om de kan hjälpa dig att få tillbaka hemknappen på din kopia av Microsoft Outlook 365-appen.
Ta bort anpassade knappar från fliken Hem
Vissa användare rapporterade att användning av makroaktiverade anpassade knappar på de anpassade grupperna också kan göra att fliken Hem försvinner. När du använder den anpassade knappen för att utföra makrobaserad automatisering i Outlook-appen, stör den underliggande programkoden driften av fliken Hem.
Utseendet på en anpassad grupp på fliken Hem
Hemmenyn kan helt enkelt försvinna eftersom den anpassade knappen inte är kompatibel och Outlook-programmet vill hålla programvaran igång genom att offra fliken Hem. Gör följande för att komma tillbaka till hemmenyn i Outlook-appen:
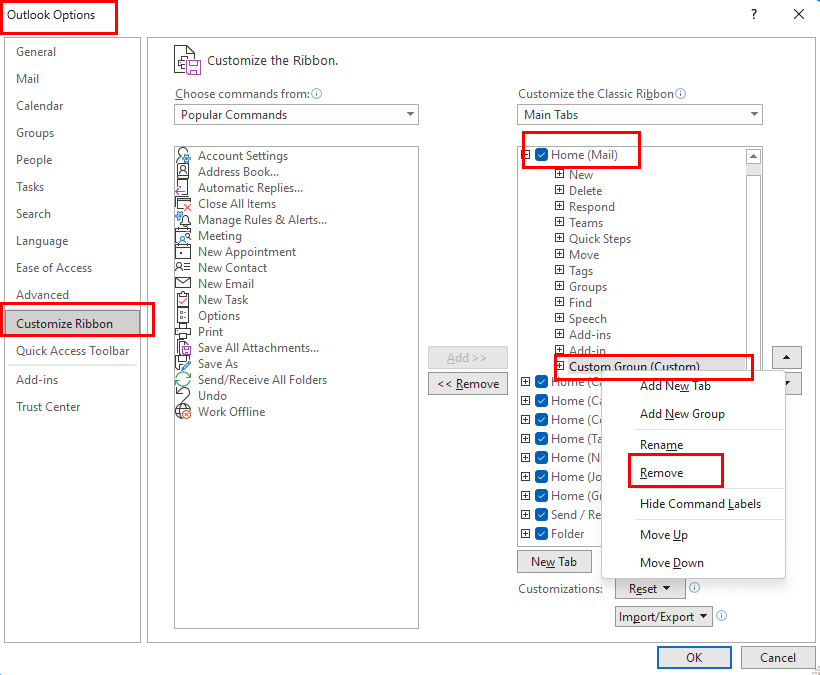
Hur man tar bort anpassade grupper eller knappar från Outlook 365
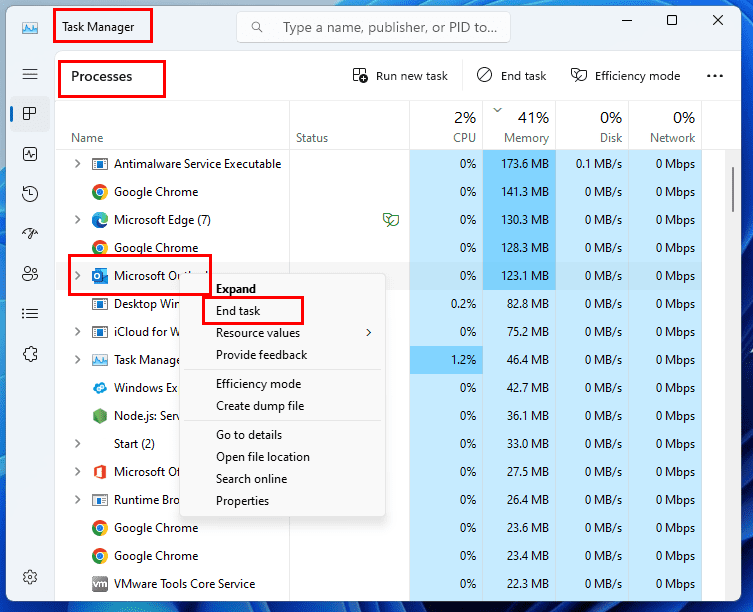
Hur man startar om Outlook med Task Manager
Reparera Office 365 Desktop App
Att reparera ditt Microsoft Office 365-apppaket kan hjälpa dig att åtgärda en lång lista med problem, inklusive Outlook Home-menyn som saknas. Så här kan du försöka reparera din MS Office-kopia:
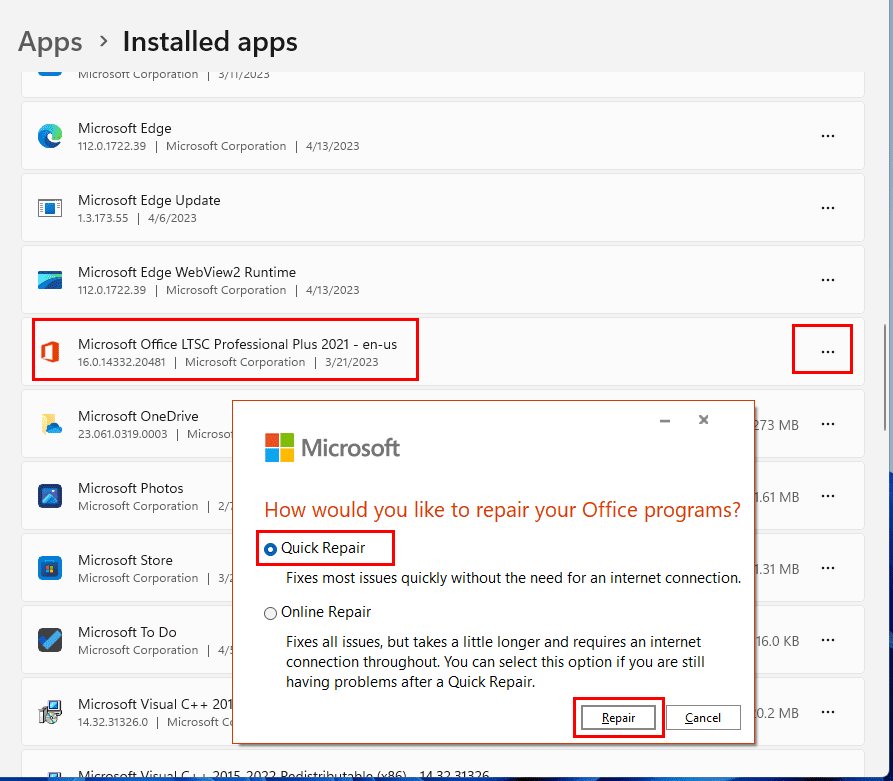
Hur man reparerar Office 365 för att fixa att Outlook Home-menyn saknas
Uppdatera alla Outlook-tillägg och ta bort oanvända
Outlook-tillägg är verkligen användbara för att integrera olika tredjepartsappar. Vissa tillägg från tredje part kan dock skapa olägenheter och störa de normala funktionerna i Outlook-appen. Om problemet är allvarligt kan Outlook-programmet helt enkelt inaktivera fliken Hem eftersom det är värd för tilläggen. Därför måste du hålla alla tillägg uppdaterade eller ta bort oanvända tillägg och se om fliken Hem kommer tillbaka igen eller inte. Så här går det till:
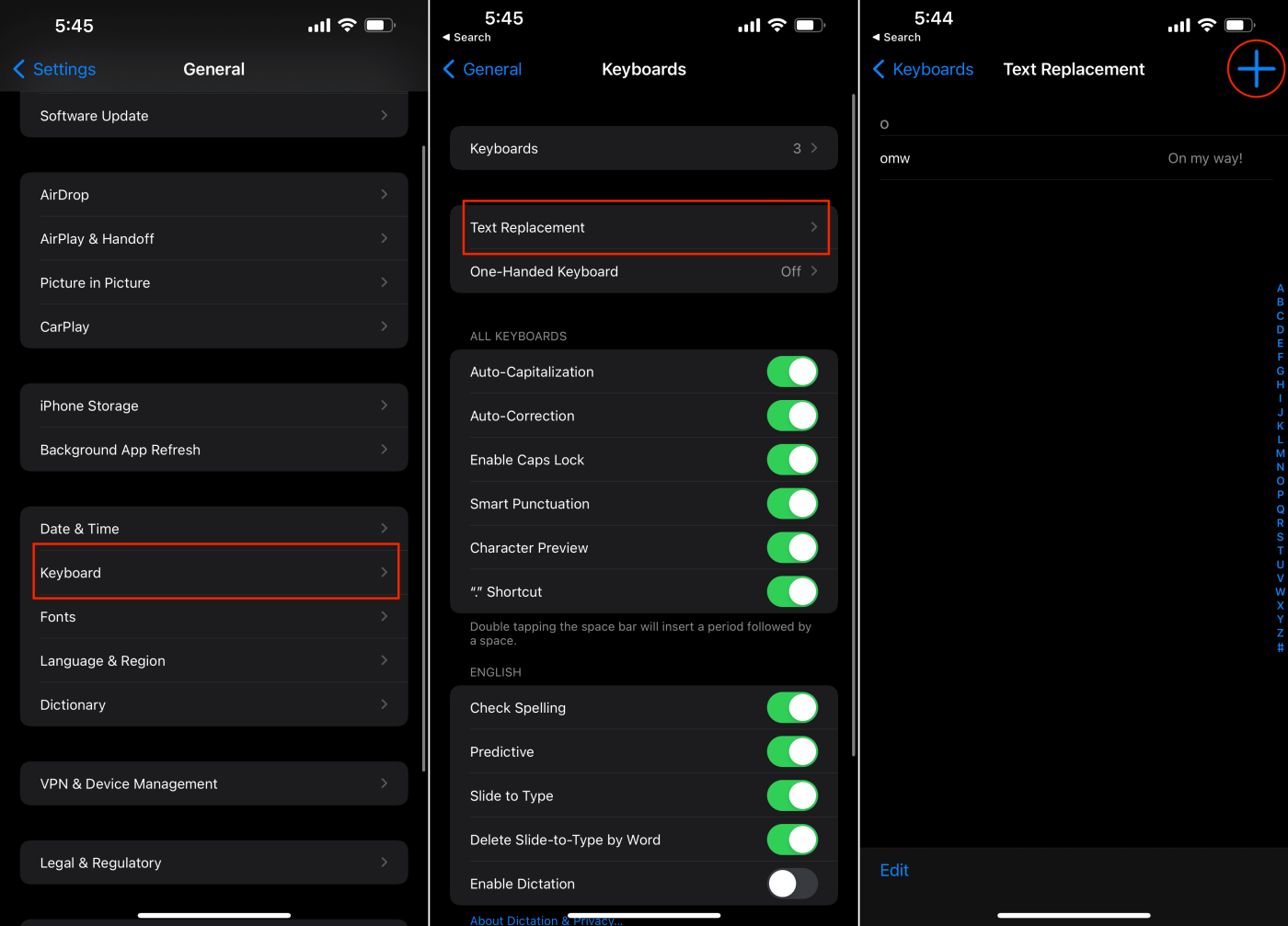
Hantera Com-tillägg
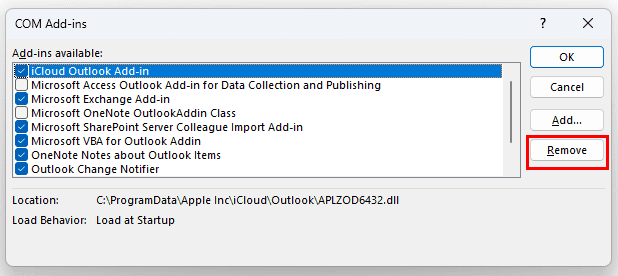
Hur man tar bort tillägg i Outlook-appen
Mer information om hur du hanterar dina Outlook-tillägg finns i Outlook: Aktivera/inaktivera tillägg .
Kör Outlook i felsäkert läge
Om inget av ovanstående fungerar måste du starta Outlook-skrivbordsappen i säkert läge. I säkert läge börjar Outlook med de grundläggande funktionerna. Om fliken Hem visas i säkert läge, gör vissa ändringar av Outlook-appen att fliken Hem försvinner periodvis. Du måste installera om en ny kopia av Microsoft Office 365 för att åtgärda felet på Outlook Home-fliken. Så här går det till:
Outlook.exe /safe
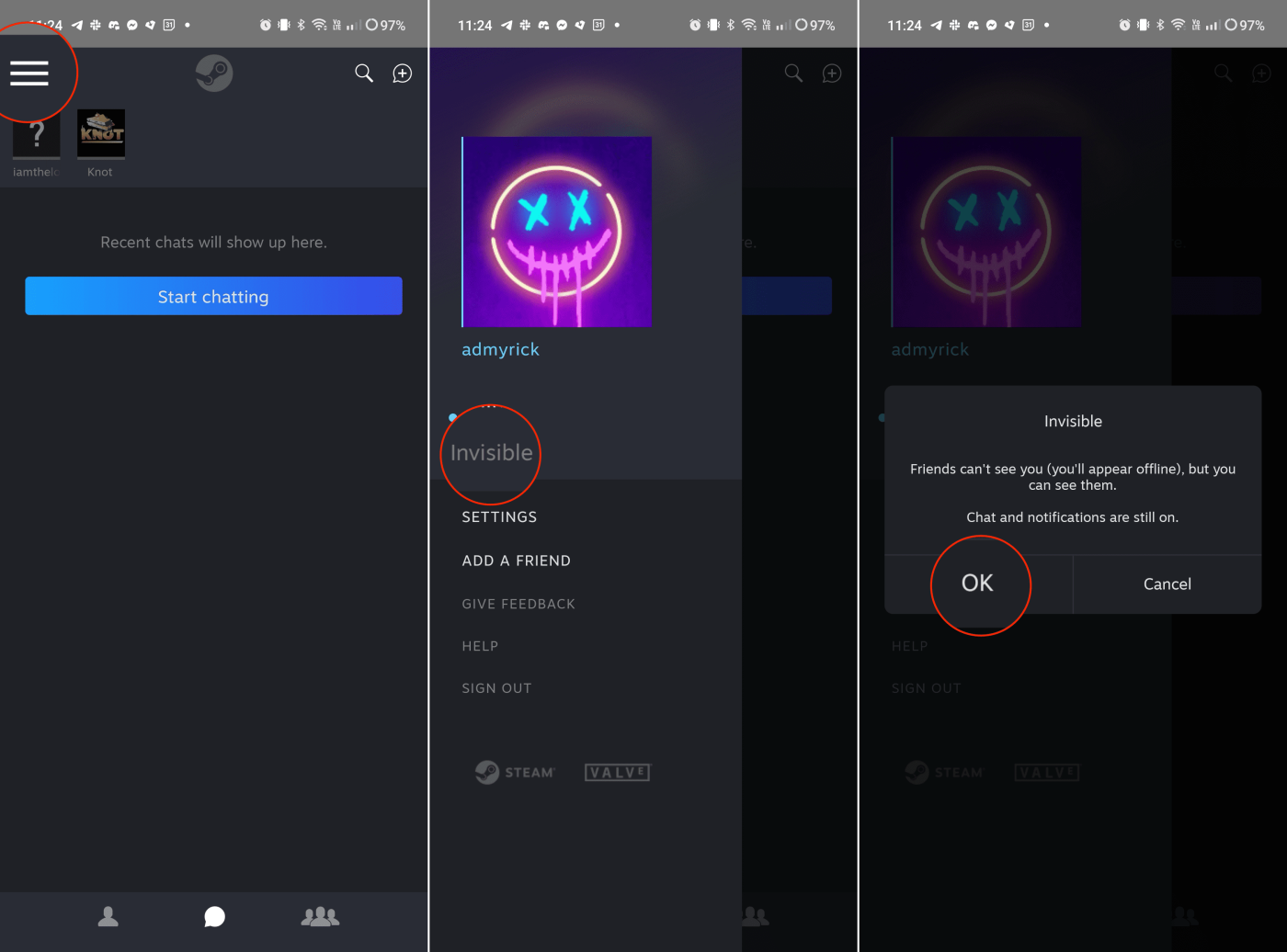
Uppmaning om felsäkert läge för Outlook-skrivbordsappen
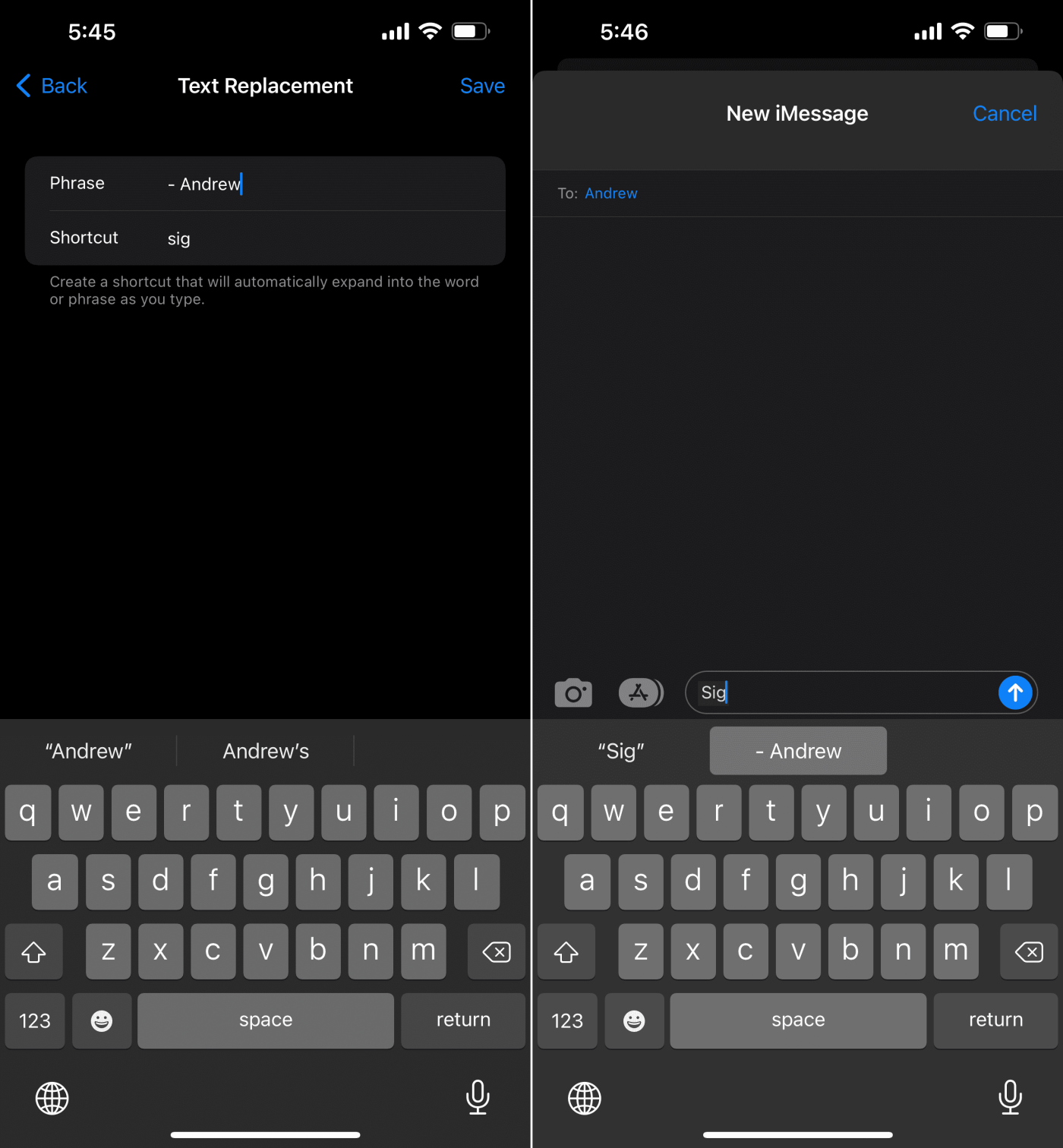
Hur man installerar Microsoft 365-skrivbordsappar
Slutsats
Så det här är alla felsökningsmetoder som du kan försöka få tillbaka den saknade Outlook Home-fliken på skrivbordsappen för både Windows PC och Mac. Om ingen av ovanstående felsökningsidéer ger en permanent lösning på problemet med fliken Hem, kontakta Microsoft Support för avancerad teknisk hjälp.
Om du känner till några andra intuitiva och snabba idéer för att fixa det saknade problemet på Outlook Home-fliken, tveka inte att skriva stegen du utförde i kommentarsfältet nedan. Vissa av dina vänner och kollegor kan också stöta på ett liknande felmeddelande om Hem-fliken saknas i Outlook-skrivbordsappen. Hjälp dem genom att dela den här artikeln med dem.
Nästa steg, Slå på eller av global inloggning i Microsoft Outlook 365 .
Ta reda på hur du får macOS på en Windows-PC med en steg-för-steg-guide som visar exakt hur du får Apples operativsystem på en Microsoft-enhet.
Felet med okända utvecklare på macOS kan vara en huvudvärk. Läs denna artikel nu för att hitta de beprövade metoderna som löser problemet omedelbart!
Lär dig här hur du visar källkoden på en webbsida i Apple Safari genom att använda verktyget Safari Web Inspector.
Windows 11 vs. MacOS – Upptäck några av de viktigaste skillnaderna mellan dessa operativsystem för att hjälpa dig att fatta ditt enhetsval.
Vill du lära dig hur man ansluter och mapperar en nätverksenhet i Apple MacOS? Läs denna enkla guide om stegen för att mappa nätverksenhet på Mac nu!
Undrar du hur man tar bort cookies, historik eller lösenordsdata från Apple Safari webbläsare? Läs denna guide och lär dig nu!
Om Hem-knappen saknas i Outlook, inaktivera och aktivera Home Mail på menyfliksområdet. Denna snabba lösning hjälpte många användare.
En lista över möjliga korrigeringar för ett problem där du kan ha tappat bort ett programfönster från skärmen i macOS.
Vill du skicka ett e-postmeddelande till många mottagare? Vet du inte hur man skapar en distributionslista i Outlook? Så här gör du detta utan ansträngning!
Om du vill göra datainmatningsuppgifter felfria och snabba måste du lära dig hur du gör en rullgardinslista i Excel.







