Hur man mappas en nätverksenhet på en Mac

Vill du lära dig hur man ansluter och mapperar en nätverksenhet i Apple MacOS? Läs denna enkla guide om stegen för att mappa nätverksenhet på Mac nu!
Behöver du ansluta till en dator eller lagringsenhet på ett hemmagjord eller arbetsplatsnätverk med din MacBook eller iMac? Du har kommit rätt! Hitta de bästa metoderna för att mappa en nätverksenhet på Mac med steg-för-steg-instruktioner.
Behovet av digital lagring ökar varje dag i takt med att storleken på TV-program, filmer, spel, dokument, bilder och programvara också växer. Efter att ha köpt en 512 GB SSD MacBook eller iMac upptäcker du snart att det knappt finns något utrymme på din Mac. Nu måste du förlita dig på externa lagringslösningar. Du får nätverksansluten lagring (NAS) för hemmabruk eller affärsbehov. Men du märker att det inte är som en USB-external lagring som du bara kan ansluta och börja kopiera filer.
För en NAS-enhet måste du lära dig hur man mappas en nätverksenhet på din MacBook eller iMac genom att ansluta NAS-enheten till ditt hem- eller kontors-Wi-Fi-nätverk. Det finns också andra verktyg för att mappa nätverksenheter i macOS. Läs vidare för att lära dig metoderna du kan använda för att mappa en nätverksenhet själv och börja använda ditt nätverk eller jobba.
Innehåll
Vad är nätverksenhet-mappning på Mac?
Nätverksenhet-mappning på Mac innebär helt enkelt att lägga till en nätverksdator eller lagringsutrymme i Finder-appen i macOS. När det är tillagt kan du öppna Finder och få åtkomst till innehållet i den anslutna servern precis som macOS:s interna hårddisklagring eller iCloud Drive.
När du mappar en nätverksenhet på Mac är det ganska liknande mappning av två eller flera Windows 11-enheter i en hemmagrupp, hemnätverk eller kontorsnätverk. Det ultimata målet är att få åtkomst till innehåll från fjärrlagring, enheter, datorer och servrar utan att fysiskt behöva besöka dessa resurslokaler.
Läs också: Vad ska du göra om Windows inte kan mappa nätverksenhet
Varför ska du mappa en nätverksenhet på en Mac?
Här är anledningarna till att mappa en nätverksenhet på MacBook och iMac:
Hur man mappar en nätverksenhet på en Mac
Här är steg-för-steg-instruktioner för metoderna för att sätta upp en nätverksenhet på macOS. Stegen är ganska lika i macOS-versioner som Ventura, Monterey, Big Sur, Catalina, Mojave, High Sierra, etc.
1. Använd Anslut till servern-funktionen
Anta att du känner till adressen till en fjärrserver, delad Mac, delad Windows 11 PC, etc., på ett nätverk, kan du använda olika nätverksadressformat och protokoll för att ansluta till dessa resurser. Här är adressformaten och protokollen som macOS stöder:
| Dela protokoll på macOS | Adressformat på macOS |
| SMB delade mappar och servrar | smb://DNSnamn/sharename
smb://IPadress/sharename Om du inte känner till Sharename, ange helt enkelt DNS eller IP och vänta på att användarkontot och lösenordet dyker upp på Mac |
| För Windows-baserade servrar och delade mappar, använd CIFS-protokollet | cifs://DNSnamn/sharename
cifs://IPadress/sharename |
| NFS (Linux) server | nfs://DNSnamn/sökväg |
| WebDAV-protokoll för gemensam författning på serverplatser | http://DNSnamn/sökväg
https://DNSnamn/sökväg |
| FTP med endast läsningsåtkomst | ftp://IPadress/sharename |
Nu när du vet vilket protokoll du ska sätta före ://DNS eller IP-adress, se nu stegen för att lägga till en nätverksenhet på din Mac:
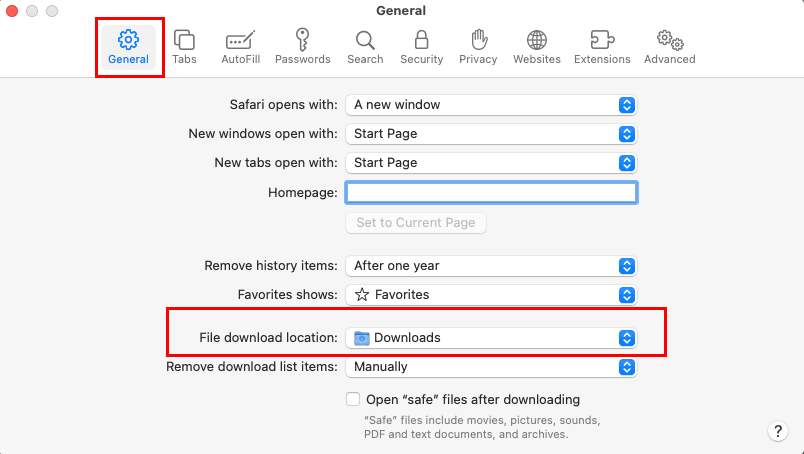
smb://192.168.1.202
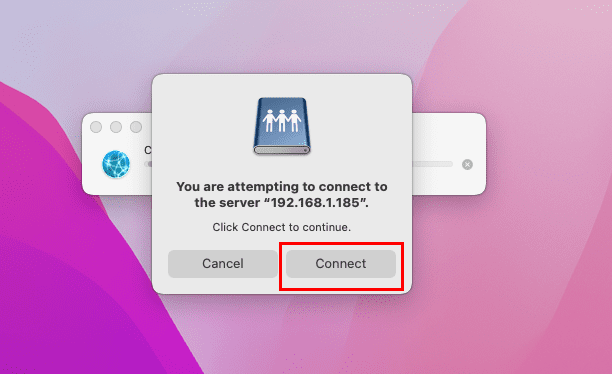
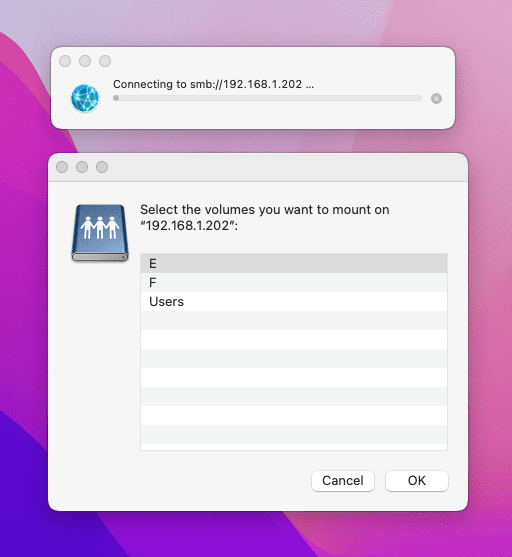
2. Lägga till favoritservrar till Anslut till servern-menyn
Du behöver inte ange serverdetaljer varje gång du behöver få åtkomst till en fjärrresurs på Ethernet eller Wi-Fi-nätverket. Du kan spara servrar som du ofta besöker som Favoritservrar. Här är hur det görs:
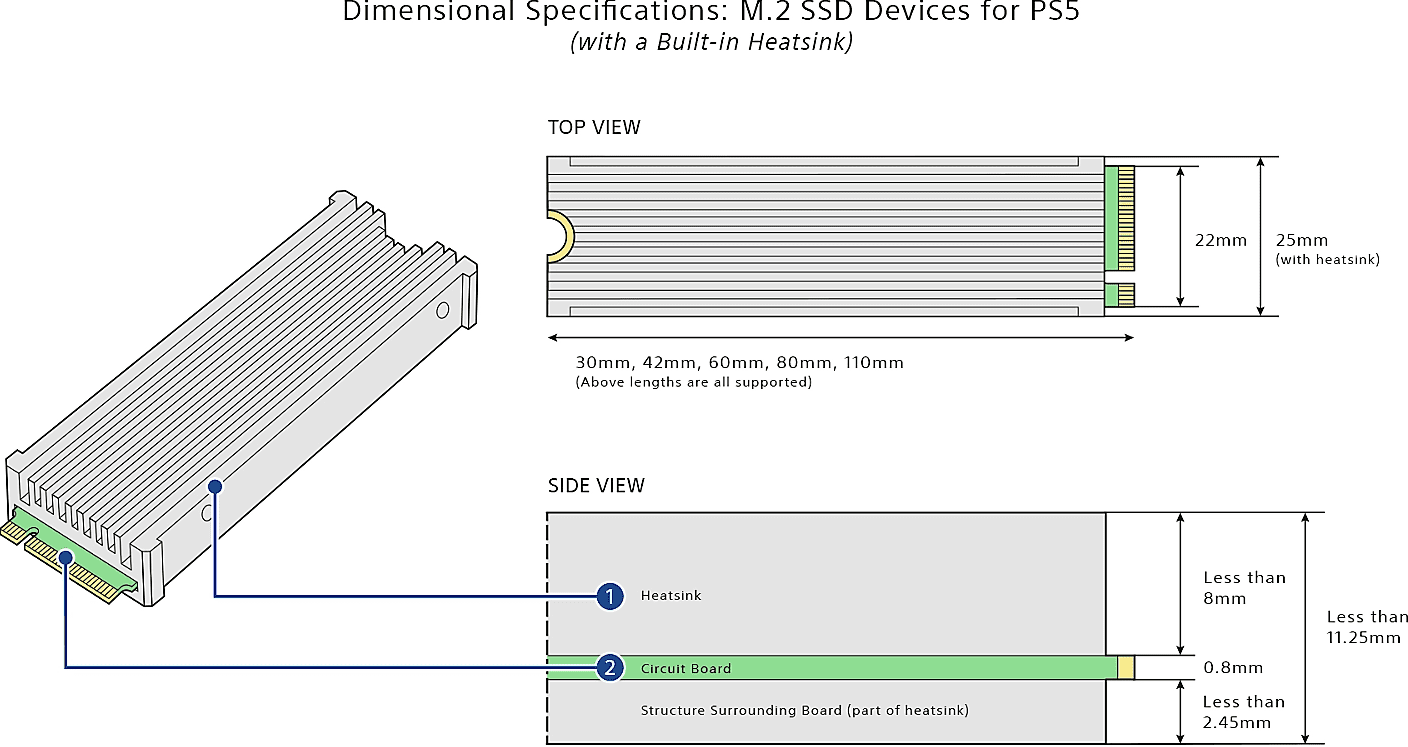
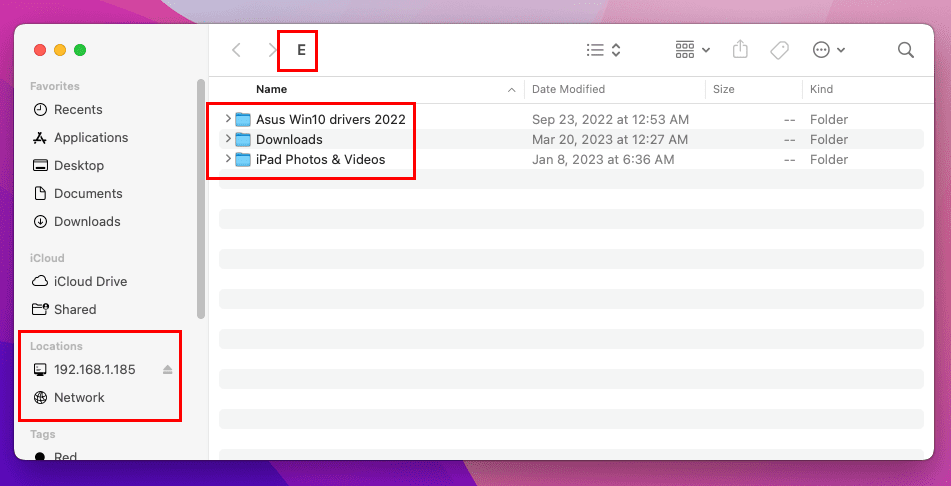
3. Automatiskt ansluta enheter vid inloggning
Så långt har du lärt dig hur man mappar en nätverksenhet på Mac. Nu, se nedan hur man håller de nätverkslagrade platserna, servrarna eller datorerna anslutna till enheten omedelbart efter en systemstart. Denna metod gör att du kan använda nätverksresurser pålitligt utan att gå igenom den engångsanslutningsmetod som beskrivits ovan.
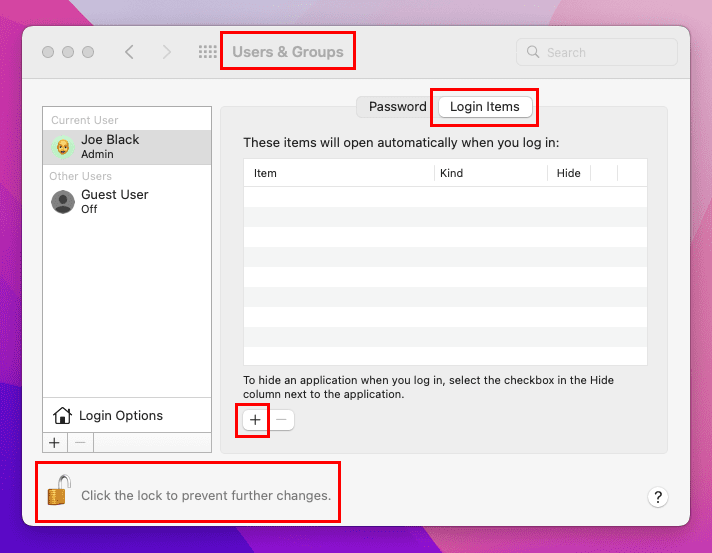
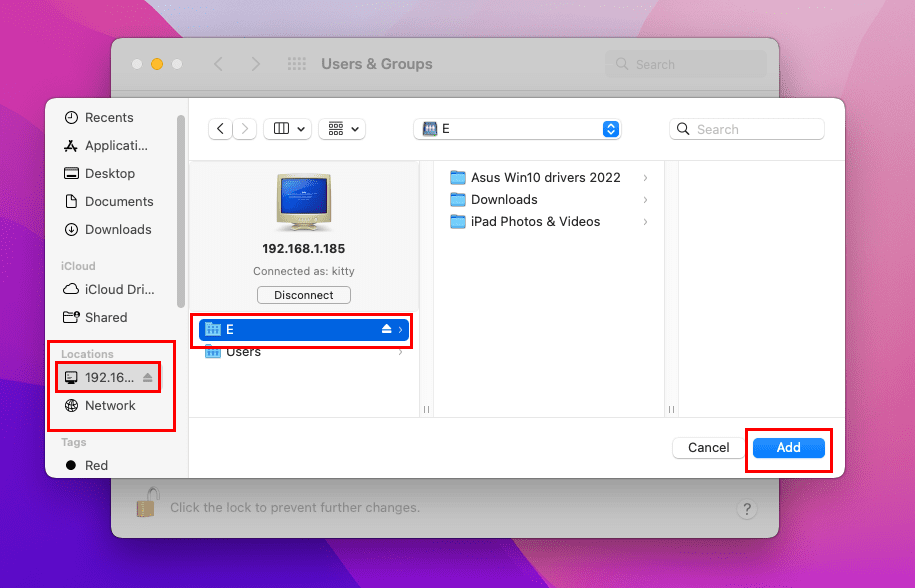
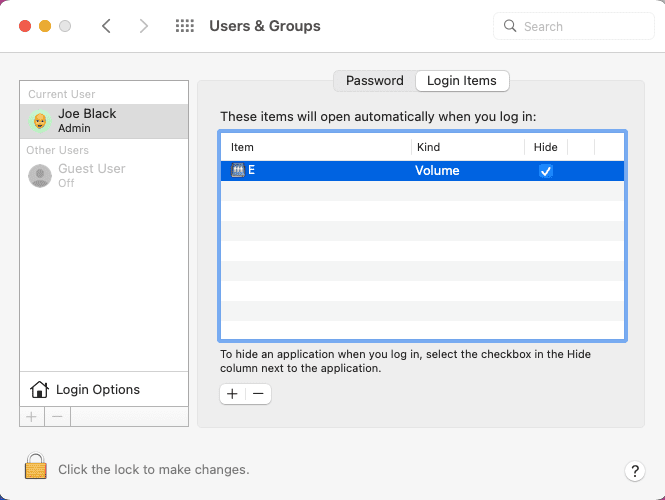
Den mappade enheten kommer automatiskt att ansluta vid inloggning från och med nu. Du kan enkelt få åtkomst till den från Gå-menyn i Mac-verktygsfältet > Nätverk > Namn.
4. Lägga till nätverksenheten på Mac-skrivbordet
Anta att du måste få åtkomst till flera NAS-enheter eller nätverksdatorer för att hantera databaser eller tillämpa enhetsuppdateringar. I sådana fall kan du lägga till varje nätverksenhet på MacBook- eller iMac-skrivbordet genom att följa dessa enkla steg:
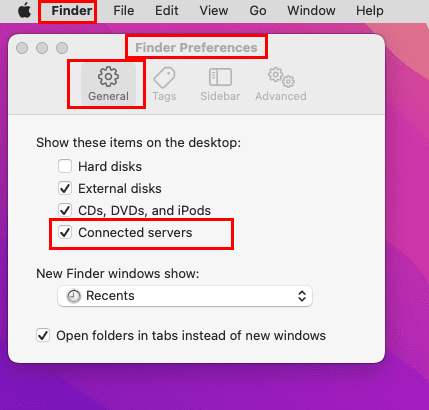
Vill du lägga till den mappade nätverksenheten i Finder-sidofältet för snabb åtkomst till delade resurser online? Du kan göra det genom att följa dessa steg:
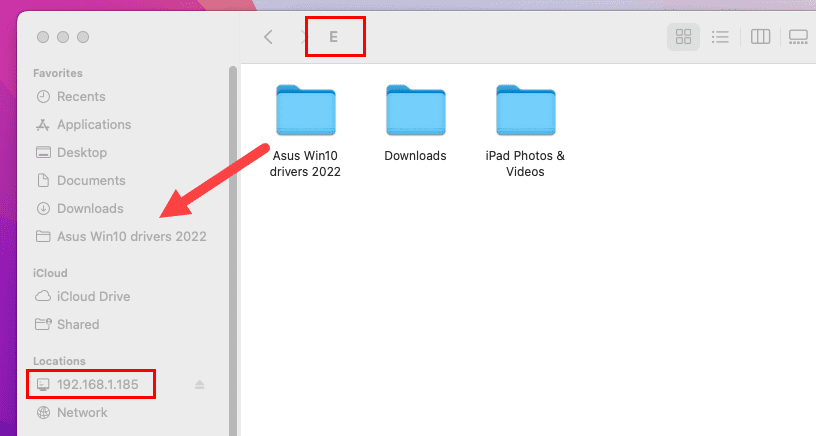
5. Mappa nätverksenhet på Mac och skapa en alias
Detta är ett annat sätt att få snabb åtkomst till dina nätverksresurser utan att gå till Anslut till server, ange serveradressen, autentisera och ansluta. Här är hur det görs:
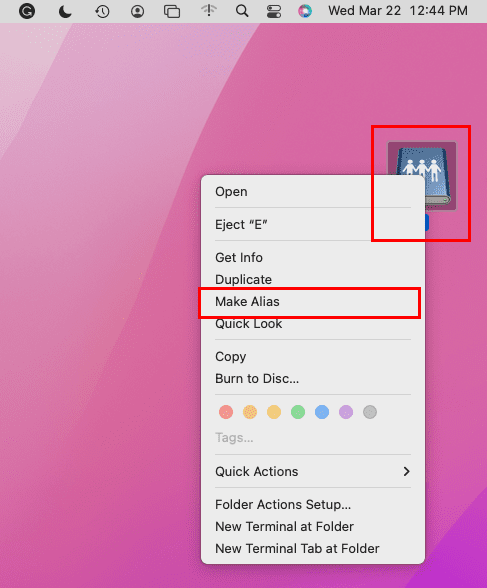

Vid omstart eller frånkoppling, dubbelklicka bara på aliaset. Aliaset kommer direkt att ta dig till nätverksenhetens katalog.
Slutsats
Nu vet du hur man mappar en nätverksenhet på Mac. Välj en metod från ovan och ge den ett försök. Glöm inte att kommentera nedan om du känner till några andra enkla metoder för att lägga till en nätverksenhet i macOS. Dela också gärna artikeln inom dina sociala nätverk för att hjälpa andra Mac-användare att importera sina fjärrresurser till Mac-hemskärmen.
Nästa steg, hur man ändrar sparade WiFi-lösenord på macOS.
Ta reda på hur du får macOS på en Windows-PC med en steg-för-steg-guide som visar exakt hur du får Apples operativsystem på en Microsoft-enhet.
Felet med okända utvecklare på macOS kan vara en huvudvärk. Läs denna artikel nu för att hitta de beprövade metoderna som löser problemet omedelbart!
Lär dig här hur du visar källkoden på en webbsida i Apple Safari genom att använda verktyget Safari Web Inspector.
Windows 11 vs. MacOS – Upptäck några av de viktigaste skillnaderna mellan dessa operativsystem för att hjälpa dig att fatta ditt enhetsval.
Vill du lära dig hur man ansluter och mapperar en nätverksenhet i Apple MacOS? Läs denna enkla guide om stegen för att mappa nätverksenhet på Mac nu!
Undrar du hur man tar bort cookies, historik eller lösenordsdata från Apple Safari webbläsare? Läs denna guide och lär dig nu!
Om Hem-knappen saknas i Outlook, inaktivera och aktivera Home Mail på menyfliksområdet. Denna snabba lösning hjälpte många användare.
En lista över möjliga korrigeringar för ett problem där du kan ha tappat bort ett programfönster från skärmen i macOS.
Vill du skicka ett e-postmeddelande till många mottagare? Vet du inte hur man skapar en distributionslista i Outlook? Så här gör du detta utan ansträngning!
Om du vill göra datainmatningsuppgifter felfria och snabba måste du lära dig hur du gör en rullgardinslista i Excel.







