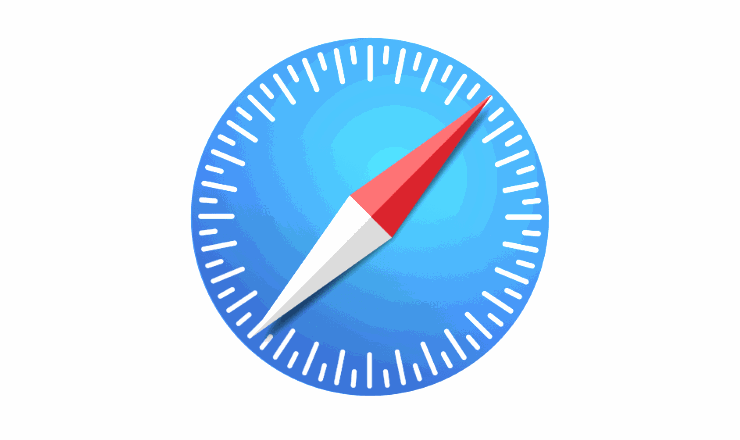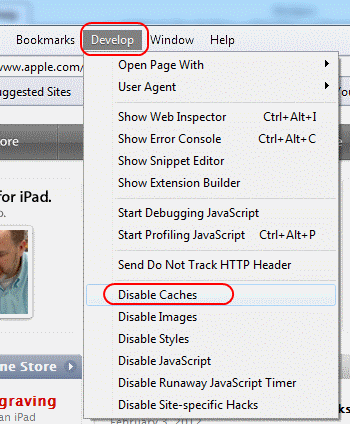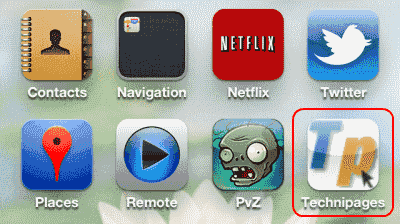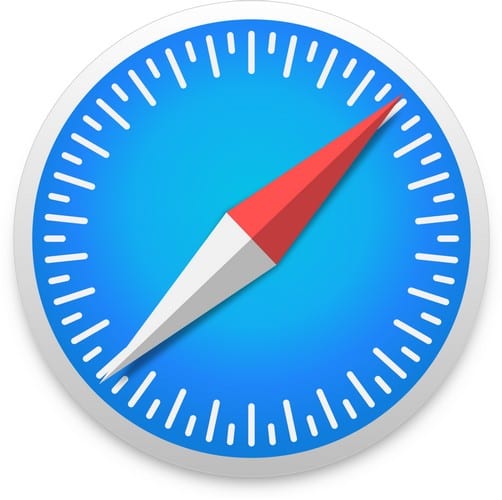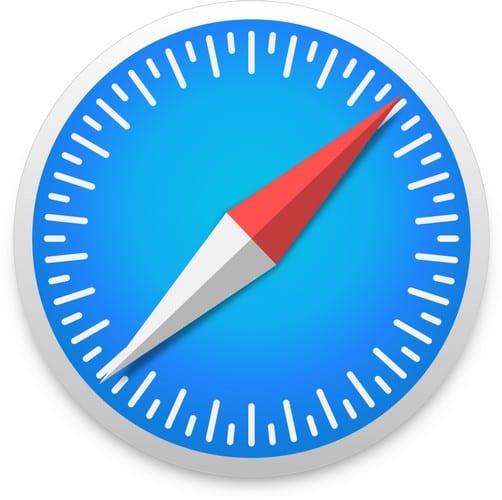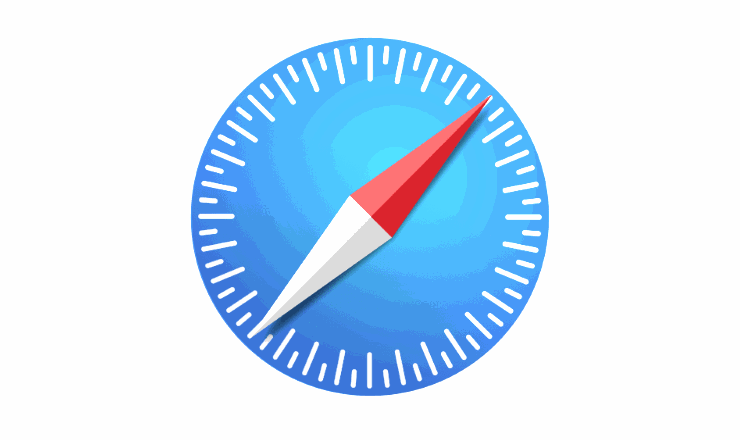MacOS: Aktivera Web Inspector i Safari

Lär dig här hur du visar källkoden på en webbsida i Apple Safari genom att använda verktyget Safari Web Inspector.
Brukar du använda delade MacBook eller iMac-enheter för hemmet, skolan eller kontoret? Är du en internetanvändare som värnar om integriteten och vill hålla dina surfvanor hemliga och privata? Om ja, här är några tidlösa tips, som hur man tar bort historik på Safari och många andra surfdatas.
macOS gör ett bra jobb med att försvara sig mot dumma virus, skadlig programvara och spyware som kan orsaka allvarliga problem. Även om dina privata uppgifter är relativt säkra på en personlig Mac, är dina data inte alltid skyddade på delade Mac-enheter. Låt oss säga att du inte sparar något arbete eller personliga saker på delade macOS-datorer. Men du använder regelbundet sådana enheter för att surfa på internet.
Dåliga aktörer kan snappa upp känslig surfhistorik från sådana enheter, som dina surfningsvanor, webbplatser du besöker, internetbankkonton, eCommerce shoppingwebbplatser, och mycket mer. Hackare vet hur man monetariserar dina surfdatas eller använder det för att få lösen pengar från dig.
Därför bör du skapa en vana att utföra följande uppgifter varje gång du använder en delad Mac-enhet. Eftersom Safari är den mest använda webbläsaren på Mac, är det bra att börja lära sig hur man håller sig säker online på Safari. Du kan göra det genom att ta bort historik, cache, cookies, autofylldata, kreditkortsuppgifter, nedladdade filer och mycket mer. Låt oss gräva in!
Innehåll
Vilken data lagrar Safari på Mac?
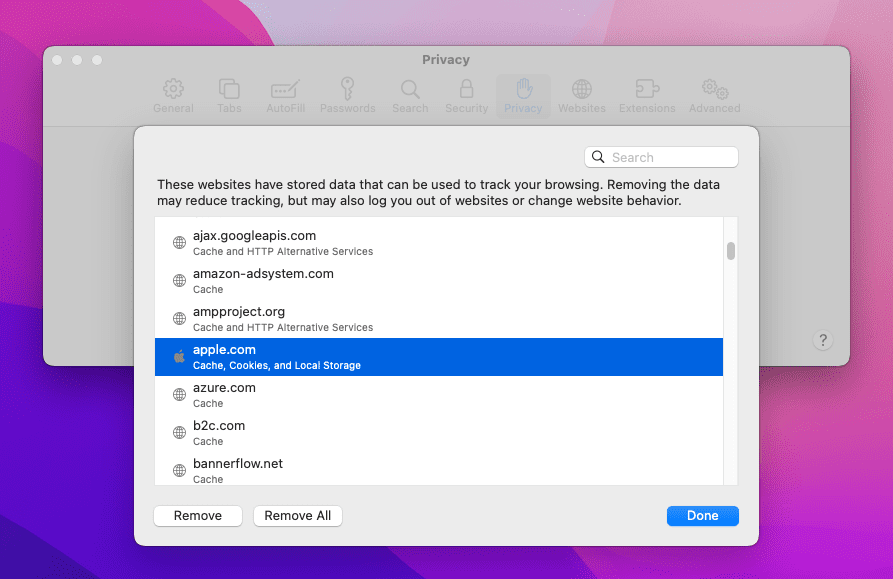
Macs inbyggda webbläsare, Safari, kan lagra många data om dina onlineaktiviteter på enhetens lokala lagring. Om det är en personlig enhet så är det okej. Faktiskt kan det ibland vara användbart. Till exempel, jag använder en personlig MacBook för både innehållsskapande och underhållning. Jag delar inte enheten med någon. Så, det är okej för mig att hålla Safari surfdatas orörd. Det hjälper mig att hämta surfhistorik från flera år sedan.
Men om jag behöver använda en MacBook på min arbetsplats, som inte är vigd till mig, skulle jag inte lagra flera års surfhistorik i Safari-webbläsaren. Låt oss nedan se en lista över data och surfinformation som Safari lagrar på macOS:
All ovanstående data hjälper andra att förstå och profilera din personlighet. Därför måste du ta bort all denna data innan du lämnar en delad MacBook eller iMac. Du kanske tycker att det tar extra tid men om du går igenom metoderna nedan, kommer du att upptäcka att det är riktigt snabbt och enkelt.
Hur man raderar historik på Safari
Det finns två sätt att ta bort historik på Safari i macOS Monterey och Ventura. Stegen är ganska lika i tidigare macOS-versioner. Först kan du skapa en automatiserad regel så att macOS tar bort surfhistorik med jämna mellanrum. Denna metod är lämplig om du har ett dedikerat lokalt användarkonto på en delad MacBook eller iMac. Så här gör du:
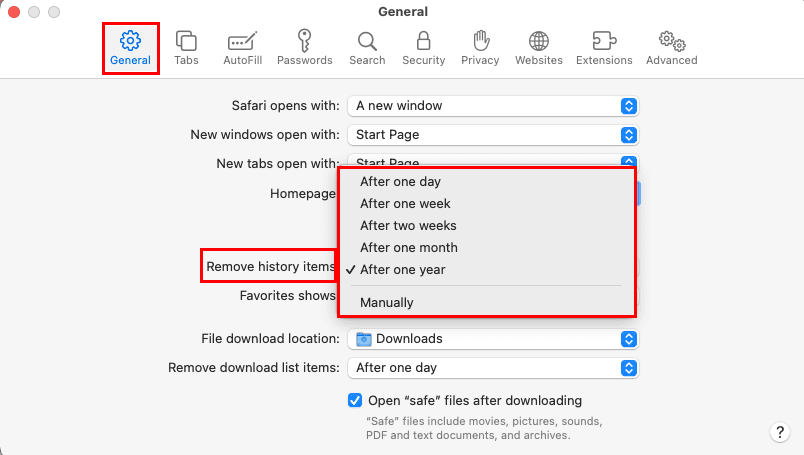
Anta att du använder en delad Mac med ett delat inloggnings-ID, då skulle du vilja manuellt ta bort surfdatan när du lämnar arbetsstationen. Så här gör du:
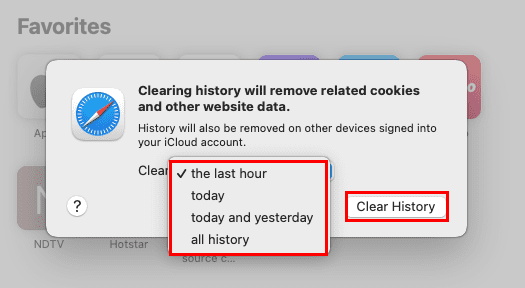
Du kan också använda selektiv radering av webbläsarhistorik på Safari. Till exempel, om Macen är i en affärsavdelning där alla också är beroende av din online sökdatas. De behöver bara webbplatsdata men inte hela webbläsarhistoriken. I detta läge, gör följande:
Hur man tar bort cookies på Safari
Cookies är en allvarlig sak för webbplats sökning och kontobaserad inloggning. Du måste ta bort cookies efter din surf-session. Det finns en lucka i cookies som hackare alltid utnyttjar för att logga in på dina lösenordsskyddade webbkonton som Gmail, Facebook, Amazon, Grammarly osv., webbplatser med hjälp av dina surfcookies.
Till exempel, du har kommit åt ditt Amazon-konto och beställt något med ditt sparade kreditkort på Amazon. Du lämnade arbetsstationen utan att ta bort cookies. Någon annan kan hitta den exakta cookie som genererades av Safari under din inloggningsprocess på Amazon. Genom att ange cookien i webbläsaren kan en främling få tillgång till ditt Amazon-konto och handla som om de vore du. För att förhindra sådana bedrägerier, följ dessa steg för att rensa cookies på Safari:
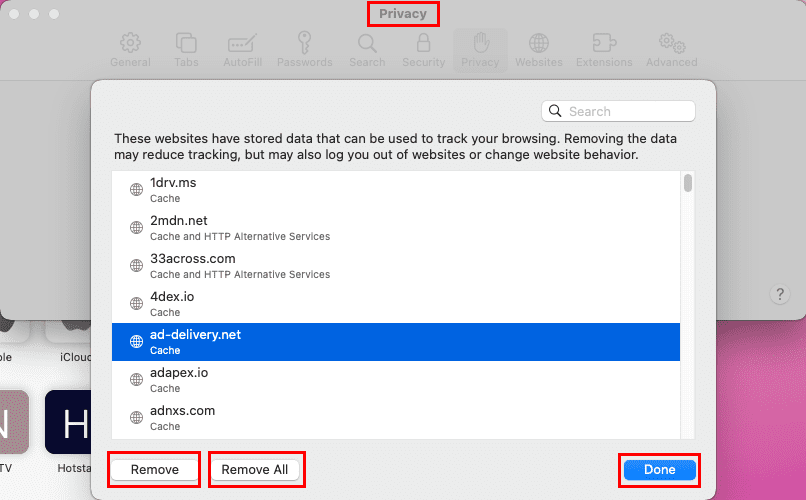
Hur man tar bort sparade lösenord på Safari
Vi sparar ofta användarkonton och lösenord för webbplatser på Safari för att undvika att skriva in samma data flera gånger. Det är okej! Men du bör inte glömma att ta bort sådan data från Safari genom att följa dessa steg:
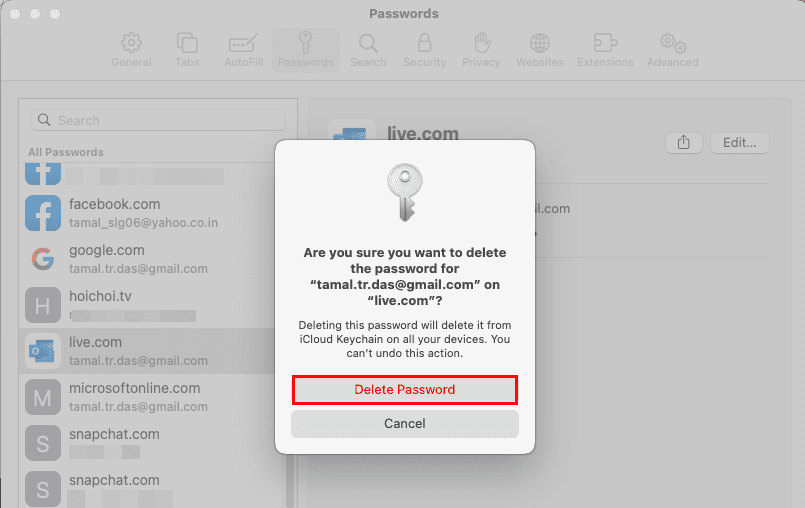
Hur man tar bort cache på Safari
Safari-cache är bara webbplatsdata som bilder, videor, annonser, CSS-stilmallar, HTML-filer, JavaScript-skript och mycket mer. Mac-webbläsare laddar inte ner all denna data varje gång du besöker samma webbplats. Det skulle slösa med processorkraft, batterikapacitet och internetdata. Istället lagrar Safari ovanstående data i en dold mapp. När du besöker en ny webbplats första gången, kommer du att märka att sidladdning varierar beroende på internetbandbredd eller nedladdningshastigheter. Men vid efterföljande besök laddas webbplatsen omedelbart eftersom Safari nu konstruerar webbplatsen med cachad data från macOS lokala lagring.
Du behöver inte radera cachen ofta. Men om du känner att Mac är trögt, långsamt, eller håller på att fyllas med intern lagring, kan du vilja tömma Safari-cachen genom att följa dessa steg:
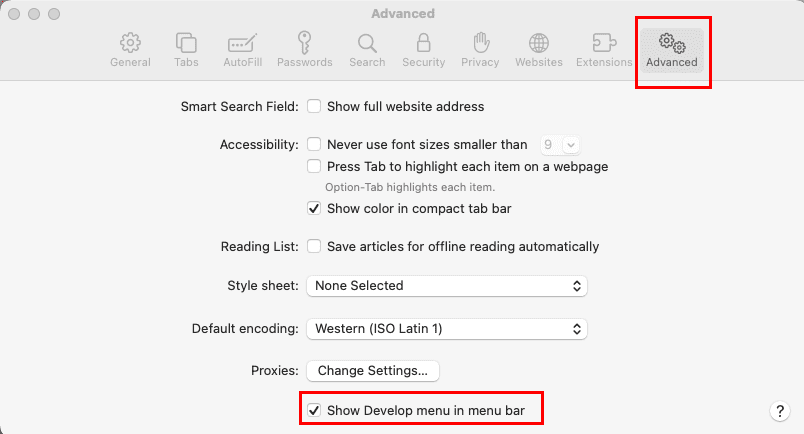
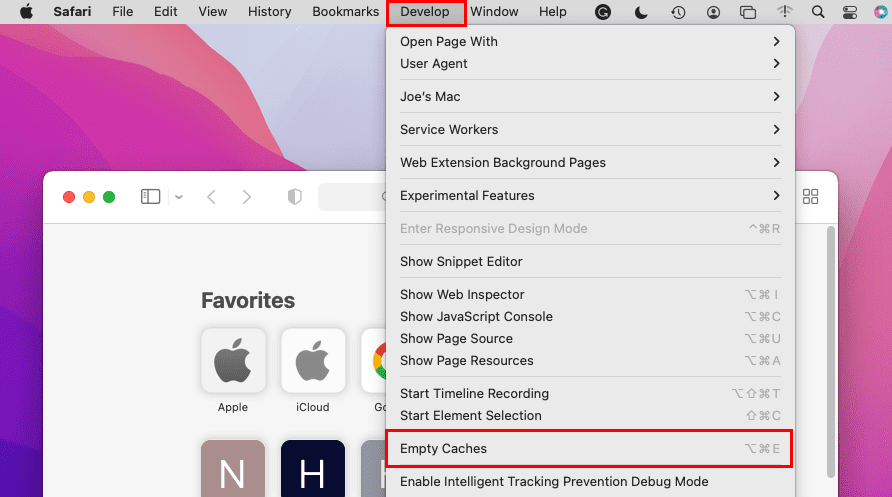
Bra jobbat! Du har framgångsrikt rensat Safari-cacher.
Hur man rensar Safari-dokument och data
Låt oss säga att du har laddat ner dina betygscertifikat online usando en delad iMac-enhet på din skola eller högskola. Du har bifogat certifikatsfilen i ett utkast mail så att du kan komma åt den hemifrån. Men du raderade inte dokumentet från den lokala lagringen av iMac. En annan student som kommer att använda enheten efter dig kan enkelt komma åt ditt betygsutdrag när du inte är där från den lokala lagringen. Om du inte vill ha sådana integritetsbrott, följ stegen nedan för att ta bort all lokal lagringsdata kopplad till din surf-session på Safari:
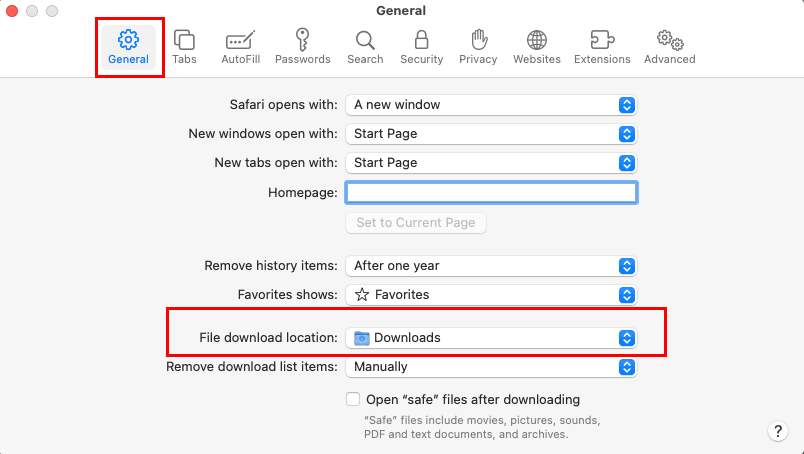
Nu kan du också vilja rensa olika uppgifter relaterade till din surf-session från Autofyll-verktyget i Safari. Så här gör du:
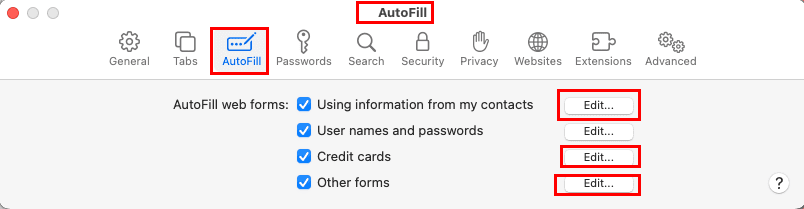
Radera cookies, historik, lösenord osv. på macOS Sierra
Hitta nedan hur man rensar cache, historik, cookies, lagrade användarnamn, lösenord osv. i Apple Safari för macOS Sierra.
Välj den specifika webbplatsen du vill rensa data för, välj sedan Ta bort eller välj Ta bort allt för att ta bort all data.
Slutsats
Nu vet du hur man tar bort Safari-webbläsardata som historik, lösenord, cache, cookies osv. för att hålla surfdatan privat på en delad MacBook eller iMac. Gör dessa steg då och då för att säkerställa att webbläsaren är optimerad och fri från privata data som lagras på hårddisken. Glöm inte att kommentera om du känner till andra intuitiva sätt att hålla dig säker online medan du använder Safari.
Nästa steg, lär dig hur man aktiverar/inaktiverar pop-up blockeraren på Safari för Mac.
Lär dig här hur du visar källkoden på en webbsida i Apple Safari genom att använda verktyget Safari Web Inspector.
Hitta här detaljerade instruktioner om hur du ändrar användaragentsträngen i Apple Safari-webbläsaren för MacOS.
Undrar du hur man tar bort cookies, historik eller lösenordsdata från Apple Safari webbläsare? Läs denna guide och lär dig nu!
Lär dig hur du enkelt ser dina sparade lösenord i Chrome, Opera, Edge och Firefox. Vi ger dig en steg-för-steg-guide för att hantera dina lösenord effektivt.
Detaljerade instruktioner om hur du ändrar användaragentsträngen i webbläsaren Apple Safari för MacOS.
Så här visar du källkoden på en webbsida i Apple Safari med hjälp av verktyget Web Inspector.
Lös ett fel där Kunde inte öppna sidan, för många omdirigeringar. visas när du surfar på webben på din Apple iPhone eller iPad.
Vi visar dig hur du inaktiverar cachning i webbläsaren Apple Safari.
Hur du aktiverar eller inaktiverar popup-blockeraren i Apple Safari för Windows, OS X och iOS.
Så här ställer du in startsidan för Safari på din Apple iPhone eller iPad.
Så här ser du den fullständiga versionen av Facebook från din iPhone eller annan Apple iOS-enhet.
Gör läsningen lättare på Safari och öka storleken; här är hur.
Din hemsida är den sida som öppnas när du klickar på hemknappen i din webbläsare – vanligtvis en del av menyraden längst upp och i form av en
Genom att känna till tips och tricks Safari har att erbjuda vet du hur du får ut det mesta av webbläsaren. Det finns också några tips och tricks i ärmarna
Hur man tar bort cookies, historik eller lösenordsdata från Apple Safari webbläsare.
Vi visar dig hur du visar den fullständiga skrivbordsversionen av YouTube-webbplatsen i Safari för iOS.
Lös ett problem där Apple Safari-ikonen saknas på din iOS-enhet.
Ta reda på hur du får macOS på en Windows-PC med en steg-för-steg-guide som visar exakt hur du får Apples operativsystem på en Microsoft-enhet.
Felet med okända utvecklare på macOS kan vara en huvudvärk. Läs denna artikel nu för att hitta de beprövade metoderna som löser problemet omedelbart!
Lär dig här hur du visar källkoden på en webbsida i Apple Safari genom att använda verktyget Safari Web Inspector.
Windows 11 vs. MacOS – Upptäck några av de viktigaste skillnaderna mellan dessa operativsystem för att hjälpa dig att fatta ditt enhetsval.
Vill du lära dig hur man ansluter och mapperar en nätverksenhet i Apple MacOS? Läs denna enkla guide om stegen för att mappa nätverksenhet på Mac nu!
Undrar du hur man tar bort cookies, historik eller lösenordsdata från Apple Safari webbläsare? Läs denna guide och lär dig nu!
Om Hem-knappen saknas i Outlook, inaktivera och aktivera Home Mail på menyfliksområdet. Denna snabba lösning hjälpte många användare.
En lista över möjliga korrigeringar för ett problem där du kan ha tappat bort ett programfönster från skärmen i macOS.
Vill du skicka ett e-postmeddelande till många mottagare? Vet du inte hur man skapar en distributionslista i Outlook? Så här gör du detta utan ansträngning!
Om du vill göra datainmatningsuppgifter felfria och snabba måste du lära dig hur du gör en rullgardinslista i Excel.