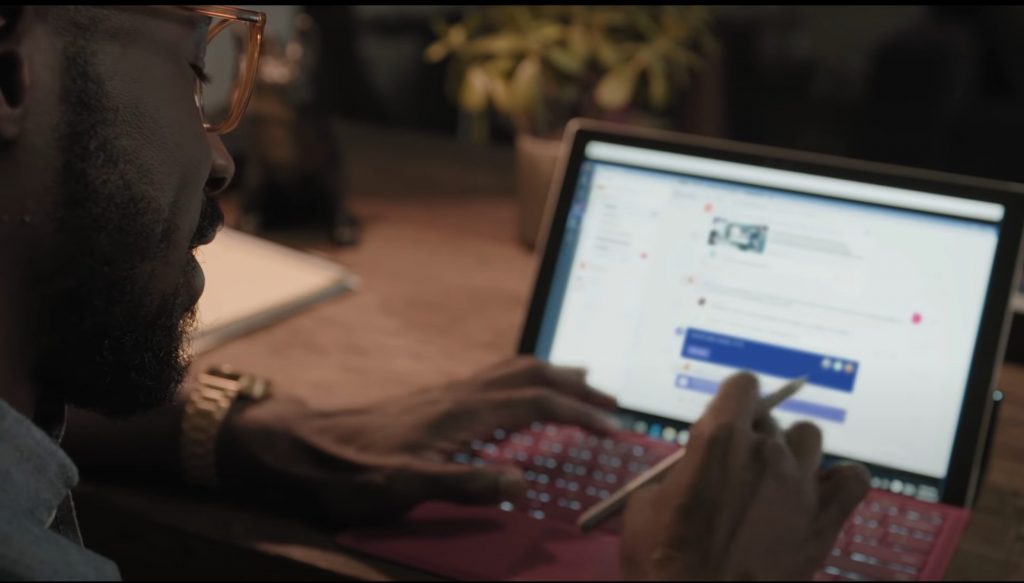Så här tar du bort appar från iCloud: 4 bästa metoder

Håller iCloud-lagringen på att ta slut? Läs denna artikel nu för att lära dig hur du tar bort appar från iCloud från iPad, iPhone, Mac och Windows PC.
macOS Ventura har en funktion som kallas “Gatekeeper” som visar ett meddelande som säger “{appname} kan inte öppnas eftersom det är från en okänd utvecklare” om du försöker köra en applikation som är utanför appbutiken eller från en utvecklare som inte är bekant. Om du vet vad du gör och inte vill bli störd av detta meddelande kan du inaktivera Gatekeeper-funktionen genom att följa dessa steg.
Utan tvekan är en MacBook eller iMac det mest säkra datorsystemet för personligt eller professionellt arbete. Du är praktiskt taget skyddad från olika typer av attacker mot dina digitala tillgångar och din integritet. Till exempel kan onlineannonsövervakare sällan spåra dig på webbplatser och visa oönskade annonser när du gör onlineforskning. Ett annat exempel kan vara hackers och cyberbrottslingar som inte kan rikta in sig på dig baserat på dina surfvanor och skicka oönskade e-postmeddelanden, marknadsförings-e-post eller skräppost.
En stor del av denna känsla av säkerhet kommer från den robusta system säkerhetsfunktion som Apple levererar med macOS gratis. Mac-användare installerar sällan några antivirusapplikationer för att skydda filer och webbläsardata eftersom de inbyggda säkerhetsfunktionerna är tillräckliga. En sådan funktion skulle också förhindra att du installerar appar som Apple inte har granskat. Som standard kan du endast installera appar från Mac App Store eller vissa tredje parts apputvecklares webbplatser. Tredje parts utvecklare har fått en verifierad etikett från Apple.
Det finns dock också sätt att kringgå sådan säkerhet och installera appar från oidentifierade källor på olika macOS-versioner om du litar på appen. Fortsätt läsa för att lära dig dessa metoder nedan.
Innehåll
Vad är felet med okänd utvecklare på macOS?
Anta att du har laddat ner en affärsapplikation från din organisations webbplats för att köra på din MacBook eller iMac. Men din organisation registrerade inte sitt namn eller sina applikationer hos Apple. När du går för att öppna sådana appar på din Mac, kommer du att se något av följande varningsmeddelanden:
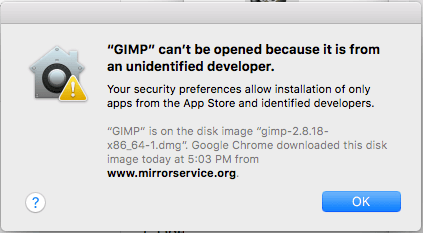
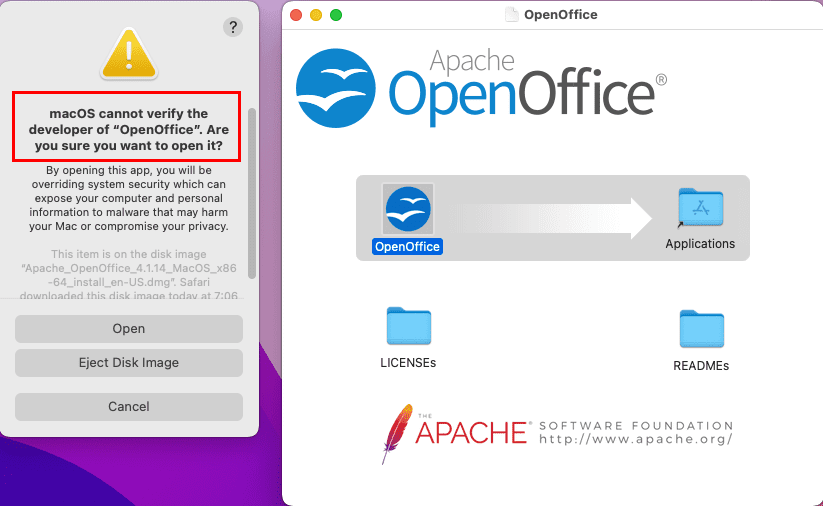
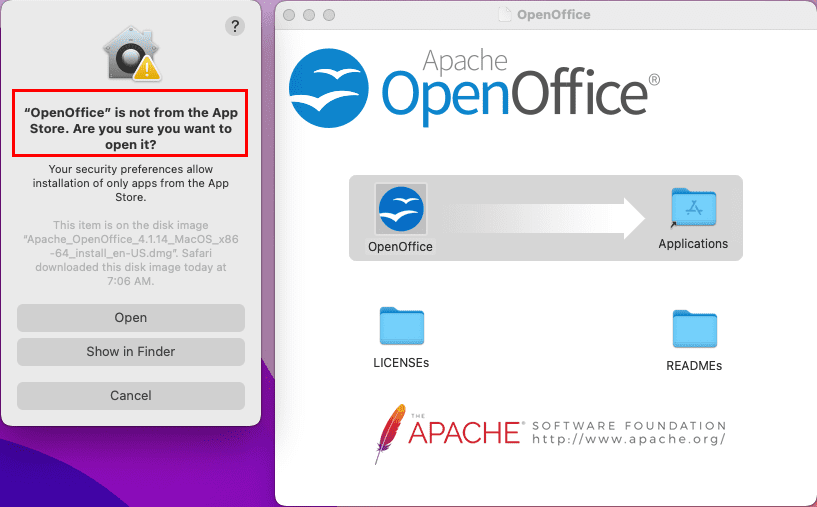
Detta kan vara mycket bekymmersamt för dig. Eftersom du vet att affärsprogramvaran utvecklad av ditt företag är pålitlig och inte borde orsaka något skada på macOS. Som du kan se ovan försökte jag installera Apache OpenOffice-appen från OpenOffice.org. Det är en gratis ordbehandlingsapp. Dessutom är det från en välrenommerad utvecklare OpenOffice.org. Jag vet att appen inte borde störa säkerhetssystemet på min MacBook. Inte heller kommer det att installera någon spionprogram eller skadlig kod som skulle kunna sätta min integritet och säkerhet på risk. Men macOS låter mig ändå inte installera appen med ett klick.
Okänd utvecklare fel på macOS: Gatekeeper
Gatekeeper är verktyget bakom ovanstående felmeddelanden eller varningar på macOS när du försöker öppna appar som kommer från icke verifierade utvecklare. Denna funktion finns tillgänglig på alla macOS-versioner. Den fungerar nära olika säkerhetssystem på macOS som XProtect och Malware Removal Tool (MRT). Gatekeeper håller sin databas uppdaterad genom att synka med Apples server för verifierade appar. När du laddar ner en app från Mac App Store, kommer Gatekeeper automatiskt att tillåta appen efter att ha noterat källan. Eftersom Apples backend noggrant har granskat alla appar som finns på App Store.
Verktyget kan också känna igen de appar som inte finns tillgängliga på App Store men utvecklarna av apparna är registrerade hos Apple. Men när appen är en helt främmande, kan inte Gatekeeper bekräfta om appkoden är fri från skadlig programvara eller om den har modifierats under nedladdnings- eller hostingprocessen.
Att fixa varningen om okänd utvecklare på Mac involverar att inaktivera Gatekeeper-funktionen. Så, om du absolut litar på appen som du installerar, inaktivera då bara Gatekeeper och utför de andra metoder som nämns här. Om du är osäker på applikationen, kontakta utvecklaren av mjukvaran.
Hur fixar jag felet med okänd utvecklare på macOS
Beroende på din vana eller behov av att köra tredjepartsapplikationer som inte är verifierade av Apple, kan du följa olika metoder för att fixa varningsmeddelandet. Om du bara behöver installera en app från en okänd källa kan du använda de tillfälliga lösningar som nämns nedan. Alternativt, om du är utvecklare eller innehållsskapare och behöver testa flera appar som inte alltid kommer från en Apple-verifierad utvecklare, bör du välja metoden för att inaktivera Gatekeeper. Låt oss börja!
1. Kringgå Gatekeeper-varningen för en app
Anta att du bara kommer att installera en app som OpenOffice som inte finns på Gatekeepers verifierade applista. Så här bör du gå tillväga:
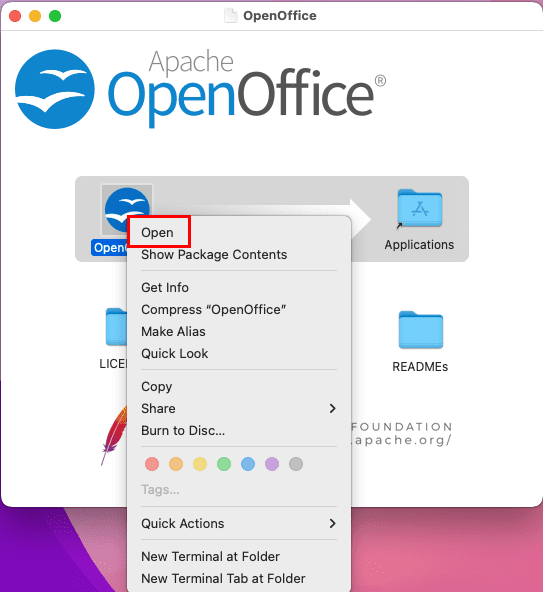
Vissa icke verifierade appar kan passera Gatekeeper-blockering och installeras. Men när du försöker köra den installerade appen kan du också få denna varning. Stegen ovan fungerar också i det scenariot.
2. Tillfälligt tillåta den okända appen
Metoden ovan löser inte problemet för alla framtida användningar av en viss okänd app. Låt oss överväga, om du vill använda appen på din Mac ofta, kan du lägga till ett undantag i Gatekeeper-appen. Följaktligen kommer macOS inte att blockera appen från att installeras eller öppnas i framtiden. Så här görs det:
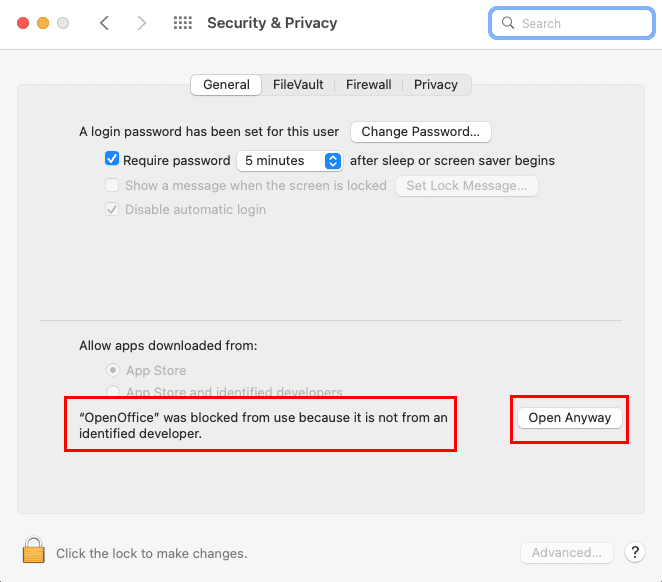
Framöver kan du fritt öppna eller installera appen på din MacBook eller iMac utan att stöta på varningen om okänd utvecklare.
3. Inaktivera Gatekeeper
Hittills har du lärt dig de tillfälliga och icke-invasiva metoderna för att åtgärda ovanstående varning. Hitta nu stegen för att inaktivera Gatekeeper så att du kan installera och öppna vilken app som helst på din Mac:
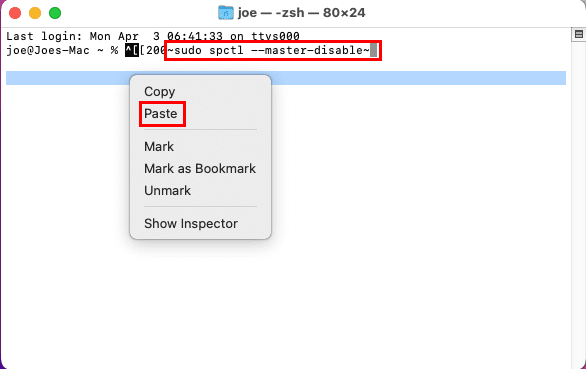
sudo spctl --master-disable
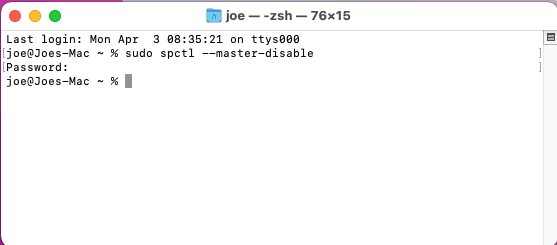
Att köra det ovanstående kommandot bör inaktivera Gatekeeper-funktionen. Fortsätt nu med den fjärde metoden nedan för att modifiera källan för appar som macOS bör tillåta.
4. Tillåta appar från varsomhelst
Att inaktivera Gatekeeper skapar en ny post i Tillåt appar nedladdade från-avsnittet i Säkerhet och integritet-menyn. Det kallas Var som helst. Så här får du åtkomst till det och aktiverar appar från vilken källa som helst:
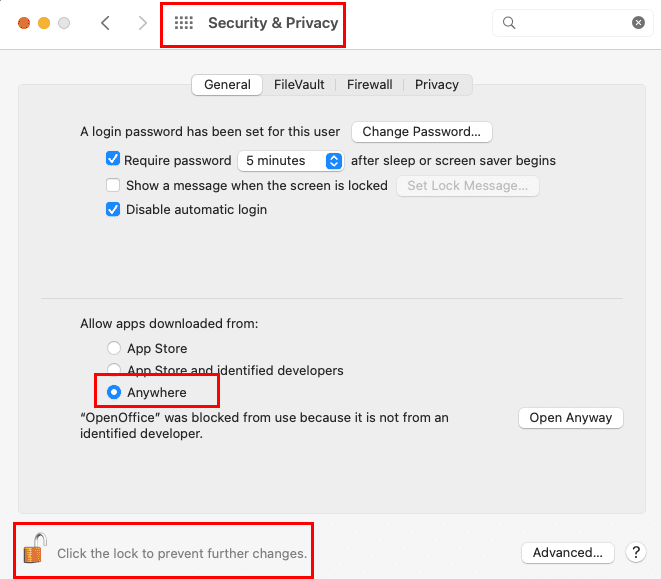
De ovanstående två metoderna, i kombination, erbjuder en permanent lösning för felet “Okänd Utvecklare Fel på macOS”.
Slutsats
Nu vet du hur du undviker att Gatekeeper blockerar installation och körning av appar från utvecklare och källor som ännu inte registrerat sig hos Apple. Från och med nu bör Mac inte hindra dig från att utforska appar från källor du litar på, även om Apple inte gör det.
Håller iCloud-lagringen på att ta slut? Läs denna artikel nu för att lära dig hur du tar bort appar från iCloud från iPad, iPhone, Mac och Windows PC.
Att hantera flera e-postinkorgar kan vara en utmaning, särskilt om viktiga e-postmeddelanden hamnar i båda. Många människor står inför detta problem när de har öppnat Microsoft Outlook och Gmail-konton. Med dessa enkla steg lär du dig hur du synkroniserar Microsoft Outlook med Gmail på PC och Apple Mac-enheter.
Felet med okända utvecklare på macOS kan vara en huvudvärk. Läs denna artikel nu för att hitta de beprövade metoderna som löser problemet omedelbart!
Vill du lära dig hur man ansluter och mapperar en nätverksenhet i Apple MacOS? Läs denna enkla guide om stegen för att mappa nätverksenhet på Mac nu!
Så här kan du ställa in din egen anpassade bild inofficiellt i Microsoft Teams på en Mac.
För närvarande har Microsoft inte något sätt att rensa den lokala cachen i Microsoft Teams. På Microsoft Teams UserVoice har användare begärt ett alternativ att
Ta reda på hur du får macOS på en Windows-PC med en steg-för-steg-guide som visar exakt hur du får Apples operativsystem på en Microsoft-enhet.
Felet med okända utvecklare på macOS kan vara en huvudvärk. Läs denna artikel nu för att hitta de beprövade metoderna som löser problemet omedelbart!
Lär dig här hur du visar källkoden på en webbsida i Apple Safari genom att använda verktyget Safari Web Inspector.
Windows 11 vs. MacOS – Upptäck några av de viktigaste skillnaderna mellan dessa operativsystem för att hjälpa dig att fatta ditt enhetsval.
Vill du lära dig hur man ansluter och mapperar en nätverksenhet i Apple MacOS? Läs denna enkla guide om stegen för att mappa nätverksenhet på Mac nu!
Undrar du hur man tar bort cookies, historik eller lösenordsdata från Apple Safari webbläsare? Läs denna guide och lär dig nu!
Om Hem-knappen saknas i Outlook, inaktivera och aktivera Home Mail på menyfliksområdet. Denna snabba lösning hjälpte många användare.
En lista över möjliga korrigeringar för ett problem där du kan ha tappat bort ett programfönster från skärmen i macOS.
Vill du skicka ett e-postmeddelande till många mottagare? Vet du inte hur man skapar en distributionslista i Outlook? Så här gör du detta utan ansträngning!
Om du vill göra datainmatningsuppgifter felfria och snabba måste du lära dig hur du gör en rullgardinslista i Excel.



![Vi visade dig hur du (inofficiellt) ställer in din egen anpassade Teams-bakgrund - så här gör du det på en Mac [Uppdaterat, nu officiellt möjligt] Vi visade dig hur du (inofficiellt) ställer in din egen anpassade Teams-bakgrund - så här gör du det på en Mac [Uppdaterat, nu officiellt möjligt]](https://blog.webtech360.com/ArticleIMG/image-0729140432191.jpg)