Steg för att köra macOS på en Windows-PC

Ta reda på hur du får macOS på en Windows-PC med en steg-för-steg-guide som visar exakt hur du får Apples operativsystem på en Microsoft-enhet.
Det finns alltid en anledning att skicka mejl till olika personer. Så här skapar du en distributionslista i Outlook.
Som Outlook-användare kan du behöva skicka viktiga officiella eller personliga e-postmeddelanden till flera personer. I sådana situationer kommer det att behövas mer tid och ansträngning för att skicka e-post individuellt.
Du kan skapa en distributionslista i Outlook och eliminera besväret med att lägga till flera e-postadresser i fältet Till.
Men först, låt oss lära oss mer om distributionslistan och dess betydelse.
Distributionslistan är en lista över kontakter eller e-postadresser som kan användas för att distribuera eller skicka e-postmeddelanden till dem alla.
Så det är en grupp e-postadresser som du kan använda för att skicka ett e-postmeddelande. Dessa listor nämns även i olika Outlook-versioner som kontaktlista och kontaktgrupp.
Om du har en distributionslista visas den i din kontaktlista och adressbok.
Att skicka ett e-postmeddelande till olika personer kan vara svårt, särskilt om du är en del av en organisation med hundratals eller tusentals anställda.
Distributionslistan automatiserar denna vardagliga och repetitiva uppgift att lägga till e-postadresser individuellt när du vill skicka ett e-postmeddelande till en grupp människor.
Du kan skapa listan en gång och använda den i flera år om inte några anställda går med i eller lämnar organisationen eller teamet.
I så fall kan du även sömlöst redigera distributionslistan för att hålla den uppdaterad. Dessutom hjälper en distributionslista dig att undvika att av misstag lägga till någon som din e-postmottagare.
Du kommer att upptäcka att termer som distributionslista och kontaktgrupp används omväxlande i Microsofts eller Outlooks ekosystem.
Även om dessa betyder samma sak, används distributionslistan i de äldre versionerna av Outlook-appen.
Vissa människor kan också använda termer som distributionsgrupp och kontaktlista för att referera till distributionslistan.
När det gäller Office 365-prenumerationer är distributionslistor avsedda för hela organisationen.
Förutom att de hanteras centralt tar dessa listor emot e-postmeddelanden från organisationens e-post istället för den personliga e-postadressen.
Omvänt kan kontaktgrupper skapas på ett personligt Outlook-e-postkonto.
När du kommer åt din Outlook från webbappen kan du följa dessa steg för att lägga till en kontaktlista eller distributionslista:
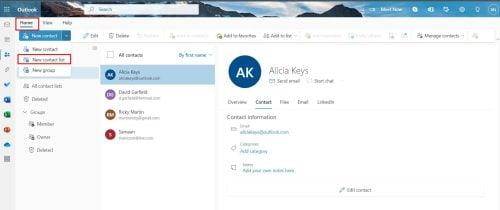
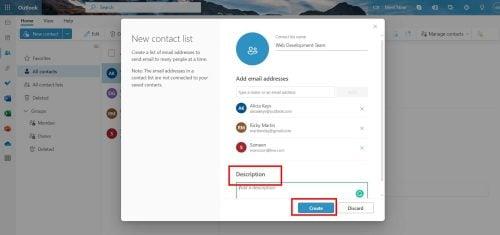
Även om du har en Outlook-app på din Windows kan du enkelt skapa en distributionslista som kallas en kontaktgrupp. Här är de snabba stegen för att skapa en outlook-distributionslista där:
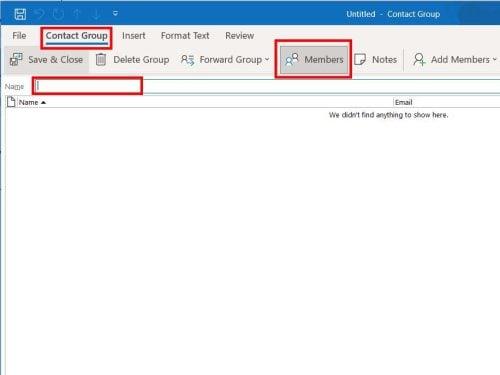
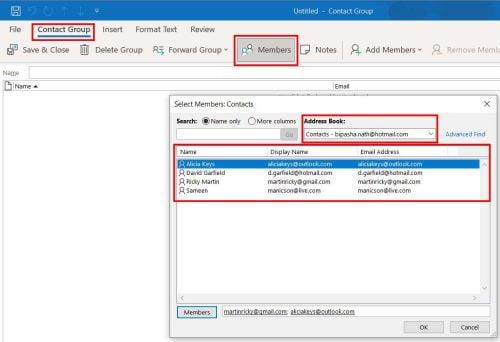
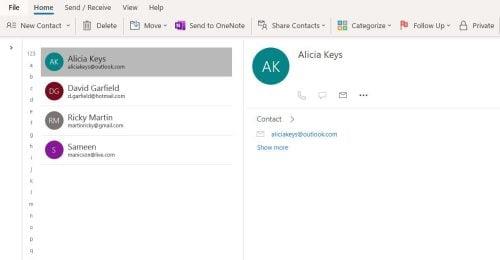
Outlook-distributionslistan är också tillgänglig för Mac-användare. Så du kan skapa en distributionslista i Outlook Mac med dessa steg:
Nu när du vet hur du skapar en distributionslista i Outlook kan du sömlöst skicka dina e-postmeddelanden till många människor.
Oavsett om du använder Windows eller Mac, kommer du att följa våra steg för att skapa en Outlook-distributionslista.
Du kan kommentera för att dela din erfarenhet av att skapa en distributionslista i Outlook. När du har skapat en lista kanske du vill dela kontaktlistan med en annan Outlook-användare.
Ta reda på hur du får macOS på en Windows-PC med en steg-för-steg-guide som visar exakt hur du får Apples operativsystem på en Microsoft-enhet.
Felet med okända utvecklare på macOS kan vara en huvudvärk. Läs denna artikel nu för att hitta de beprövade metoderna som löser problemet omedelbart!
Lär dig här hur du visar källkoden på en webbsida i Apple Safari genom att använda verktyget Safari Web Inspector.
Windows 11 vs. MacOS – Upptäck några av de viktigaste skillnaderna mellan dessa operativsystem för att hjälpa dig att fatta ditt enhetsval.
Vill du lära dig hur man ansluter och mapperar en nätverksenhet i Apple MacOS? Läs denna enkla guide om stegen för att mappa nätverksenhet på Mac nu!
Undrar du hur man tar bort cookies, historik eller lösenordsdata från Apple Safari webbläsare? Läs denna guide och lär dig nu!
Om Hem-knappen saknas i Outlook, inaktivera och aktivera Home Mail på menyfliksområdet. Denna snabba lösning hjälpte många användare.
En lista över möjliga korrigeringar för ett problem där du kan ha tappat bort ett programfönster från skärmen i macOS.
Vill du skicka ett e-postmeddelande till många mottagare? Vet du inte hur man skapar en distributionslista i Outlook? Så här gör du detta utan ansträngning!
Om du vill göra datainmatningsuppgifter felfria och snabba måste du lära dig hur du gör en rullgardinslista i Excel.







