Att spara dina lösenord i din webbläsare är inte det säkraste alternativet, men det kan vara praktiskt för mindre viktiga konton. Det är en bra idé att regelbundet kontrollera och hantera sparade lösenord, så att du kan skydda dina viktiga konton mot obehörig åtkomst.
Innehållsförteckning
- Så här visar du sparade lösenord i Google Chrome
- Så här visar du sparade lösenord i Opera
- Så här visar du sparade lösenord i Microsoft Edge
- Så här visar du sparade lösenord i Firefox
- Slutsats
1. Så här visar du sparade lösenord i Google Chrome
För att se alla lösenord du sparat i Chrome, öppna webbläsaren och klicka på prickarna uppe till höger. När du är i Inställningar klickar du på alternativet Lösenord i avsnittet Autofyll.
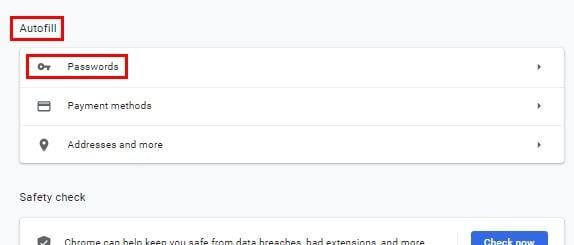
Under Sparade lösenord ser du alla sparade lösenord. Klicka på ögonsymbolen för att visa dem, eller på prickarna bredvid för att kopiera eller ta bort dem.
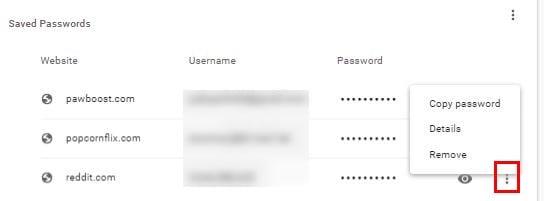
2. Så här visar du sparade lösenord i Opera
För att se dina sparade lösenord i Opera, öppna webbläsaren och klicka på det röda O uppe till vänster. Gå till Inställningar och scrolla ner till Avancerat för fler alternativ. Under autofyllsektionen klickar du på Lösenord.
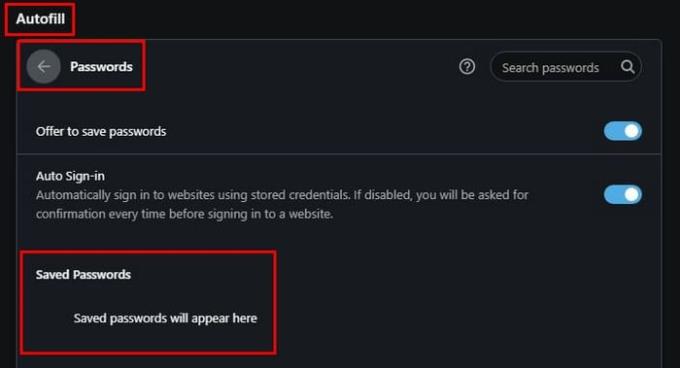
Opera ger även möjligheten att visa, redigera och ta bort sparade lösenord genom att klicka på prickarna till höger om varje lösenord.
3. Så här visar du sparade lösenord i Microsoft Edge
För att se sparade lösenord i Microsoft Edge, öppna webbläsaren och klicka på prickarna uppe till höger för att gå till Inställningar. Klicka på Lösenord för att se detaljer om dina sparade lösenord.
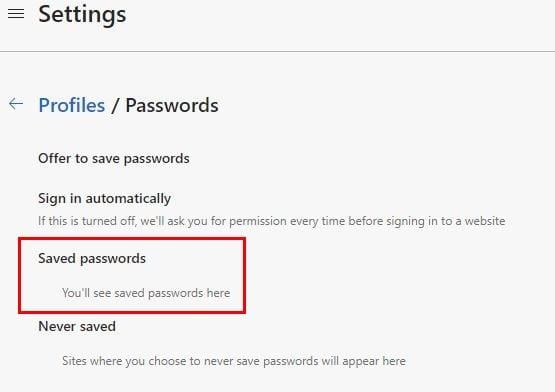
4. Så här visar du sparade lösenord i Firefox
För Firefox-användare, öppna webbläsaren och klicka på kugghjulet uppe till höger. Välj Sekretess och säkerhet från menyn. Rulla ner till Inloggningar och lösenord och klicka på Sparade inloggningar för att se dina sparade lösenord.

Klicka på ögonsymbolen för att visa lösenordet och använd alternativen ovan för att redigera eller ta bort inloggningarna.
5. Slutsats
Att kontrollera dina sparade lösenord då och då är en god vana för att säkerställa att du skyddar dina känsliga uppgifter. Om du har några genombrott eller bekymmer kring säkerheten, överväg att använda en lösenordshanterare för extra skydd. Vad tycker du om att spara inloggningsinformation i en webbläsare?

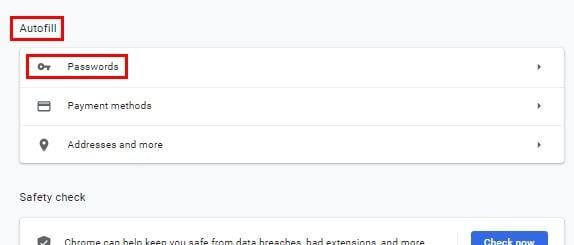
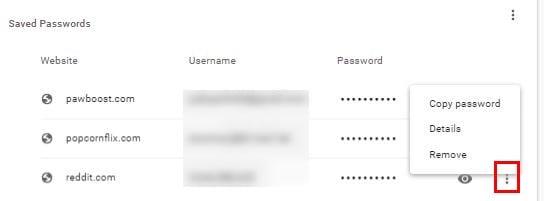
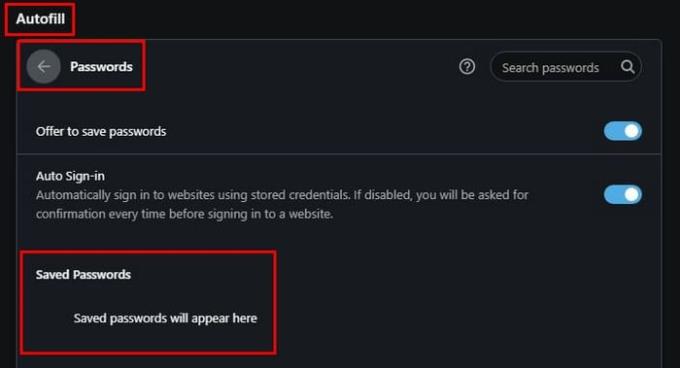
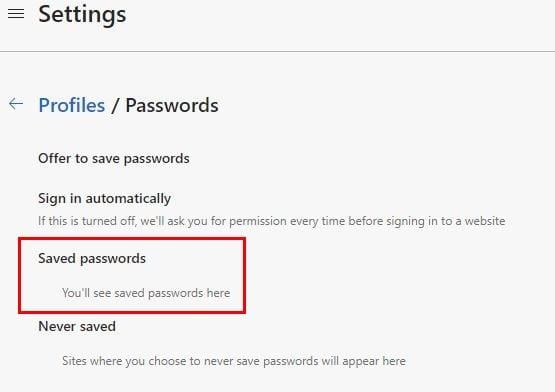





























Henrik 333 -
Har du några tips på bästa sättet att skydda sina sparade lösenord? Jag vill verkligen vara säker
Tobias K. IT -
Det här är en guldgruva av information. Jag vill veta mer om hur man skapar ännu säkrare lösenord!
Liisa Mekaniker -
Jag har aldrig tänkt på att spara lösenord, men nu kanske jag börjar. Hur svårt är det att hantera alla dessa lösenord
Victor123 -
Hade ingen aning om att man kunde göra detta så lätt! Tack för tipsen
Anders Karlsson -
Wow, jag har alltid undrat hur man visar sparade lösenord i Chrome! Tack för att du förklarade det så tydligt
Petra S. -
Nu kan jag äntligen sluta leta efter mina anteckningar med lösenord. Tack för hjälpen!
Johanna Stockholms -
Jag har kämpat med att komma ihåg alla mina lösenord! Ska definitivt använda den här metoden
Magnus 456 -
Just det, jag har problem med att återfå sparkoder. Kan du ge några fler detaljer om det
Elsa B. Katt -
Hah, jag trodde att jag skulle behöva en IT-expert för att få hjälp med detta. Tack för att du gjorde det så lätt!
Sofia Lund -
Det är bra att ha en guide för detta, jag ska skicka länken till mina vänner. Många av dem behöver verkligen hjälp med sina lösenord!
Algot 789 -
Jag tyckte att det var lite krångligt, men din artikel gjorde det mycket enklare. Tack för hjälpen!
Amina L. -
Jag visste inte att det var så enkelt att se sparade lösenord i Firefox. Jag har använt Chrome hela tiden
Elin Nyström -
Det är så användbart att veta hur man gör detta i olika webbläsare. Har du några tips för att skapa starka lösenord också
Maximilian -
Lite rolig grej, men jag trodde att det skulle vara mycket svårare än så här! TACK
Ola Frisk -
Fantastiskt! Jag har länge letat efter ett sätt att få tillbaka mina glömda lösenord, och nu har jag lösningen. Stort tack
Mikael B. Tech -
Mycket användbart! Jag tror att alla borde läsa den här artikeln för att förstå hur viktigt det är med säkra lösenord.
Frida Teddybear -
Jag älskar hur du förklarade det! Riktigt lätt att följa. Kanske kan du göra en video också
Linnea 555 -
Jag kan inte förstå hur jag inte har känt till det här förut! Jag är så glad över att jag hittade din artikel
Emma Vän -
Finns det något sätt att återställa lösenord om man har glömt dem helt? Skulle uppskatta fler tips
Johan 123 -
Mycket bra artikel! Jag hade problem med att logga in för att jag glömde mitt lösenord, nu vet jag hur jag kan återfå det.
Pontus Falk -
Jättebra! Skönt att ha en säker plats att lagra mina lösenord. Fortsätt så här med snabba lösningar
Karin H. -
Detta var exakt vad jag behövde just nu, tack för att du delar med dig av din kunskap!
Julia S. -
Wow, riktigt bra artikel! Jag upptäckte just hur föråldrade mina lösenord var. Tack för att du väckte mitt intresse