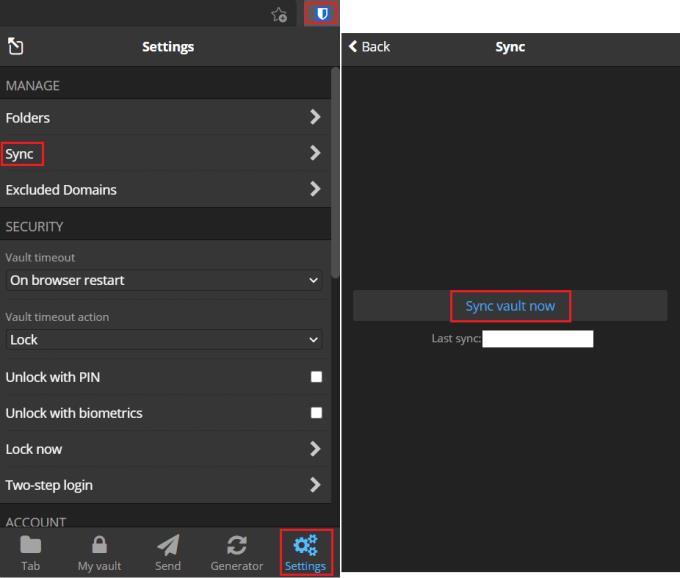En av de viktiga funktionerna i alla lösenordshanterare är att vara tillgänglig på många plattformar. Genom att ha appar på flera plattformar kan användare enkelt komma åt sina lösenord på vilken plattform som helst när de behöver. Ett av problemen du kan möta med flera tillfällen av att en lösenordshanterare är öppen är att lösenordsdatabaserna inte är perfekt synkroniserade. Att skicka en ändring som görs till den centrala servern och sedan skicka den till alla andra enheter är batteri- och nätverkskrävande.
Bitwarden synkroniserar automatiskt det lokala valvet med molnvalvet med några minuters mellanrum. Detta är perfekt för normal användning. Anta att du precis har lagt till ett lösenord eller redigerat en post på en plattform. I så fall betyder det att den inte kommer att överföras till de andra enheterna omedelbart. Du kan behöva vänta några minuter för att den ska vara tillgänglig. Om du väntar på att ändringen ska skickas till webbvalvet eller webbläsartillägget kan du manuellt tvinga plattformen att synkronisera om och få ändringen så snart som möjligt.
Hur du manuellt synkroniserar ditt valv i webbläsartillägget
För att synkronisera webbläsartillägget, öppna tilläggsfönstret genom att klicka på Bitwarden-ikonen. Växla sedan till inställningsfliken i tilläggsrutan och klicka på "Synkronisera". På den nya sidan klickar du på "Synkronisera valv nu."
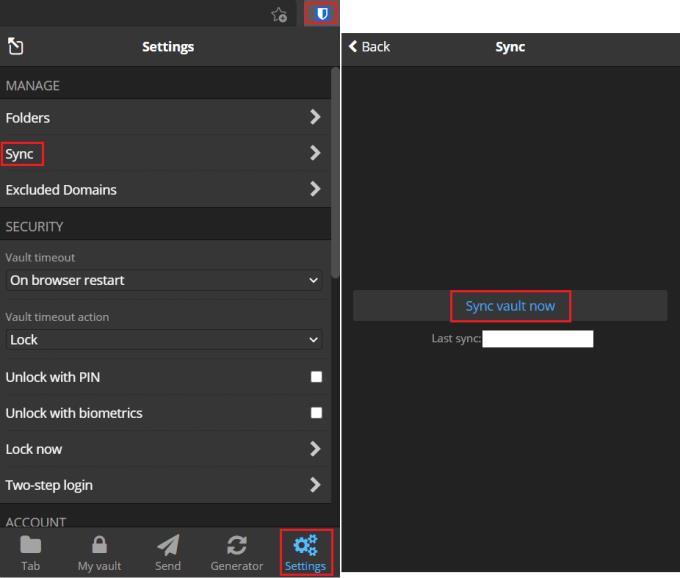
Öppna tilläggsrutan, växla till fliken "Inställningar", klicka på "Synkronisera" och klicka sedan på "Synkronisera valv nu."
Hur du manuellt synkroniserar ditt valv på webbplatsen
Att synkronisera webbplatsen är väldigt enkelt. Klicka bara på en av de olika flikarna högst upp: Skicka, Verktyg eller Inställningar och klicka sedan tillbaka till fliken "Mitt valv". När fliken "Mitt valv" laddas kommer den att ladda den senaste versionen av databasen.
Om du använder två instanser av lösenordshanteraren samtidigt kan det ta lite tid innan ändringarna synkroniseras från en enhet till en annan. Genom att följa stegen i den här guiden kan du manuellt tvinga Bitwarden att synkronisera, vilket sparar tid.