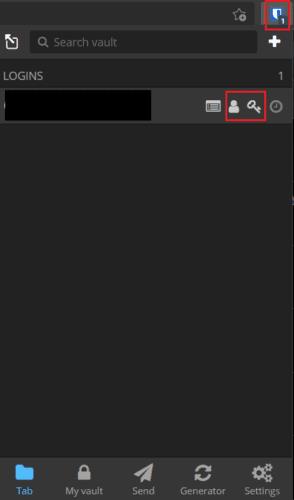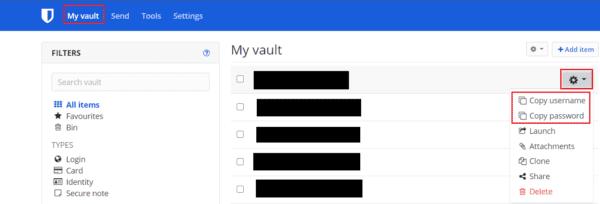Att ha en lösenordshanterare lagrar dina referenser säkert för dig kan vara bra för att ge dig sinnesfrid. Genom att göra det blir det mycket enklare att följa säkerhetspraxis och använda unika, långa och komplexa lösenord för varje tjänst. Autofyll är en fantastisk funktion som erbjuds av många lösenordshanterare, inklusive Bitwarden. För att använda Bitwardens autofyllfunktion måste du använda webbläsartillägget Bitwarden och automatiskt fylla i ett formulär i webbläsaren.
Tyvärr kan du inte använda autofyll i externa appar. Till exempel, om du vill logga in på en app som OneDrive, Steam eller till och med den stationära Bitwarden-appen. Även om du kan slå upp och manuellt skriva in dina sparade referenser, är det lättare om du kopierar och klistrar in dem istället. Tack och lov erbjuder Bitwarden snabbknappar för att kopiera användarnamnet respektive lösenordet för att spara lite extra tid.
Hur man kopierar användarnamn och lösenord för en post via webbläsartillägget
För att kopiera användarnamnet och lösenordet från en post måste du först öppna Bitwardens webbläsartilläggsfönster. För att göra det, klicka på Bitwarden-tilläggsikonen. I alla poster som du kan se listade kommer en uppsättning av fyra ikoner att vara synliga på höger sida. De två mittersta låter dig kopiera användarnamnet respektive lösenordet.
Tips : Om du kopierar användarnamnet och lösenordet för att klistra in på en webbplats, stängs tilläggsfönstret så snart du interagerar med webbplatsen eller byter flik. Om du klickar ut från webbläsarfönstret till ett annat program kommer tilläggsfönstret att förbli öppet.
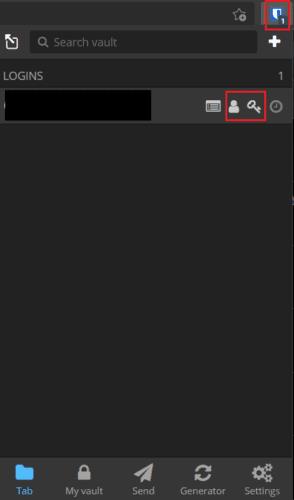
Öppna webbläsartilläggsfönstret och klicka sedan på de två mittersta ikonerna bredvid en post för att kopiera användarnamnet och lösenordet.
Hur man kopierar användarnamn och lösenord för en post via webbvalvet
I standardfliken "Mitt valv" Bitwarden, hitta posten du vill kopiera referenserna för. Klicka på kugghjulsikonen till höger om posten. Klicka på de två översta posterna i rullgardinsmenyn, märkta "Kopiera användarnamn" och "Kopiera lösenord." Om du gör det kopieras värdena till ditt urklipp.
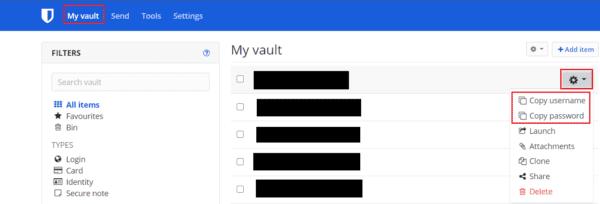
Klicka på kugghjulsikonen till höger om en post i standardfliken "Mitt valv", klicka sedan på alternativen "Kopiera användarnamn" och "Kopiera lösenord" i rullgardinsmenyn.
Autofyll är en fantastisk tidsbesparande och bekväm funktion, men den fungerar inte utanför webbläsaren. Kopieringsalternativen låter dig snabbt kopiera dina referenser till urklipp utan att öppna hela posten. Genom att följa stegen i den här guiden kan du använda knapparna "kopiera användarnamn" och "kopiera lösenord".