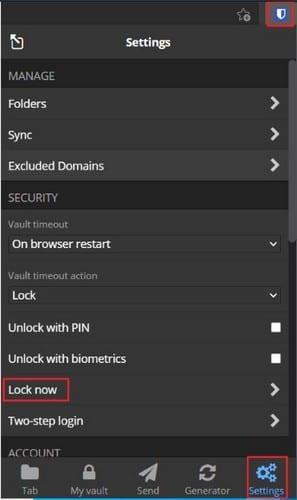Vid normal daglig användning av din dator och webbläsare kan du känna dig bekväm med att vara inloggad i din lösenordshanterare hela tiden. Om du är den enda med åtkomst och du känner dig bekväm med att din dator är uppdaterad och säker från hackare och virus, är det inte någon större risk att vara inloggad. Ibland kan dock situationen förändras, och du kanske vara orolig för att någon annan kan komma åt din enhet.
Till exempel, om du har gäster runt en fest och har din dator upplåst, kanske du inte är framför den hela tiden, vilket potentiellt ger en mindre trevlig gästtid att komma åt ditt konto. Det är redan illa nog om någon kan komma åt din enhet, eftersom de kan göra allt som inte kräver ett lösenord. Om din lösenordshanterare lämnas olåst kan detta dock bli ännu värre. I det här scenariot skulle de kunna se en lista över alla dina konton och komma åt dem eller välja att spara lösenorden för att använda senare.
För att förhindra denna åtkomstnivå bör du låsa enheten om du inte använder den. Om detta inte är möjligt av någon anledning bör du åtminstone låsa din lösenordshanterare. Du kan välja att konfigurera en automatisk timeout som låser webbläsartillägget, eller så kan du bara låsa det manuellt om du vill.
Tips : Läs vår artikel om hur du konfigurerar webbläsartillägget för att timeout automatiskt .
Hur man låser webbläsartillägget manuellt
För att kunna låsa webbläsartillägget måste du öppna tilläggsfönstret. För att göra det, klicka på Bitwarden-tilläggsikonen. Växla sedan till inställningsfliken och klicka sedan på "Lås nu."
Tips : Om du tenderar att lämna din lösenordshanterare inloggad och endast mycket sällan anger ditt huvudlösenord, se till att du kommer ihåg det innan du låser tillägget. Om ditt tillägg är låst och du inte kommer ihåg lösenordet finns det inget sätt att återställa ditt konto.
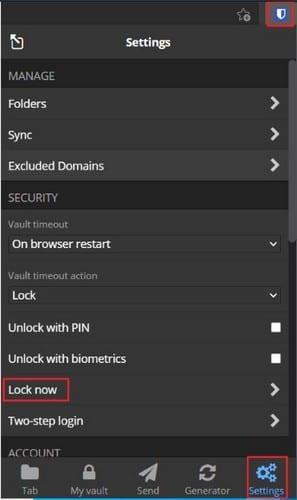
Öppna tilläggsrutan, växla sedan till inställningsfliken och klicka på "Lås nu."
Att låsa webbläsartillägget för lösenordshanteraren är en effektiv metod för att säkerställa att ingen kan komma åt dina lösenord när du använder din dator. Genom att följa stegen i den här guiden kan du manuellt låsa ditt Bitwarden-webbläsartillägg. Att göra det när du låter någon komma åt din dator är en bra idé för ditt kontosäkerhet.