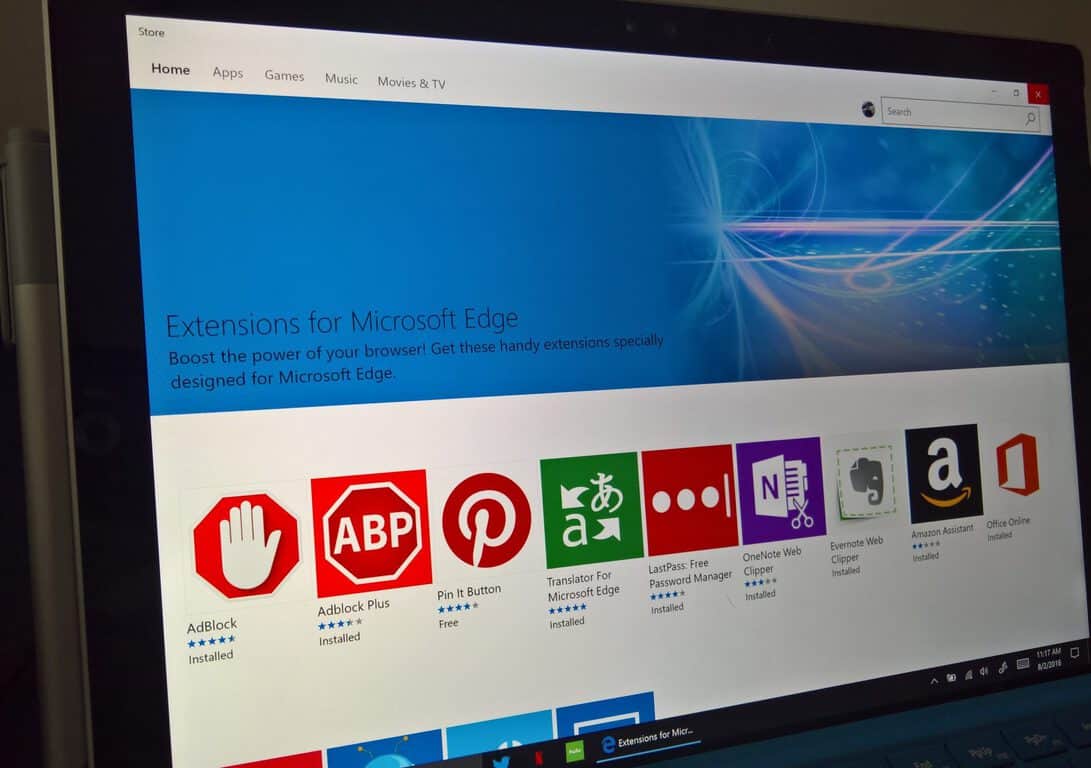Man försöker undvika det, men ibland kan det gå lite över styr när det kommer till flikar. Du måste ha vissa flikar öppna, och andra måste vara öppna för säkerhets skull. Innan du vet ordet av har du så många flikar öppna; det är nästan ett omöjligt uppdrag att hitta den du behöver.
Den goda nyheten är att Chrome har ett alternativ där du kan gruppera dina flikar i grupper. På så sätt är dina flikar lättare att hitta eftersom du kan få saker gjorda snabbare eftersom du kan hitta de flikar du behöver snabbare. Fortsätt läsa för att se hur du kan organisera dina Chrome-flikar på din dator och Android-enhet.
Hur du organiserar dina Chrome-flikar
När du har använt Chrome ett tag bör du ha några flikar öppna. Högerklicka på valfri flik och gruppalternativet blir det andra på listan.

När fliken har lagts till i en grupp är det dags att namnge din grupp och ge den en gruppfärg. Genom att organisera dina flikar efter färg blir de lättare att hitta. Färgerna du kan välja mellan kommer att stå i en rad överst, och för att namnge din flikgrupp, se till att högerklicka.

Ytterligare alternativ
Under färgerna ser du alternativ för att lägga till en ny flik till den specifika färggruppen. Andra alternativ som kommer att listas är Dela upp, Stäng grupp och Flytta grupp till ett nytt fönster. Det här sista alternativet är bra när du har för många flikar öppna och behöver rensa några av dem.
Alternativet Dela upp grupp betyder att en viss flik kommer att tas bort från den färggruppen. Oroa dig inte, om du någonsin ändrar dig kan du alltid lägga tillbaka det.
När du öppnar en ny flik i en specifik färggrupp kommer flikarna som tillhör den gruppen att markeras i den färgen. Om du någon gång ändrar dig och vill tilldela den gruppen en annan färg kan du göra det. Klicka på den färgade cirkeln så visas färgalternativ. Välj din nya färg så är du igång.

Genom att klicka på den färgade cirkeln kan du dölja flikarna som tillhör den gruppen, och för att få den att dyka upp igen, klicka på den färgade cirkeln igen. Om du någonsin vill lägga till en annan flik till en redan befintlig grupp, högerklicka på fliken och välj en av grupperna du redan har skapat. Se till att placera markören på fliken Lägg till i gruppalternativet för att sidomenyn ska visas.
Du kommer också att se alternativet att lägga till fliken i ett annat fönster. Du kan också dra fliken du vill lägga till i färggruppen, så läggs den till automatiskt.

Det är också möjligt att ordna färggruppen i en specifik ordning. Klicka på den färgade cirkeln eller gruppens namn (om du namngav din grupp) och dra den till dess nya position. När du inte längre behöver en flik i en grupp högerklickar du på fliken och klickar på alternativet Ta bort från grupp.
Hur man hanterar flikgrupper i Chrome för Android
Eftersom du inte alltid kommer att vara på din dator är det en bra idé att veta hur du hanterar flikarna för Chrome på din Android-enhet. Efter att ha använt Chrome ett tag har du förmodligen en hel del flikar öppna. Längst upp till höger bör du se det totala antalet öppna flikar. Tryck på den.

Du bör nu se de öppna flikarna i ett rutnät. För att placera två flikar i samma grupp, dra en flik ovanpå den andra. När du släpper taget kommer de nu att vara i samma grupp. Upprepa processen om du vill lägga till fler. När du vill stänga en grupp med flikar, tryck på X, så stängs alla flikar.

När du öppnar en grupp flikar kommer du att välja en av dem längst ned. Om du vill lägga till en flik trycker du på plustecknet längst ner till höger. När du vill visa flikarna trycker du på pilen som pekar uppåt längst ner till vänster.
Slutsats
När du har dina flikar organiserade är de mycket lättare att hitta. Du slösar inte bort tid på att försöka hitta var i världen den där fliken är du behöver. Genom att veta hur du anpassar dina Chrome-flikar kan du ge den din egen personliga touch samtidigt som du håller dig organiserad.