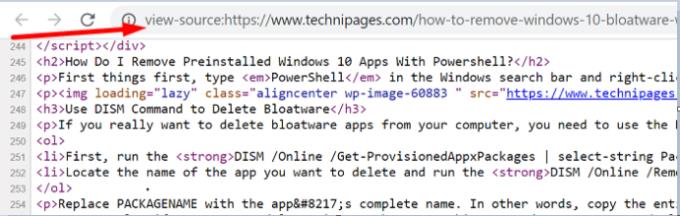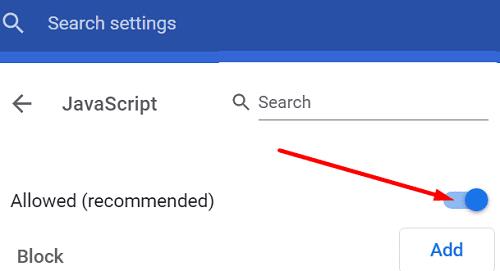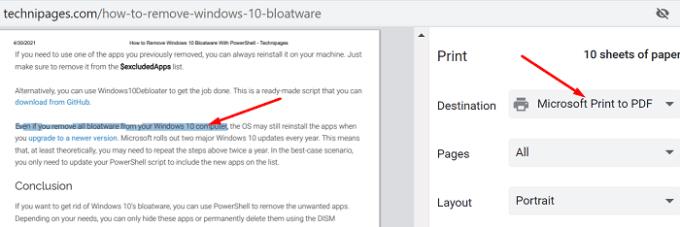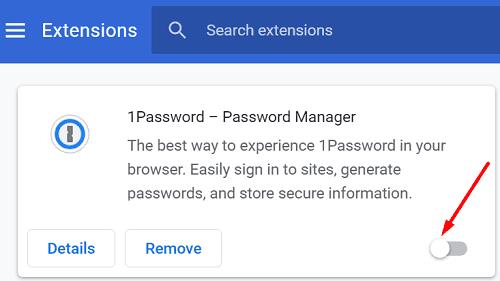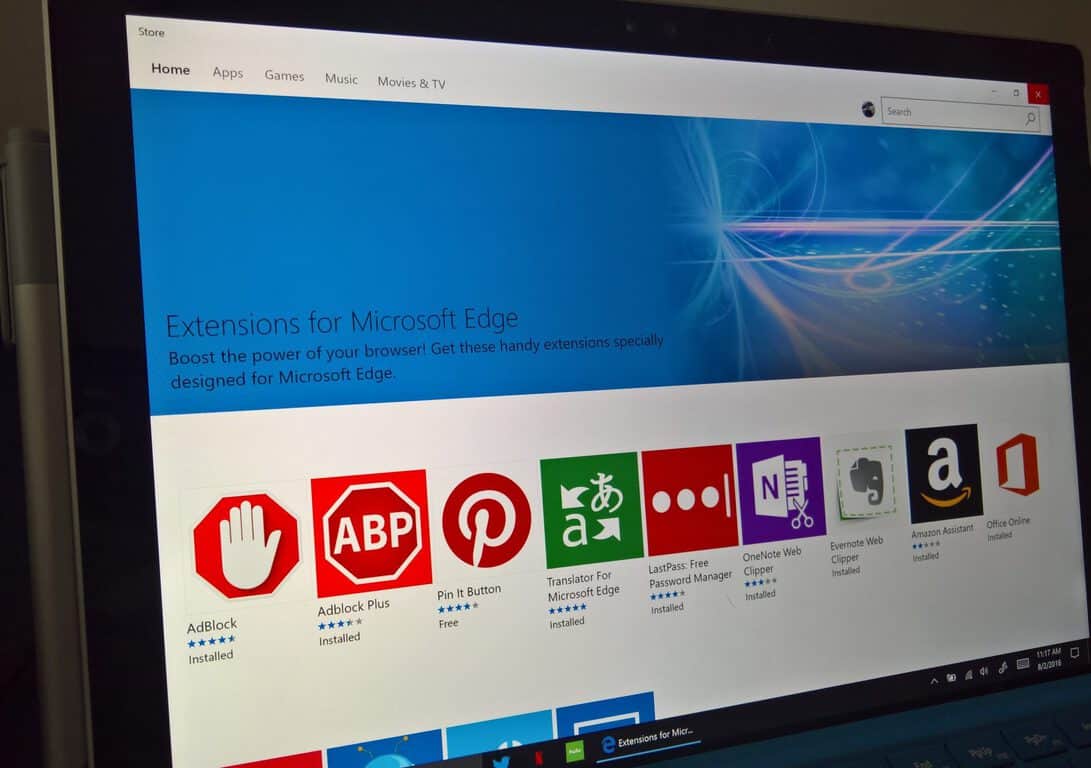Kopiera och klistra är två praktiska datorkommandon som låter dig överföra innehållet i ett dokument eller en webbsida till en annan plats. Om du inte kan använda funktionen för att kopiera och klistra i Google Chrome, följ felsökningslösningarna nedan.
Hur fixar du kopiera och klistra in i Google Chrome?
Kontrollera om Copy-Paste är blockerad
Om copy-paste inte fungerar i Chrome kan det tyda på att webbsidan du besöker använder ett speciellt skript som blockerar textval. Den goda nyheten är att det finns några sätt att komma runt denna begränsning.
⇒ Viktig notering : Innan du följer instruktionerna nedan, se till att du inte försöker kopiera upphovsrättsskyddat innehåll.
Gå till källkoden
Ett snabbt sätt att kringgå textvalsbegränsningar är att gå till källkoden för den problematiska webbsidan. Tryck på CTRL- och U- tangenterna för att öppna källkoden för den aktuella webbsidan i en ny webbläsarflik. Du bör då kunna välja den text du är intresserad av.
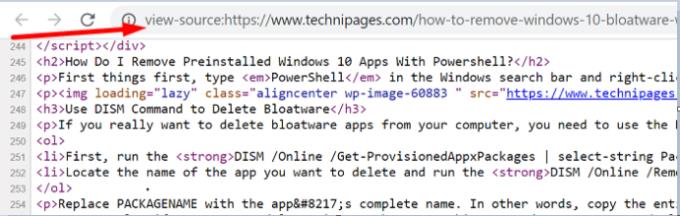
Inaktivera JavaScript
Du kan också inaktivera JavaScript i Chromes inställningar . Detta kommer i princip att göra skriptet som blockerar textval värdelöst. Klicka på Chromes meny, gå till Inställningar , navigera till Sekretess och säkerhet och välj sedan Webbplatsinställningar . Välj JavaScript och stäng av det här alternativet.
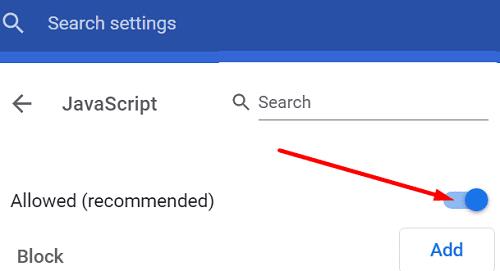
Installera ett Copy-Paste-tillägg
Alternativt kan du installera ett tillägg som automatiskt inaktiverar alla textvalsbegränsningar. Gå till Chrome Web Store och installera NoScript , Inaktivera JavaScript eller något annat tillägg som gör samma sak. Starta om din webbläsare och kontrollera resultaten.
Skriv ut till PDF
Högerklicka på den problematiska sidan och välj Skriv ut . Välj sedan Skriv ut till PDF under Destination . Du bör kunna använda kopiera-klistra-funktionen utan att nödvändigtvis spara PDF-sidan på din dator.
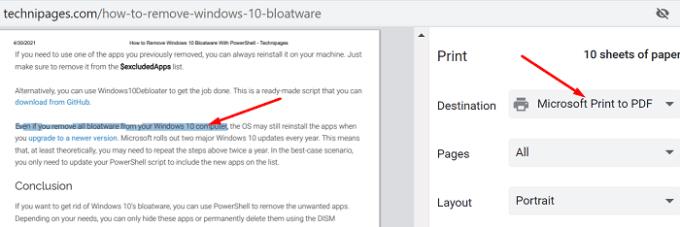
Inaktivera dina tillägg och rensa cacheminnet
Å andra sidan, om copy-paste inte fungerar på någon webbplats, kan detta tyda på att din webbläsare är felaktig. För att åtgärda det här problemet, klicka på din webbläsarmeny, välj Fler verktyg , klicka på Tillägg och inaktivera alla dina webbläsartillägg manuellt. Uppdatera fliken och kontrollera resultaten.
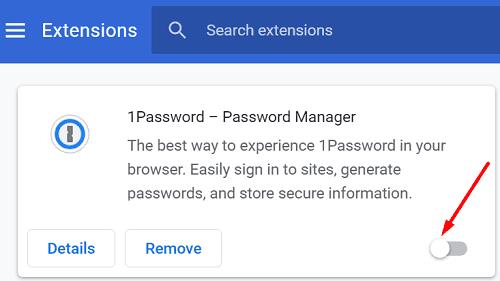
Om problemet kvarstår, rensa webbcachen och cookies och kontrollera om du märker några förbättringar. Klicka igen på Chromes meny och välj Historik två gånger. Gå sedan till Rensa webbinformation , välj tidsintervall och tryck på knappen Rensa data .
Sök efter uppdateringar och installera den senaste tillgängliga Chrome-versionen. Om problemet kvarstår, avinstallera och installera om webbläsaren. Om det inte löste problemet att installera om en ny kopia av Chrome byter du till en annan webbläsare .
Slutsats
Om du inte kan använda alternativet kopiera och klistra in i Chrome, inaktivera dina tillägg, rensa cacheminnet och uppdatera webbläsaren. Å andra sidan, om webbsidan du besöker har inaktiverat textval, tryck på CTRL + U för att komma åt källkoden. Vi hoppas att den här guiden hjälpte dig att återställa funktionen för att kopiera och klistra i Chrome. Dela din feedback i kommentarerna nedan.