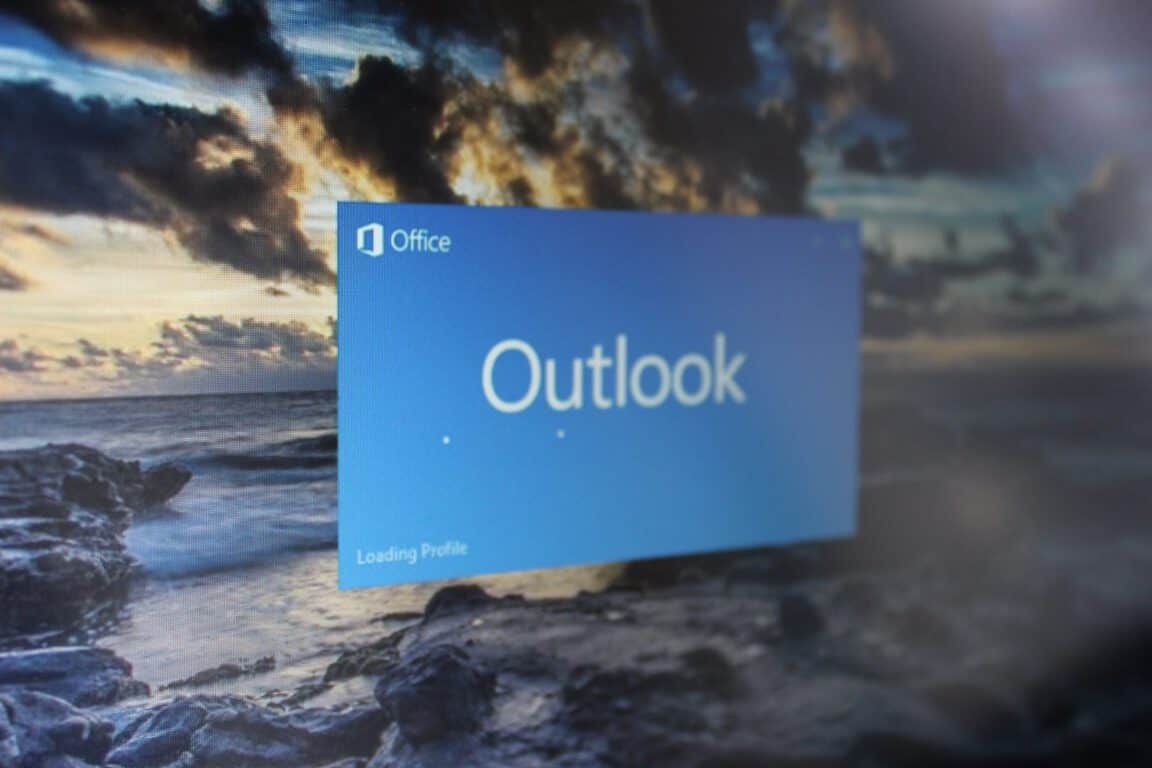Automatiskt vidarebefordra e-post i Outlook 365

Läs denna steg-för-steg-guide om hur du automatiskt vidarebefordrar e-post i Outlook skrivbordsapp för Windows, macOS och andra enheter.
Microsoft Outlook har en loggningsfunktion som används för att felsöka tekniska problem. Det håller en loggfil över e-post och kalenderhändelser i Outlook. Här är hur du aktiverar eller inaktiverar global loggning och avancerad loggning i Outlook.
Det finns vissa Outlook-fel som inte försvinner med kända felsökningsmetoder som att köra Outlook i säkert läge, starta om appen eller justera Outlook-alternativ och inställningar. Dessa avancerade fel kräver uppmärksamhet från en Microsoft Support-tekniker. När du felsöker måste du ge Microsoft Support-teknikern a loggfil från Outlook som fångar det exakta mjukvarukod-nivåproblemet med felet.
Om du inte vet hur du genererar en Outlook-loggfil för avancerad felsökning, inga problem! Jag är här för att hjälpa dig genom hela processen i den här steg-för-steg-guiden. Fortsätt läsa de nedan angivna metoderna för att aktivera eller inaktivera global loggning, avancerad loggning osv. i Outlook 365 och andra skrivbordsversioner av Outlook.
Innehåll
Vad är Aktivera Loggning på Outlook 365?
Microsoft Outlook tillåter dig att fånga mjukvaruprestandaloggar i en dedikerad fil som lagras i Outlook temp-mappen. Detta kallas Aktivera Loggning på Outlook. Per standard är denna tjänst inte aktiverad på din Outlook-skrivbordsapp. Eftersom loggningsfunktionen kontinuerligt övervakar Outlook-appens aktiviteter och registrerar loggar i en textfil. Denna process utnyttjar processorkraft, minne (RAM) och lagringsutrymme (HDD).
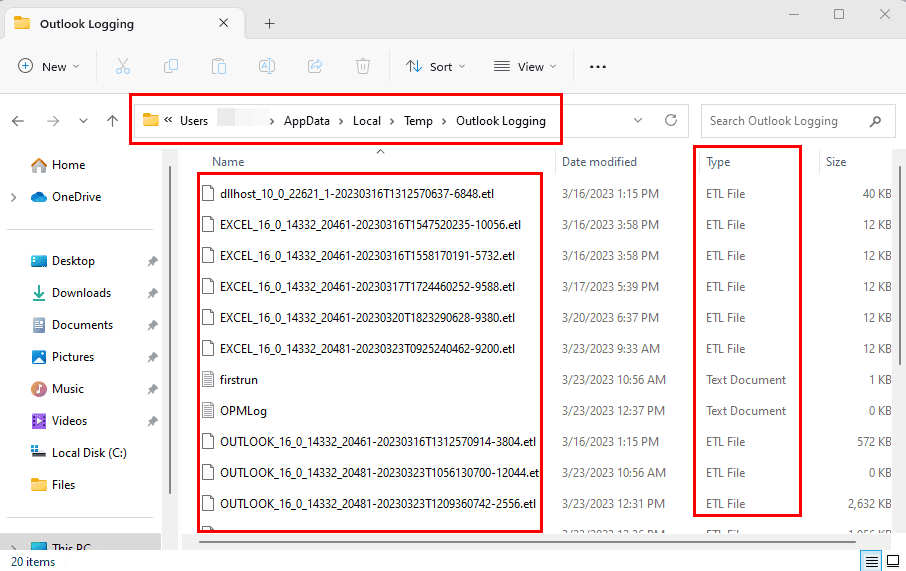
Du kan dock behöva aktivera denna funktion under en kort tid för att fånga fel loggar av vissa Outlook-problem. I en affärsmiljö kan Outlook-administratören göra detta å dina vägnar. Men om du är en individuell Outlook-användare måste du känna till processen. För ibland kan en Microsoft Support-specialist be dig om denna fel-logg för att hjälpa dig med avancerade Outlook-problem som inte har några standardlösningar. En Outlook-loggning kan ske under följande parametrar:
Information Samlad av Outlook Loggning
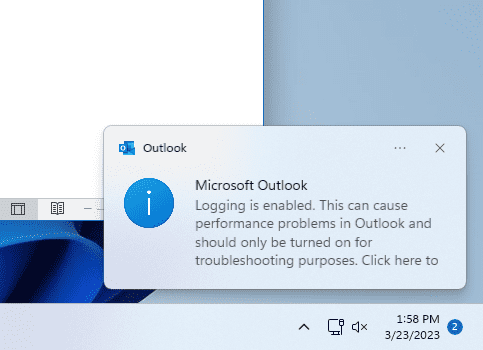
Loggningsfunktionerna samlar vanligtvis in uppgifter om följande Outlook-funktioner:
Plats för Outlook Loggfiler
Outlook sparar loggfiler i olika underkataloger. Underkatalogerna innehåller rena textfiler som loggfiler. Hitta nedan hur du får åtkomst till dessa underkataloger:
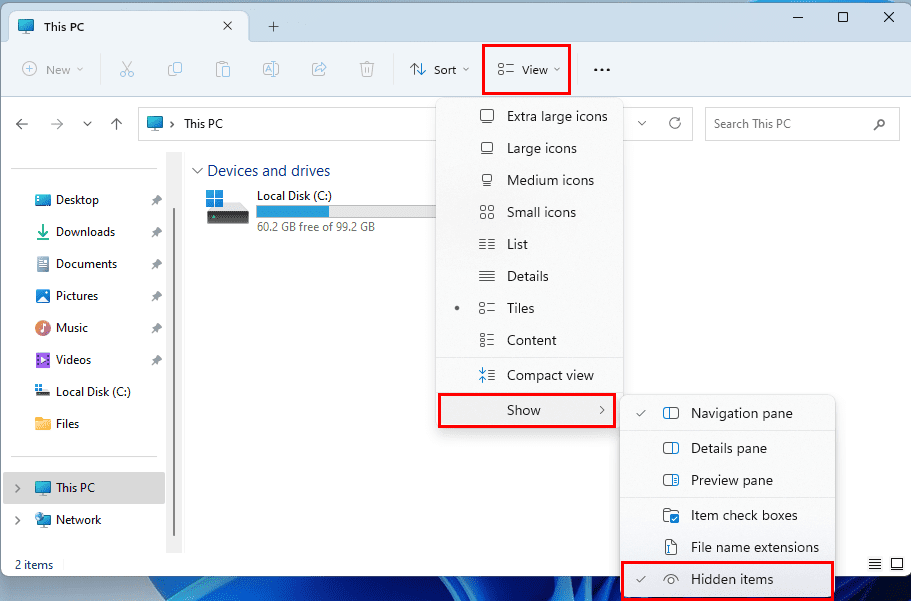
C:\Users\Ditt PC-användarnamn\AppData\Local\Temp
Nu kan du få åtkomst till Outlook Loggning för vissa fel loggfiler. Du kan hänvisa till denna Typen av loggfils tabell på Microsoft Support-portalen för en detaljerad förståelse av loggningens underkataloger och filer.
Hur du Aktiverar eller Inaktiverar Outlook Global Loggning
Hitta nedan den tvåstegsprocess för att aktivera global loggning på Outlook 365, den senaste Outlook-utgåvan. Stegen är också liknande för Outlook 2021 (16.0), Outlook 2019 (16.0), Outlook 2016 (16.0), Outlook 2013 (15.0) och Outlook 2010 (14.0).
Du måste utföra båda de nedanför angivna stegen för att generera en loggfil för det fel du upplever.
1. Aktivera eller inaktivera global loggning i Outlook-alternativ
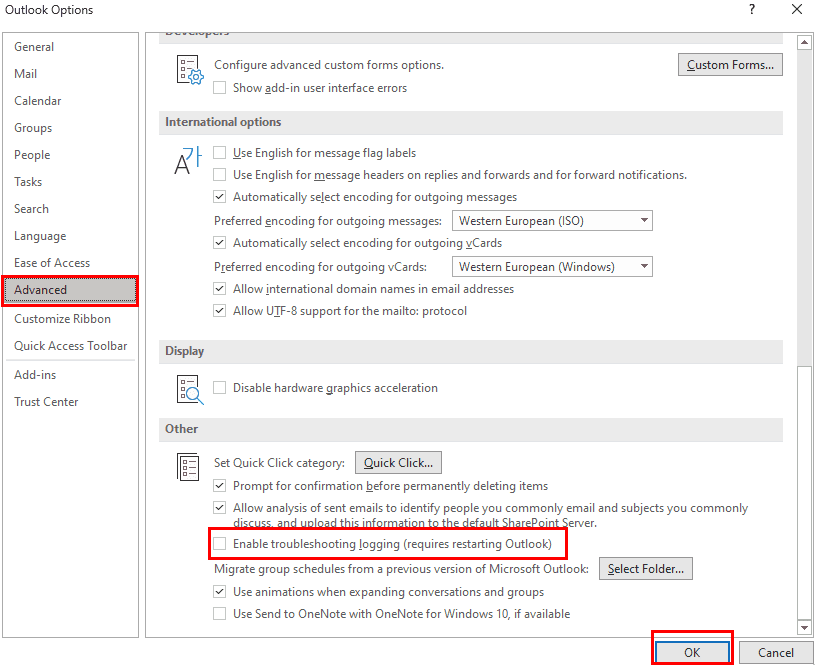
Om du inte hittar de ovanstående stegen i någon version av Outlook kan du aktivera detta från Windows Registerredigerare genom att följa dessa steg:
Computer\HKEY_CURRENT_USER\Software\Microsoft\Office\16.0\Outlook\Options\Mail
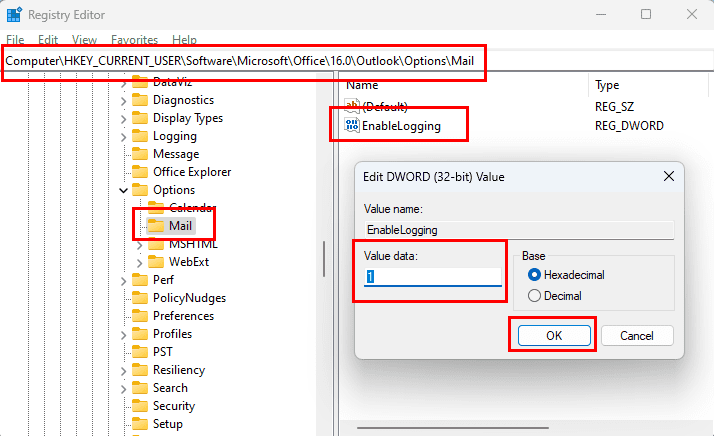
2. Aktivera eller inaktivera global loggning via Register
Efter att ha ställt in Outlook-skrivbordsappen att börja logga på Mail-gränssnittet måste du skapa följande registernyckel för att börja samla in felsökningslogg:
HKEY_CURRENT_USER\Software\Policies\Microsoft\Office\16.0\Outlook\Options\Shutdown
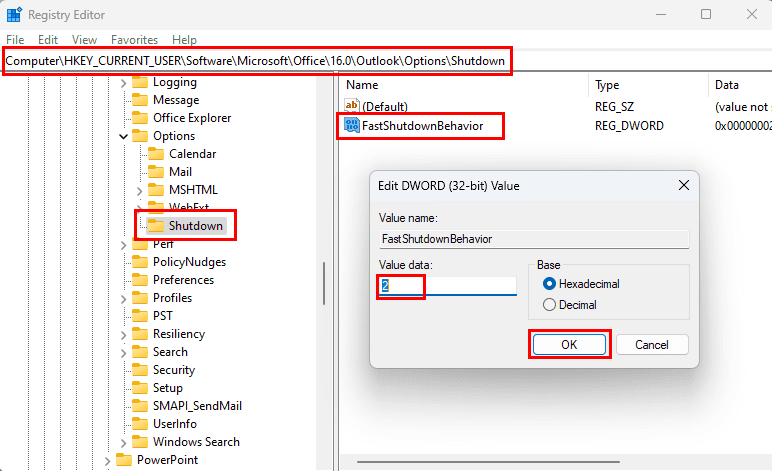
När du har hämtat och delat Outlook global loggfil med en Microsoft Support-tekniker, inaktivera funktionen genom att helt enkelt ångra stegen du har utfört hittills. För Registerredigerarsteget, ändra värdet av FastShutdownBehavior till 0 (noll).
Hur du Aktiverar eller Inaktiverar Outlook Avancerad Loggning
Om du inte vill skapa loggar för Outlooks e-posttransportprotokoll som SMTP, POP3, IMAP, osv. Du behöver bara skapa fel loggar för andra Outlook-funktioner som Kalender, Uppgifter, Konton osv. I detta scenario kan du aktivera Avancerad Loggning i Outlook. Det fångar färre loggar än Global Loggning. Därför upplever du minimala problem med Outlook-appens prestanda.
Avancerad Loggning är begränsad till Outlook 2013, Outlook 2016 och senare versioner. Du måste aktivera detta från Windows Registerredigerare genom att följa dessa steg:
HKEY_CURRENT_USER\Software\Microsoft\Office\16.0\Outlook\Options\Mail
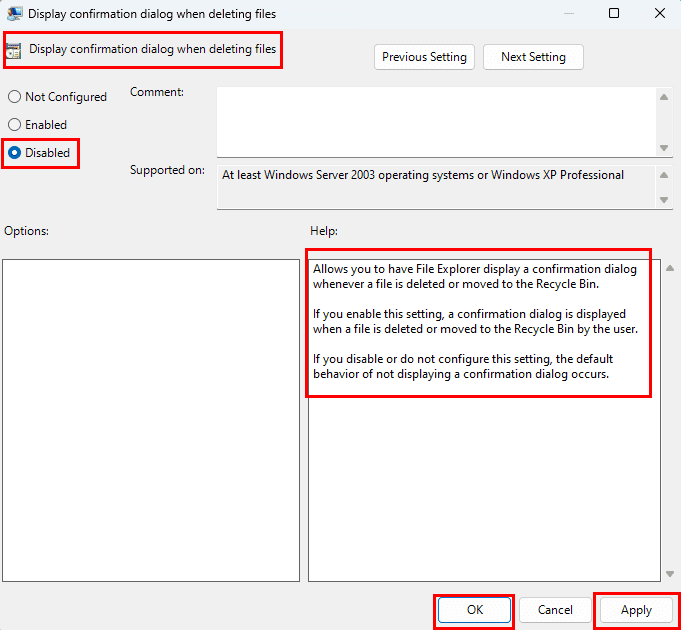
Det är allt! Du har framgångsrikt aktiverat Avancerad Loggning på Outlook 365. Efter att ha samlat in loggfiler, glöm inte att återställa de ovan nämnda registerändringarna till standard. För registervärdena EnableETWLogging och FastShutdownBehavior, kommer standardvärdet att vara 0 (noll).
Aktivera Global Loggning: FAQ
Var finns Outlook loggfilen?
Loggfilerna för global och avancerad loggning i Outlook finns vanligtvis i följande katalog:
C:\Users\tamal\AppData\Local\Temp
I den ovanstående mappen kan du hitta Outlook felsökningsloggfiler på flera platser som anges nedan:
Hur aktiverar jag loggning i Outlook?
Att aktivera Global Loggning i Outlook 2010 och senare utgåvor är ganska enkelt. Gå helt enkelt till Outlook Alternativ, få åtkomst till Avancerade alternativ och markera Aktivera felsökningsloggning. Du måste också gå till Windows Registerredigerare och ändra värdet för FastShutdownBehavior-registerposten till 2 (två). Hitta den detaljerade steg-för-steg-guiden ovan i denna artikel.
Vad betyder aktivera loggning?
Aktivera loggning på Outlook 365 är funktionen som samlar mjukvaruprestandadata i en textfil eller händelsetrace-logg (ETL) fil. Om du kontaktar Microsoft Support för olösta eller kvarstående problem med Outlook-skrivbordsappen, kan de be dig att skapa denna logg och dela den med teamet.
Slutsats
Så, dessa är metoderna för att aktivera Global eller Avancerad Loggning i Outlook. Du kan aktivera Global Loggning för att samla in felrapporter om alla aktiviteter i Outlook 365-skrivbordsapp. Alternativt, aktivera bara Avancerad Loggning om du kan skicka och ta emot e-post men problemen rör Outlook-gränssnittet, kalender, uppgifter osv.
Om du vet en annan snabb och problemfri metod för att aktivera eller inaktivera Global Loggning/Avancerad Loggning i Outlook 365, glöm inte att nämna det i kommentarsfältet. Dela artikeln med vänner, familj och kollegor för att hjälpa dem om de sitter fast med att samla in fel loggar i Outlook-skrivbordsappen.
Nästa, lär dig att Aktivera eller Inaktivera Autospara E-post till Utkastmappen i Outlook 365.
Läs denna steg-för-steg-guide om hur du automatiskt vidarebefordrar e-post i Outlook skrivbordsapp för Windows, macOS och andra enheter.
Att hantera flera e-postinkorgar kan vara en utmaning, särskilt om viktiga e-postmeddelanden hamnar i båda. Många människor står inför detta problem när de har öppnat Microsoft Outlook och Gmail-konton. Med dessa enkla steg lär du dig hur du synkroniserar Microsoft Outlook med Gmail på PC och Apple Mac-enheter.
En handledning som visar hur du slår på eller av Microsoft Outlook-tillägg (plug-ins).
En guide som visar metoderna du kan använda för att aktivera eller inaktivera Microsoft Outlook 365-tillägg eller plugins.
Microsoft Support bad om att dela fel logg från Outlook-appen men vet inte hur? Här hittar du stegen för att aktivera global loggning och avancerad loggning i Outlook.
Aktivera eller inaktivera autosparande-funktionen i Microsoft Outlook 365 som automatiskt sparar e-postmeddelanden till utkastmappen.
Ibland kan ett e-postmeddelande fastna i Microsoft Outlook 365 utkorgen. Denna guide visar dig hur du hanterar detta.
Vi visar dig ett trick som du kan använda för att enkelt exportera alla dina Microsoft Outlook 365-kontakter till vCard-filer.
Vi visar dig detaljerade steg för hur du återkallar ett e-postmeddelande som skickats från Microsoft Outlook 365.
Skickat ett mail till fel person? Så här kan du återkalla det i Outlook.
To Do är ett av de senaste tilläggen till Microsofts utbud av produktivitetsverktyg. Den fick nyligen en omfattande uppdatering av användargränssnittet efter en mängd nya funktioner,
Du kan lägga till kontakter direkt från ett e-postmeddelande, från början, från en fil, excel och mycket mer. I den här guiden förklarar du hur du kan göra just det.
I den här guiden visar du hur du kan använda OneNote 2016 med Outlook för din produktivitetsfördel.
En länkad inkorg låter dig se e-postmeddelanden från flera konton i en enda mapp. Funktionen har varit en inbyggd del av Windows 10 Mail-appen sedan sent
Så här kan du arbeta säkert hemifrån
Vi har tidigare förklarat hur du kan lägga till kontakter till Outlook i Windows 10, men vad händer om du vill hantera dem? Du kanske har en grupp människor och
Microsoft har ägnat mycket mer uppmärksamhet åt sin Windows 10 Sticky Notes-app på senare tid. Den senaste versionen av appar 3.0 var rubriken av synkronisering över flera enheter
Kom ditt företag precis med i Microsoft 365? Här är en titt på några inställningar som du bör konfigurera för att anpassa Microsoft 365 onlineupplevelsen för att göra den till din egen.
Eftersom Microsoft investerar mer resurser i sina uppgiftshanteringsappar har det aldrig varit en bättre tid att använda Outlook Tasks. I kombination med Microsoft To-Do,
Så här kan du hantera dina möten i Outlook
Lär dig hur du kan förhindra att e-postmottagare kan vidarebefordra ett e-postmeddelande i Microsoft Outlook.
Läs denna steg-för-steg-guide om hur du automatiskt vidarebefordrar e-post i Outlook skrivbordsapp för Windows, macOS och andra enheter.
Tvinga fram ett meddelande på dina Microsoft Excel för Office 365-filer som säger Öppna som skrivskyddad med den här guiden.
En handledning som visar hur man importerar bilder från en annan Microsoft PowerPoint 365 presentationsfil.
Vi visar hur en systemadministratör kan låsa upp en Microsoft Excel-fil så att den kan redigeras av en annan användare.
Fortfarande använder Windows Live Mail för Hotmail eller andra e-post? Lär dig här hur du importerar Outlook-kontakter till Windows Live Mail desktop-app.
Lär dig hur du inaktiverar automatisk numrering och punktlistor i Microsoft Word med denna lättföljda handledning.
Om Office säger att åtgärden du begärde inte kunde utföras, uppdatera och reparera din Office-paket. Om problemet kvarstår, avinstallera Office.
Vill du få tillgång till ditt Yahoo Mail direkt från ditt Outlook-konto? Lär dig hur du lägger till Yahoo Mail i Outlook 2021, 2019 och 2016.
Hantera de fyra vanligaste problemen med Microsoft OneDrive med denna samling av lösningar för att få din molnlagring att fungera korrekt.