Så här återkallar du ett e-postmeddelande i Outlook 365
Vi visar dig detaljerade steg för hur du återkallar ett e-postmeddelande som skickats från Microsoft Outlook 365.
Återkalla ditt e-postmeddelande i Microsoft Outlook 365 om du har skickat ett meddelande som du vill ha en andra chans att skicka. Följ dessa steg så snabbt som möjligt efter att e-postmeddelandet har skickats för att säkerställa bästa resultat.
Detta alternativ fungerar endast för mottagare som använder Outlook eller annan kompatibel e-postklient. Återkallningen är endast tillgänglig för Windows-klienter. Outlook för Mac stöder inte alternativet för återkallning.
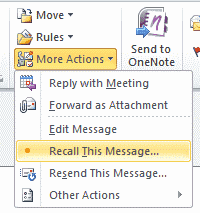
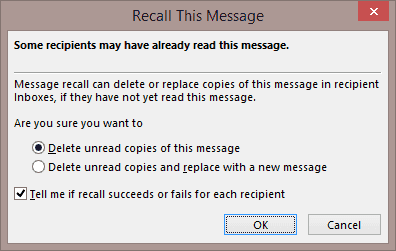
En försök kommer att göras för att återkalla meddelandet från varje mottagare. Om mottagaren redan har läst meddelandet kommer det inte att återkallas. Om mottagaren inte har läst meddelandet kommer det att återkallas.
Vanliga frågor (FAQ)
Jag markerade rutan “Berätta för mig om återkallningen lyckas eller misslyckas för mottagaren.” och har inte fått bekräftelse på att mitt meddelande återkallades. Hur vet jag om min återkallning fungerade?
Ibland tar det en stund för bekräftelsen att anlända. Jag har upptäckt att du ibland måste vänta tills mottagaren loggar in på Outlook igen.
Kommer mottagaren att veta att jag har återkallat meddelandet?
I vissa fall, ja. Ibland kan mottagaren se ett meddelande i sin inkorg som säger att det finns ett försök till återkallning. Detta meddelande kan synas även om meddelandet återkallas framgångsrikt.
Alternativen Åtgärder och Återkallning saknas i min Outlook. Hur får jag tillbaka dem?
I Outlook 2016 kan du anpassa de objekt som är tillgängliga för dig på varje flik. Så det finns en chans att det kanske har modifierats tidigare och detta alternativ togs bort. Du kan modifiera detta genom att klicka på “Anpassa snabbåtkomst”-pilen, och sedan välja “Fler kommandon…” i det övre vänstra hörnet av fönstret. Välj “Snabbåtkomstverktygsfält” för att modifiera de tillgängliga alternativen. Om du vill ta den enkla vägen, välj bara “Återställ”-knappen.
Jag fick ett meddelande som säger “Det försökta operationen misslyckades. Ett objekt kan inte hittas” när jag försökte återkalla ett meddelande.
Ditt Outlook-program är troligtvis trasigt. Försök med stegen som beskrivs i detta Microsoft Answers-inlägg.
Lär dig hur du kan förhindra att e-postmottagare kan vidarebefordra ett e-postmeddelande i Microsoft Outlook.
Läs denna steg-för-steg-guide om hur du automatiskt vidarebefordrar e-post i Outlook skrivbordsapp för Windows, macOS och andra enheter.
Tvinga fram ett meddelande på dina Microsoft Excel för Office 365-filer som säger Öppna som skrivskyddad med den här guiden.
En handledning som visar hur man importerar bilder från en annan Microsoft PowerPoint 365 presentationsfil.
Vi visar hur en systemadministratör kan låsa upp en Microsoft Excel-fil så att den kan redigeras av en annan användare.
Fortfarande använder Windows Live Mail för Hotmail eller andra e-post? Lär dig här hur du importerar Outlook-kontakter till Windows Live Mail desktop-app.
Lär dig hur du inaktiverar automatisk numrering och punktlistor i Microsoft Word med denna lättföljda handledning.
Om Office säger att åtgärden du begärde inte kunde utföras, uppdatera och reparera din Office-paket. Om problemet kvarstår, avinstallera Office.
Vill du få tillgång till ditt Yahoo Mail direkt från ditt Outlook-konto? Lär dig hur du lägger till Yahoo Mail i Outlook 2021, 2019 och 2016.
Hantera de fyra vanligaste problemen med Microsoft OneDrive med denna samling av lösningar för att få din molnlagring att fungera korrekt.







