Automatiskt vidarebefordra e-post i Outlook 365

Läs denna steg-för-steg-guide om hur du automatiskt vidarebefordrar e-post i Outlook skrivbordsapp för Windows, macOS och andra enheter.
Microsoft har ägnat mycket mer uppmärksamhet åt sin Windows 10 Sticky Notes-app på senare tid. Appens senaste 3.0-utgåva var rubricerad av stöd för synkronisering över flera enheter, som drivs av Outlook. Tyvärr kan du fortfarande inte återställa raderade anteckningar från appen – men synkroniseringsfunktionen i Outlook betyder att allt inte går förlorat om du av misstag tar bort något viktigt.

När du tar bort en anteckning med Windows 10-appen ombeds du att bekräfta borttagningen innan anteckningen försvinner från listan. Det finns inget som tyder på att du kan återställa anteckningen senare, men det finns inte heller en varning om att den kommer att vara borta för alltid. Onlineupplevelsen – en del av OneNote Online – frågar dig om du vill "permanent ta bort" anteckningen, men det är faktiskt inte vad som händer.
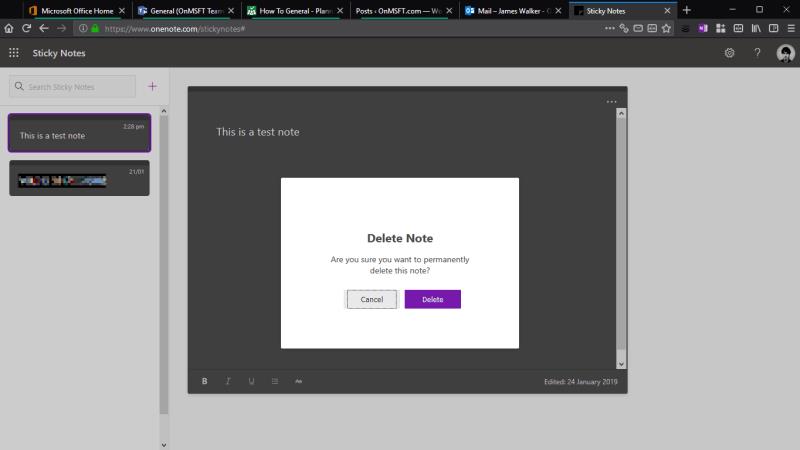
Eftersom alla Sticky Notes nu är synkroniserade till ditt Microsoft-konto, via din Outlook-e-post, hittar du att varje raderad anteckning hamnar i Outlooks "Deleted Items"-mapp. För att återställa en anteckning, öppna bara Outlook – webbversionen, Windows 10 Mail-appen eller Outlook 2016-skrivbordsklienten – och gå till Borttagna objekt.
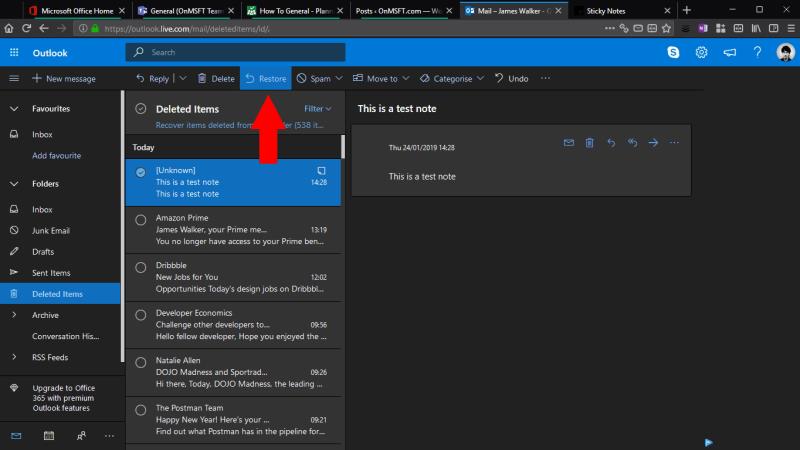
Leta efter knappen "Återställ" i vilken klient du än använder. På webben väljer du objektet och trycker på knappen "Återställ" i den övre menyraden. Inom Outlook 2016 kan du behöva använda alternativet "Flytta" för att manuellt flytta tillbaka anteckningen till mappen "Anteckningar". När den har återställts bör den automatiskt dyka upp igen i Sticky Notes-appen efter några ögonblick.
Läs denna steg-för-steg-guide om hur du automatiskt vidarebefordrar e-post i Outlook skrivbordsapp för Windows, macOS och andra enheter.
Att hantera flera e-postinkorgar kan vara en utmaning, särskilt om viktiga e-postmeddelanden hamnar i båda. Många människor står inför detta problem när de har öppnat Microsoft Outlook och Gmail-konton. Med dessa enkla steg lär du dig hur du synkroniserar Microsoft Outlook med Gmail på PC och Apple Mac-enheter.
En handledning som visar hur du slår på eller av Microsoft Outlook-tillägg (plug-ins).
En guide som visar metoderna du kan använda för att aktivera eller inaktivera Microsoft Outlook 365-tillägg eller plugins.
Microsoft Support bad om att dela fel logg från Outlook-appen men vet inte hur? Här hittar du stegen för att aktivera global loggning och avancerad loggning i Outlook.
Aktivera eller inaktivera autosparande-funktionen i Microsoft Outlook 365 som automatiskt sparar e-postmeddelanden till utkastmappen.
Ibland kan ett e-postmeddelande fastna i Microsoft Outlook 365 utkorgen. Denna guide visar dig hur du hanterar detta.
Vi visar dig ett trick som du kan använda för att enkelt exportera alla dina Microsoft Outlook 365-kontakter till vCard-filer.
Vi visar dig detaljerade steg för hur du återkallar ett e-postmeddelande som skickats från Microsoft Outlook 365.
Skickat ett mail till fel person? Så här kan du återkalla det i Outlook.
To Do är ett av de senaste tilläggen till Microsofts utbud av produktivitetsverktyg. Den fick nyligen en omfattande uppdatering av användargränssnittet efter en mängd nya funktioner,
Du kan lägga till kontakter direkt från ett e-postmeddelande, från början, från en fil, excel och mycket mer. I den här guiden förklarar du hur du kan göra just det.
I den här guiden visar du hur du kan använda OneNote 2016 med Outlook för din produktivitetsfördel.
En länkad inkorg låter dig se e-postmeddelanden från flera konton i en enda mapp. Funktionen har varit en inbyggd del av Windows 10 Mail-appen sedan sent
Så här kan du arbeta säkert hemifrån
Vi har tidigare förklarat hur du kan lägga till kontakter till Outlook i Windows 10, men vad händer om du vill hantera dem? Du kanske har en grupp människor och
Microsoft har ägnat mycket mer uppmärksamhet åt sin Windows 10 Sticky Notes-app på senare tid. Den senaste versionen av appar 3.0 var rubriken av synkronisering över flera enheter
Kom ditt företag precis med i Microsoft 365? Här är en titt på några inställningar som du bör konfigurera för att anpassa Microsoft 365 onlineupplevelsen för att göra den till din egen.
Eftersom Microsoft investerar mer resurser i sina uppgiftshanteringsappar har det aldrig varit en bättre tid att använda Outlook Tasks. I kombination med Microsoft To-Do,
Så här kan du hantera dina möten i Outlook
Upptäck hur du enkelt ställer in, går med i och värdar Zoom-möten. Läs våra tips för att använda Zoom samt dess funktioner för att säkerställa effektiva och säkra möten.
Vill du spela in Microsofts teams möte? Läs inlägget för att lära dig hur du spelar in det med och utan Microsoft 365 Enterprise-konto.
Vill du hålla din Facebook-profil privat? Lär dig hur du kan skydda din integritet med dessa steg.
Lär dig att skriva spanska n med Tilde (ñ) på tangentbordet. Den här artikeln ger dig kortkommandon och metoder för både Windows och Mac.
Upptäck hur du lägger till och använder dina egna anpassade bakgrunder i Microsoft Teams-möten för att skapa en mer personlig och professionell atmosfär.
Så här kan du få ut det mesta av Microsoft Rewards i Windows, Xbox, Mobile, shopping och mycket mer.
Med Google Maps kan du mäta avståndet mellan två punkter. Lär dig att använda verktyget effektivt på olika enheter.
Skapa professionella försättssidor i Google Dokument genom att använda förbyggda mallar eller skapa dem från grunden. Följ vår detaljerade steg-för-steg-guide för att optimera dina dokument.
Den här bloggen kommer att hjälpa läsare att inaktivera Copilot-funktionen på Windows om de inte vill använda AI-modellen.
Lär dig hur du kopplar JBL-hörlurar med din dator, mobil enhet eller surfplatta på ett enkelt sätt. Få tips för att förbättra din anslutning och upplevelse.




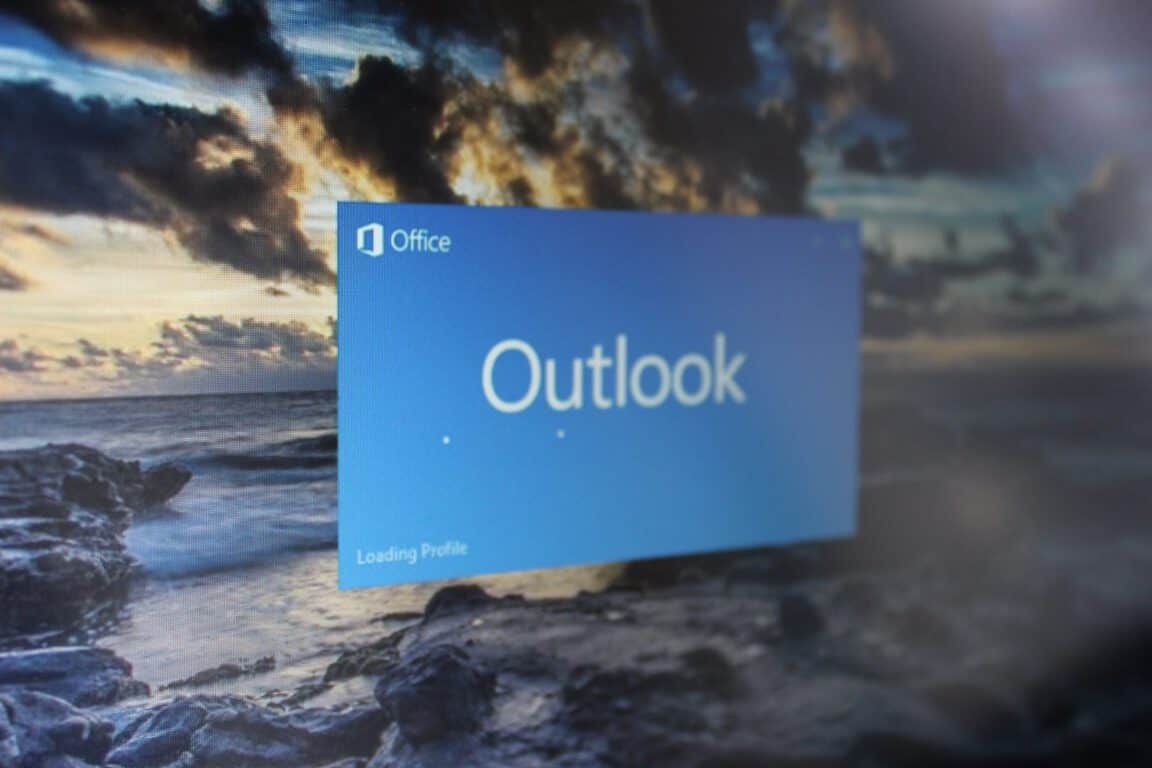

















![Ta reda på hur du gör försättssidor i Google Dokument [Enkla steg] Ta reda på hur du gör försättssidor i Google Dokument [Enkla steg]](https://blog.webtech360.com/resources3/images10/image-336-1008140654862.jpg)

