Automatiskt vidarebefordra e-post i Outlook 365

Läs denna steg-för-steg-guide om hur du automatiskt vidarebefordrar e-post i Outlook skrivbordsapp för Windows, macOS och andra enheter.
När du är i en uppgiftsvy, till exempel en uppgiftsmapp eller att göra-fältet:
Högerklicka på aktivitetsvyns bakgrund.
Klicka på "Visa inställningar".
Klicka på "Filter"-knappen i fönstret som visas. Växla till fliken "Avancerat" i popup-fönstret Filter.
Klicka på rullgardinsmenyn "Fält" och välj "Alla uppgiftsfält" > "Startdatum".
Från rullgardinsmenyn "Skicka" väljer du "på eller före."
Skriv "Idag" i inmatningsrutan "Värde" och tryck på "Lägg till i lista".
Stäng de öppna popup-fönstren med "OK"-knappen.
Eftersom Microsoft investerar mer resurser i sina uppgiftshanteringsappar har det aldrig varit en bättre tid att använda Outlook Tasks. I kombination med Microsoft To-Do, Cortana och OneNote är Outlook Tasks en extremt mångsidig lösning för att hantera listor, påminnelser och ditt dagliga schema – med bara ett litet fel.
Outlook-uppgifter har både ett "startdatum" och ett "förfallodatum", vilket gör att du kan ange när du förväntar dig att arbeta med en uppgift. I teorin är din uppgift inte relevant förrän startdatumet har uppstått, så det borde inte behöva förtreta dig i Outlook-gränssnittet.
Tyvärr ignorerar Outlook normalt startdatumet – så uppgifter som är schemalagda för framtiden kommer att förbli synliga, vilket gör listan rörig och gör det svårare att se vad som är direkt genomförbart. Att fixa detta är inte intuitivt men kan uppnås med Outlooks avancerade vyfiltreringsfunktioner.
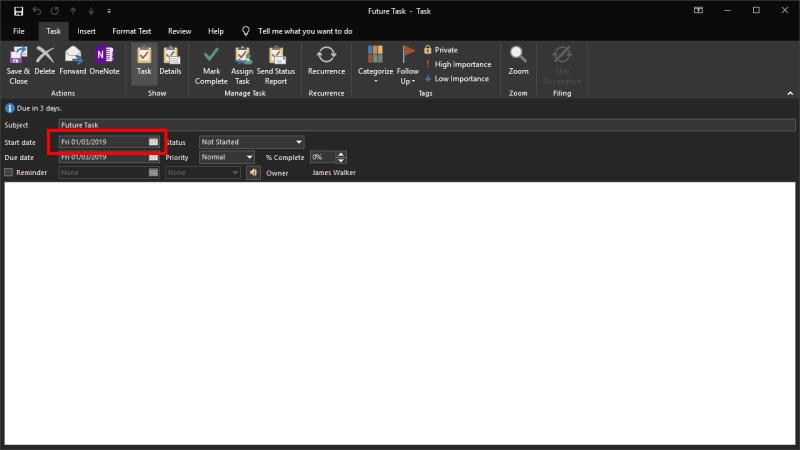
Innan vi börjar är det viktigt att notera att du måste upprepa följande procedur för varje Outlook-uppgiftsvy du vill använda den med. Till exempel är Outlooks Att-göra-fält, To-Do Peek och individuella uppgiftsmappar alla distinkta uppgiftsvyer som kan filtreras individuellt. Att tillämpa detta beteende på varje vy är därför en övning i dubbelarbete.
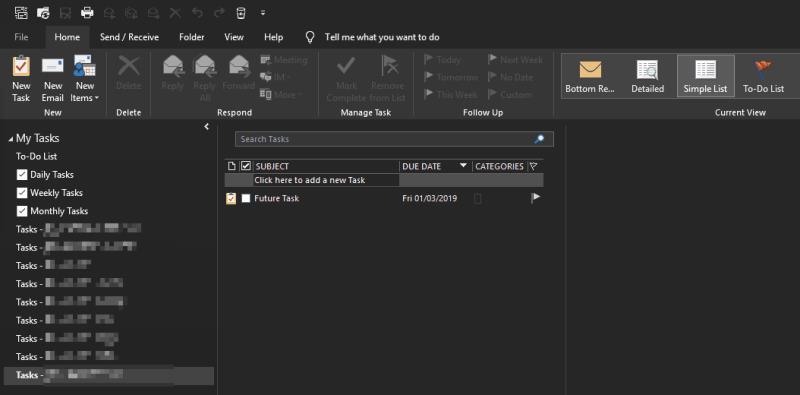
Skapa först en uppgift med ett startdatum i framtiden så att du har något att arbeta med. Du bör se uppgiften dyka upp direkt, vilket inte är särskilt användbart eftersom det ännu inte är genomförbart.
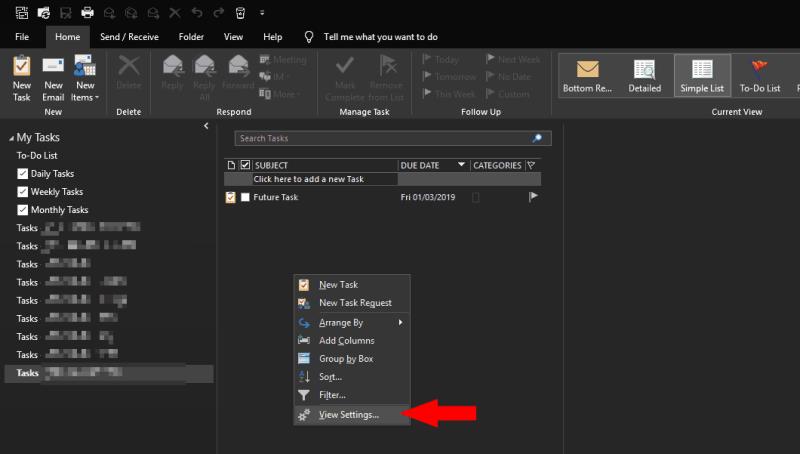
Högerklicka på att göra-fältet (eller bakgrunden till vyn du arbetar med) och klicka på "Visa inställningar" i menyn som visas. Från popup-fönstret klickar du på "Filter..." och byter till fliken "Avancerat" i den resulterande filterpopupen.
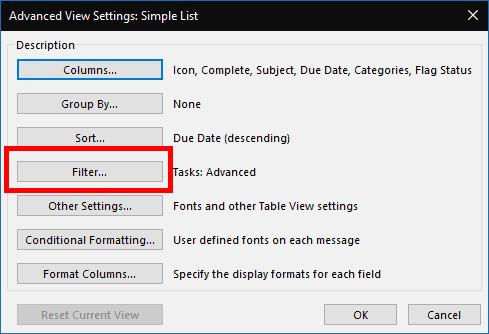
Du bör se att minst ett standardfilter redan finns. Som framgår av dess logik är det här filtret ansvarigt för att införa Outlooks standardbeteende för att dölja slutförda uppgifter, så vi kommer inte att röra det. Istället kommer vi att lägga till nya filter med hjälp av ingångarna under tabellen.

Börja med att klicka på rullgardinsmenyn "Fält" och navigera till "Alla uppgiftsfält" > "Startdatum" i menyn som visas. Detta kommer att lägga till ett filter på egenskapen "Startdatum". Från rullgardinsmenyn "Skicka", välj "på eller före" och skriv sedan "Idag" (utan citattecken) i inmatningsrutan "Värde". Tryck slutligen på "Lägg till i lista".
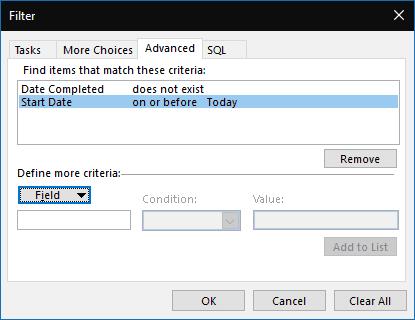
Klicka på "OK" på båda de öppna popup-fönstren och du bör se att uppgiftsvyn är filtrerad för att endast inkludera objekt där startdatumet har uppnåtts. Detta kan mycket väl lösa ditt specifika användningsfall, även om det finns ytterligare ett problem som du kanske vill lösa.
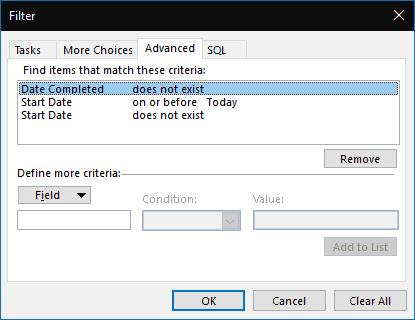
För närvarande kommer detta filter också att dölja alla uppgifter som inte har ett startdatum, vilket inte är idealiskt. För att lösa detta, gå tillbaka till filterfönstret enligt beskrivningen ovan. Lägg till ytterligare ett filter på egenskapen "Startdatum", den här gången väljer du "finns inte" som villkor och lämnar värdet tomt.
Nu, när du använder filtren, bör du se uppgiftsvyn som visar uppgifter där startdatumet har uppstått, såväl som alla uppgifter som saknar ett startdatum.
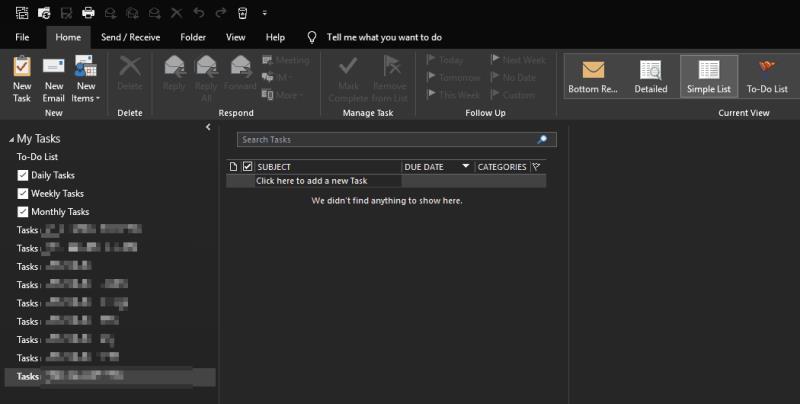
Om du kommer att dra nytta av denna förändring beror på ditt arbetsflöde för uppgiftshantering. Du kanske gillar att alla dina uppgifter ska vara synliga hela tiden, oavsett när de är schemalagda för implementering. I det här fallet kommer Outlooks standardbeteende att vara tillfredsställande. Men för mer komplexa arbetsflöden med flera öppna uppgifter är det viktigt att dölja uppgifter som inte kan åtgärdas ännu för att minska den kognitiva bördan. Även om det är långt ifrån självklart, är det inte särskilt svårt att ställa in detta i Outlook.
Slutligen är det värt att notera att dessa ändringar enbart gäller för Outlook-skrivbordsappen – andra Outlook Tasks-upplevelser, som Microsoft To-Do, saknar förmågan att filtrera uppgifter på detta sätt. Egenskapen Startdatum (och alla andra Outlook-fält) är dock tillgängliga för alla Outlook-uppgifter, oavsett hur den skapades.
Läs denna steg-för-steg-guide om hur du automatiskt vidarebefordrar e-post i Outlook skrivbordsapp för Windows, macOS och andra enheter.
Att hantera flera e-postinkorgar kan vara en utmaning, särskilt om viktiga e-postmeddelanden hamnar i båda. Många människor står inför detta problem när de har öppnat Microsoft Outlook och Gmail-konton. Med dessa enkla steg lär du dig hur du synkroniserar Microsoft Outlook med Gmail på PC och Apple Mac-enheter.
En handledning som visar hur du slår på eller av Microsoft Outlook-tillägg (plug-ins).
En guide som visar metoderna du kan använda för att aktivera eller inaktivera Microsoft Outlook 365-tillägg eller plugins.
Microsoft Support bad om att dela fel logg från Outlook-appen men vet inte hur? Här hittar du stegen för att aktivera global loggning och avancerad loggning i Outlook.
Aktivera eller inaktivera autosparande-funktionen i Microsoft Outlook 365 som automatiskt sparar e-postmeddelanden till utkastmappen.
Ibland kan ett e-postmeddelande fastna i Microsoft Outlook 365 utkorgen. Denna guide visar dig hur du hanterar detta.
Vi visar dig ett trick som du kan använda för att enkelt exportera alla dina Microsoft Outlook 365-kontakter till vCard-filer.
Vi visar dig detaljerade steg för hur du återkallar ett e-postmeddelande som skickats från Microsoft Outlook 365.
Skickat ett mail till fel person? Så här kan du återkalla det i Outlook.
To Do är ett av de senaste tilläggen till Microsofts utbud av produktivitetsverktyg. Den fick nyligen en omfattande uppdatering av användargränssnittet efter en mängd nya funktioner,
Du kan lägga till kontakter direkt från ett e-postmeddelande, från början, från en fil, excel och mycket mer. I den här guiden förklarar du hur du kan göra just det.
I den här guiden visar du hur du kan använda OneNote 2016 med Outlook för din produktivitetsfördel.
En länkad inkorg låter dig se e-postmeddelanden från flera konton i en enda mapp. Funktionen har varit en inbyggd del av Windows 10 Mail-appen sedan sent
Så här kan du arbeta säkert hemifrån
Vi har tidigare förklarat hur du kan lägga till kontakter till Outlook i Windows 10, men vad händer om du vill hantera dem? Du kanske har en grupp människor och
Microsoft har ägnat mycket mer uppmärksamhet åt sin Windows 10 Sticky Notes-app på senare tid. Den senaste versionen av appar 3.0 var rubriken av synkronisering över flera enheter
Kom ditt företag precis med i Microsoft 365? Här är en titt på några inställningar som du bör konfigurera för att anpassa Microsoft 365 onlineupplevelsen för att göra den till din egen.
Eftersom Microsoft investerar mer resurser i sina uppgiftshanteringsappar har det aldrig varit en bättre tid att använda Outlook Tasks. I kombination med Microsoft To-Do,
Så här kan du hantera dina möten i Outlook
Upptäck hur du enkelt ställer in, går med i och värdar Zoom-möten. Läs våra tips för att använda Zoom samt dess funktioner för att säkerställa effektiva och säkra möten.
Vill du spela in Microsofts teams möte? Läs inlägget för att lära dig hur du spelar in det med och utan Microsoft 365 Enterprise-konto.
Vill du hålla din Facebook-profil privat? Lär dig hur du kan skydda din integritet med dessa steg.
Lär dig att skriva spanska n med Tilde (ñ) på tangentbordet. Den här artikeln ger dig kortkommandon och metoder för både Windows och Mac.
Upptäck hur du lägger till och använder dina egna anpassade bakgrunder i Microsoft Teams-möten för att skapa en mer personlig och professionell atmosfär.
Så här kan du få ut det mesta av Microsoft Rewards i Windows, Xbox, Mobile, shopping och mycket mer.
Med Google Maps kan du mäta avståndet mellan två punkter. Lär dig att använda verktyget effektivt på olika enheter.
Skapa professionella försättssidor i Google Dokument genom att använda förbyggda mallar eller skapa dem från grunden. Följ vår detaljerade steg-för-steg-guide för att optimera dina dokument.
Den här bloggen kommer att hjälpa läsare att inaktivera Copilot-funktionen på Windows om de inte vill använda AI-modellen.
Lär dig hur du kopplar JBL-hörlurar med din dator, mobil enhet eller surfplatta på ett enkelt sätt. Få tips för att förbättra din anslutning och upplevelse.




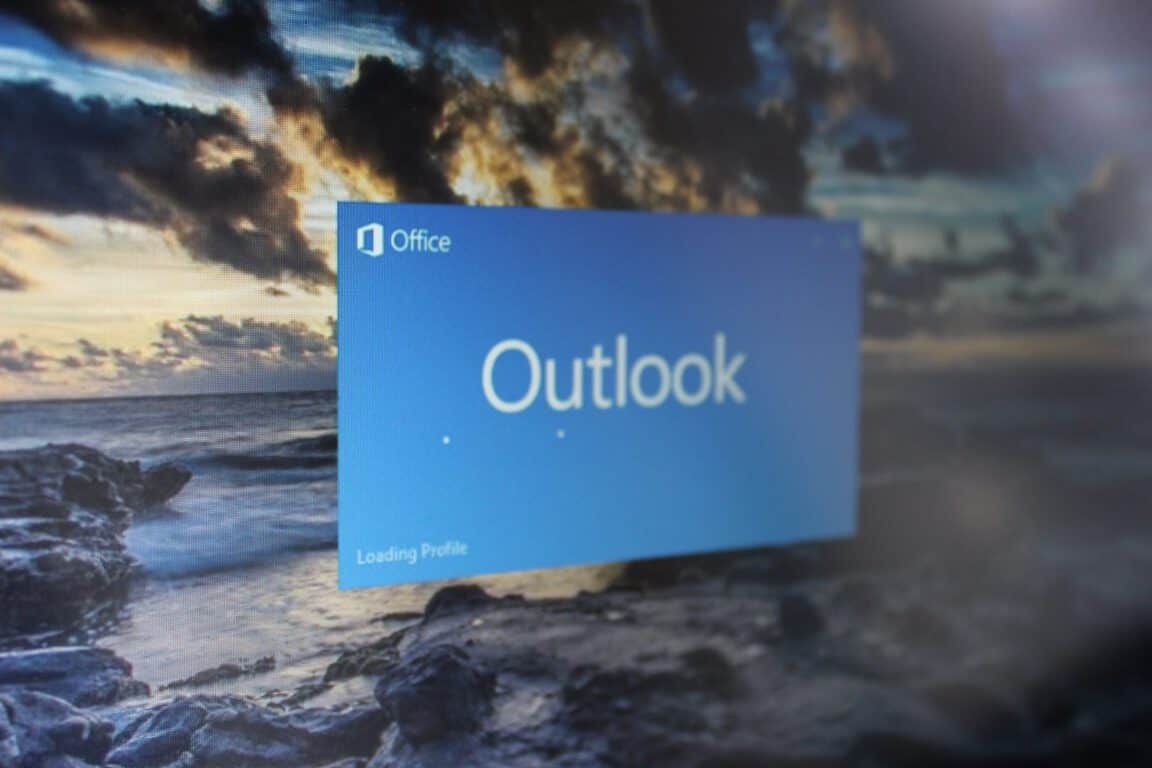

















![Ta reda på hur du gör försättssidor i Google Dokument [Enkla steg] Ta reda på hur du gör försättssidor i Google Dokument [Enkla steg]](https://blog.webtech360.com/resources3/images10/image-336-1008140654862.jpg)

