Excel: Tvinga “Öppna som skrivskyddad” meddelande

Tvinga fram ett meddelande på dina Microsoft Excel för Office 365-filer som säger Öppna som skrivskyddad med den här guiden.
Vill du anpassa Microsoft 365 onlineupplevelsen och göra den till din egen? Här är en titt på några av sätten att göra det.
Anpassa ditt tema genom att klicka på inställningskuggen högst upp på Office.com
Aktivera mörkt läge från inställningskuggan överst på Office.com
Fäst eller flytta appar från Microsoft 365-appstartaren
Ändra din tidszon i inställningarna
Om ditt företag precis kom ombord med Microsoft 365, så finns det mycket framför dig. Du kan inte bara njuta av e-post i Outlook och Ofice-appar som Word och Excel, utan det finns också kraften i Teams och andra appar. Men vad händer om du vill anpassa Microsoft 365 onlineupplevelsen och göra den till din egen? Här är en titt på några av sätten att göra det.

Du vet förmodligen hur du anpassar din dator till ditt eget utseende, men visste du att du kunde göra det med Microsoft 365 också? Det är lätt.
Gå bara till Office.com och logga in med ditt Microsoft 365-konto. Klicka sedan på inställningsväxeln högst upp på sidan. Därifrån bör du se några temanalternativ. Klicka på detta och välj sedan ett nytt tema. Det finns olika förinställningar som High Contrast, Rainbow, Blueprint och mer.
När du klickar på teman kommer den översta fältet i Microsoft 365 att ändras mellan appar som Planner. Om du vill kan du också klicka på Visa alla för att se fler teman. Det finns totalt 52 att välja mellan, och möjligheterna är oändliga.
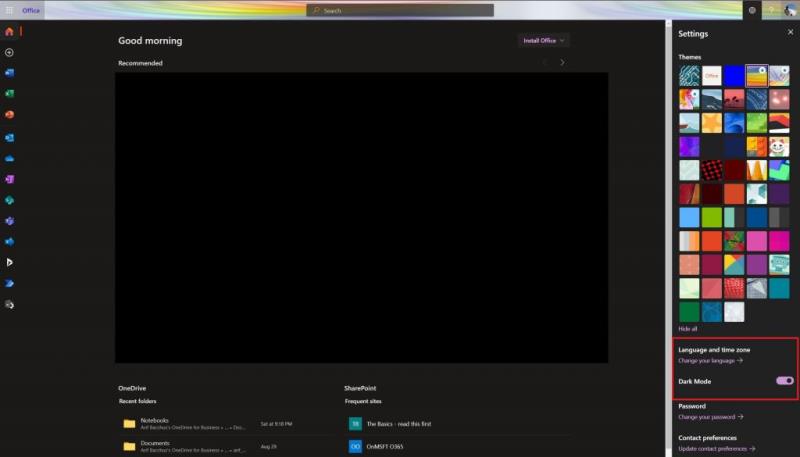
Jobbar du sent på kvällen? Eller kanske du pluggar sent på kvällen? Det sista du vill ha är en vit skärm för att förblinda dina ögon när du sitter i mörkret. Office har mycket vitt utrymme, men när du väl aktiverar mörkt läge förändras upplevelsen drastiskt.
För att aktivera mörkt läge, besök Office.com och logga in. Klicka sedan på kugghjulet för inställningar längst upp till höger på skärmen. Därifrån kan du aktivera mörkt läge med vippknappen. Allt kommer omedelbart att förändras och bli lättare att se.

Nästa på vår lista är ett annat enkelt tips. Om du använder vissa Microsoft 365-appar mer än andra kan du fästa appar till startprogrammet så att du kan komma åt dem oftare. Säg, om du använder Teams mer än Word, eller Planner mer än Excel.
För att göra detta, besök Office.com och klicka på ikonen Alla appar längst upp till vänster på skärmen. Bläddra sedan igenom listan och hitta appen du vill lägga till i startprogrammet. Håll muspekaren över den appen och högerklicka sedan på den. Vissa appar kanske redan är fästa och du kan lossa dem genom att högerklicka. Om appen du vill ha inte är fäst högerklickar du och väljer Fäst till startprogrammet. Nu, varje gång du klickar på startprogrammet, ser du att appen är fäst för snabbare åtkomst.
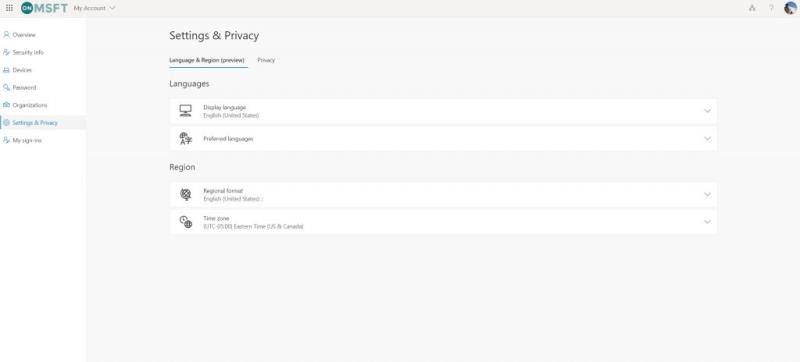
Om du har ett distansjobb eller studerar på distans, kanske du inte befinner dig i samma tidszon eller talar samma språk eller den plats som du skolan eller jobbet är baserat på. Vanligtvis är Microsoft 365 konfigurerat till tidszonen att din organisation är baserad i, men du kan också ställa in den på din egen plats.
För att ställa in tidszonen, klicka på inställningskuggan efter att ha gått till Office.com och välj sedan Språk och tidszon. Klicka på länken som säger Ändra ditt språk. Du kommer sedan till den här sidan, där du kan konfigurera inställningar och sekretess. De kommer att vara en länk som säger Display Language. Härifrån kan du byta ut språket till ditt modersmål. Du kan också ändra region och tidszon. Välj bara Tidszon från listan.
Detta är bara vårt senaste inlägg i vår Microsoft 365-serie. Om du letar efter fler tips och tricks, kolla in vår dedikerade nyhetshubb. Och om du har något annat att dela, låt oss veta i kommentarerna nedan.
Tvinga fram ett meddelande på dina Microsoft Excel för Office 365-filer som säger Öppna som skrivskyddad med den här guiden.
Vill du aktivera eller inaktivera AutoRecover eller AutoSave? Lär dig hur du aktiverar eller inaktiverar AutoRecover-funktionen i Word 2019 eller Microsoft 365.
Lär dig hur du enkelt spelar in ett Microsoft Teams-möte med denna steg-för-steg-guide, inklusive tips för att spara inspelningar på OneDrive.
Här är en titt på hur du kan hålla dig produktiv med Microsoft To do på Windows 10
Microsoft Teams mobilapp stöder nu videosamtal bland andra funktioner som är tillgängliga i förhandsversionen av applikationen.
Här är några vanliga ordproblem och hur du kan åtgärda dem
Har du glömt att spara din Excel-anteckningsbok? Här är en titt på hur du kan återställa det.
Så här kan du använda Att göra i Outlook med Microsoft 365 för din produktivitetsfördel.
Här är en titt på några av de vanligaste OneDrive-problemen och hur du kan fixa dem
Har du någonsin hört talas om Microsoft Yammer? Det är ett socialt nätverksverktyg som hjälper dig att få kontakt och engagera dig i människor i hela din organisation, och idag är det bra att gå praktiskt med det.
Kom ditt företag precis med i Microsoft 365? Här är en titt på några inställningar som du bör konfigurera för att anpassa Microsoft 365 onlineupplevelsen för att göra den till din egen.
Microsoft Lists är en Microsoft 365-app som hjälper dig att spåra information och organisera ditt arbete. Du kan också använda den i Teams och Sharepoint. Läs mer.
Här är några av de vanligaste felkoderna för Microsoft Excel-program och hur du kan fixa dem.
Så här kan du hantera dina möten i Outlook
Om du använder Windows 10 och letar efter gratis sätt att spela in din skärm, finns det tillgängliga alternativ. Det finns tre gratis sätt att spela in din skärm
Här är en titt på några vanliga Excel-formelfel och hur du kan fixa dem
Microsofts Bing gör nu mer än att bara söka på webben. Det kan också visa resultat från din organisation, inklusive filer, kontakter och
Är din inkorg en enda röra i Outlook? Testa att sätta upp regler. I vår senaste Microsoft 365-guide förklarar du väl hur du kan använda regler för att flytta, flagga och svara på e-postmeddelanden automatiskt.
Spenderar du mer tid på mejl nu för tiden? Här är en titt på några av våra bästa metoder för Microsoft Outlook på Windows 10.
Så här kan du lösa in en kod för ditt Microsoft 365- eller Office 365-prenumeration
Upptäck hur du enkelt ställer in, går med i och värdar Zoom-möten. Läs våra tips för att använda Zoom samt dess funktioner för att säkerställa effektiva och säkra möten.
Vill du spela in Microsofts teams möte? Läs inlägget för att lära dig hur du spelar in det med och utan Microsoft 365 Enterprise-konto.
Vill du hålla din Facebook-profil privat? Lär dig hur du kan skydda din integritet med dessa steg.
Lär dig att skriva spanska n med Tilde (ñ) på tangentbordet. Den här artikeln ger dig kortkommandon och metoder för både Windows och Mac.
Upptäck hur du lägger till och använder dina egna anpassade bakgrunder i Microsoft Teams-möten för att skapa en mer personlig och professionell atmosfär.
Så här kan du få ut det mesta av Microsoft Rewards i Windows, Xbox, Mobile, shopping och mycket mer.
Med Google Maps kan du mäta avståndet mellan två punkter. Lär dig att använda verktyget effektivt på olika enheter.
Skapa professionella försättssidor i Google Dokument genom att använda förbyggda mallar eller skapa dem från grunden. Följ vår detaljerade steg-för-steg-guide för att optimera dina dokument.
Den här bloggen kommer att hjälpa läsare att inaktivera Copilot-funktionen på Windows om de inte vill använda AI-modellen.
Lär dig hur du kopplar JBL-hörlurar med din dator, mobil enhet eller surfplatta på ett enkelt sätt. Få tips för att förbättra din anslutning och upplevelse.

![Hur man spelar in ett Microsoft Teams-möte [Uppdaterad för 2021] Hur man spelar in ett Microsoft Teams-möte [Uppdaterad för 2021]](https://blog.webtech360.com/ArticleIMG/image-0729135440055.jpg)
























![Ta reda på hur du gör försättssidor i Google Dokument [Enkla steg] Ta reda på hur du gör försättssidor i Google Dokument [Enkla steg]](https://blog.webtech360.com/resources3/images10/image-336-1008140654862.jpg)

