Så här ändrar du färg på hyperlänkar i Word 365

Lär dig hur du ändrar färg på hyperlänkar i Word för Windows 11, macOS, iPad, etc. Metoderna gäller för Word 365, Word 2021 osv.
Vill du aktivera eller inaktivera AutoRecover Spara-funktionen i Word 365? Lär dig hur du kan göra det i enkla och tydliga steg.
AutoRecover är en funktion i Microsoft Word i Microsoft Office 365 som automatiskt sparar det dokument du arbetar med med vissa intervall. Denna funktion körs i bakgrunden när du arbetar på ett dokument och fortsätter att spara dina ändringar även om du inte trycker på CTRL + S eller klickar på Spara-knappen efter varje två minuter.
Detta gör att du kan återställa dokumentet om din PC fungerar fel i mitten av ditt arbete och Word-programmet måste sluta fungera. Det finns också AutoSave-funktionen som låter dig spara alla ändringar omedelbart till en kopia av dokumentet som lagras i molnet.
För att aktivera eller inaktivera AutoRecover/AutoSave-funktionen, fortsätt läsa denna artikel. Oavsett om du använder skrivbordsappen eller har ditt Word-dokument uppladdat till ett Microsoft 365-konto.
Innehåll:
Anledningar till att Aktivera eller Inaktivera AutoRecover Spara i Word / Microsoft 365
AutoRecover-funktionen i Word kan vara fördelaktig om du har en instabil strömförsörjning eller inte har någon backup för din dator. I båda fallen blir ett strömavbrott inte ett problem om du har AutoRecover aktiverat. Det kommer att spara de senaste ändringarna i en separat fil som du kan öppna när strömförsörjningen är tillbaka och återuppta ditt arbete där du slutade.
Även om du inte har detta problem, kan det skydda dig vid plötslig datoravstängning. Dessutom, med denna funktion aktiverad, behöver du inte oroa dig för att stänga ditt dokument utan att spara det efter timmar av arbete. Om du är student eller affärsprofessionell vars arbete kretsar kring Word-dokument.
Men många människor kanske inte vill att Word eller Microsoft 365 ska spara sina dokument utan deras direkta beordring. Vissa användare vill strikt lagra sina filer på sina lokala datorer och inte på någon molnserver. För dessa personer är avaktivering av AutoRecover-alternativet ett perfekt val.
Hur man Aktiverar eller Inaktiverar AutoRecover i Word Desktop
AutoRecover är ett alternativ tillgängligt i MS Word-skrivbordet. Det fungerar på den skrivbordsbaserade Word-appen och låter dig automatiskt spara dina ändringar som görs i filen. Om du inte vill att Word ska AutoRecover dina ändringar kan du alltid inaktivera detta alternativ. Således sparar Word endast dina ändringar när du klickar på Spara-knappen eller trycker på CTRL + S tangenterna.
Här är stegen du behöver följa om du vill aktivera eller inaktivera AutoRecover-alternativet i Word:
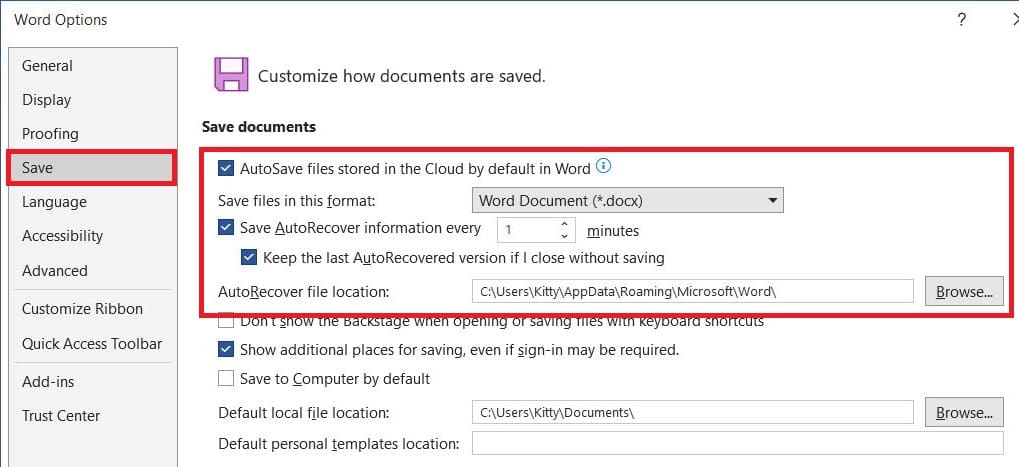
Aktivera eller Inaktivera AutoSave i Word 365
Om ditt Word är kopplat till ett Microsoft 365-konto kan du aktivera eller inaktivera AutoSave-alternativet. Detta alternativ liknar AutoRecover-alternativet, förutom det faktum att ändringarna sparas till filen som sparats i OneDrive eller SharePoint i Microsoft 365.
När du öppnar en fil eller dokument i MS Word, titta på den Snabba åtkomstverktygsfältet eller den övre raden i fönstret för din Word-applikation. Du kan enkelt hitta AutoSave-växeln. Om det säger Av, är funktionen för närvarande avstängd och du behöver klicka på det en gång för att aktivera det.

Om alternativet säger På, är det för närvarande aktiverat. För att inaktivera AutoSave-funktionen måste du klicka på det en gång.
FAQ om Aktivering eller Inaktivering av Word AutoRecover Spara
Varför kan jag inte aktivera AutoSave i Word?
Det är möjligt att du klickar på AutoSave-knappen men missar att aktivera AutoSave-funktionen. För att använda denna funktion bör filen vara lagrad i Microsoft OneDrive eller SharePoint. Du bör också aktivera alternativet AutoSave-filer som lagras i molnet som standard i Word. För att få detta alternativ, gå till Arkiv > Alternativ > Spara.
Denna funktion fungerar inte om dina filer är sparade i det äldre formatet, din OneDrive-synkronisering har pausats av någon anledning, eller du inte har en aktiv Microsoft 365-prenumeration. Åtgärda dessa problem, så får du din AutoSave-funktion att fungera med full effektivitet.
Slutsats
AutoRecover och AutoSave är viktiga funktioner i Word/Microsoft 365 som hjälper dig att spara det arbete du gör på ditt dokument efter ett specifikt intervall. Även om du glömmer att spara dina ändringar eller din dator plötsligt stängs av av någon anledning, kommer AutoRecover Spara att se till att dina ändringar uppdateras automatiskt.
Här har jag inkluderat metoder för att aktivera eller inaktivera AutoRecover- eller Autosave-alternativet i ditt Word 365. Följ dessa, så kommer du aldrig att tappa bort några ändringar du gör i MS Word. Meddela oss hur effektiva dessa tekniker är i kommentarerna. Dela också denna artikel med dina vänner så att de också kan dra nytta av den.
Framöver är det hur man hittar ordantalet i Word 365.
Lär dig hur du ändrar färg på hyperlänkar i Word för Windows 11, macOS, iPad, etc. Metoderna gäller för Word 365, Word 2021 osv.
Vill du aktivera eller inaktivera AutoRecover eller AutoSave? Lär dig hur du aktiverar eller inaktiverar AutoRecover-funktionen i Word 2019 eller Microsoft 365.
Denna handledning visar dig två sätt att lägga till anpassade ord i Microsoft Words ordbok.
Denna handledning visar hur man lägger till sidnummer i dokument i Microsoft Word 365.
Lär dig hur du kan förhindra att e-postmottagare kan vidarebefordra ett e-postmeddelande i Microsoft Outlook.
Läs denna steg-för-steg-guide om hur du automatiskt vidarebefordrar e-post i Outlook skrivbordsapp för Windows, macOS och andra enheter.
Tvinga fram ett meddelande på dina Microsoft Excel för Office 365-filer som säger Öppna som skrivskyddad med den här guiden.
En handledning som visar hur man importerar bilder från en annan Microsoft PowerPoint 365 presentationsfil.
Vi visar hur en systemadministratör kan låsa upp en Microsoft Excel-fil så att den kan redigeras av en annan användare.
Fortfarande använder Windows Live Mail för Hotmail eller andra e-post? Lär dig här hur du importerar Outlook-kontakter till Windows Live Mail desktop-app.
Lär dig hur du inaktiverar automatisk numrering och punktlistor i Microsoft Word med denna lättföljda handledning.
Om Office säger att åtgärden du begärde inte kunde utföras, uppdatera och reparera din Office-paket. Om problemet kvarstår, avinstallera Office.
Vill du få tillgång till ditt Yahoo Mail direkt från ditt Outlook-konto? Lär dig hur du lägger till Yahoo Mail i Outlook 2021, 2019 och 2016.
Hantera de fyra vanligaste problemen med Microsoft OneDrive med denna samling av lösningar för att få din molnlagring att fungera korrekt.








