Excel: Tvinga “Öppna som skrivskyddad” meddelande

Tvinga fram ett meddelande på dina Microsoft Excel för Office 365-filer som säger Öppna som skrivskyddad med den här guiden.
Här är en titt på de fem bästa sätten du kan hålla dig produktiv med att göra på Windows.
Fäst att göra på din startmeny och i aktivitetsfältet så att du kan se dina uppgifter med en blick och få åtkomst till appen enklare
Använd märkesaviseringar för att få en titt på dina enastående uppgifter
Ställ in påminnelser så att du inte missar en uppgift
Lägg till detaljer till dina uppgifter
Tilldela uppgifter
Produktivitet är kärnan i arbete, skola och ditt privatliv, men det finns en app som kan hjälpa dig att hantera allt. Tack vare kraften hos Microsoft To Do (nu även känd som To Do) på Windows 10, iOS, Android och webben kommer du att kunna hantera de saker du måste göra på din lista och få mer gjort. Inspirerade av Microsoft kommer vi idag att ge dig en titt på de fem bästa sätten du kan hålla dig produktiv med att göra på Windows.
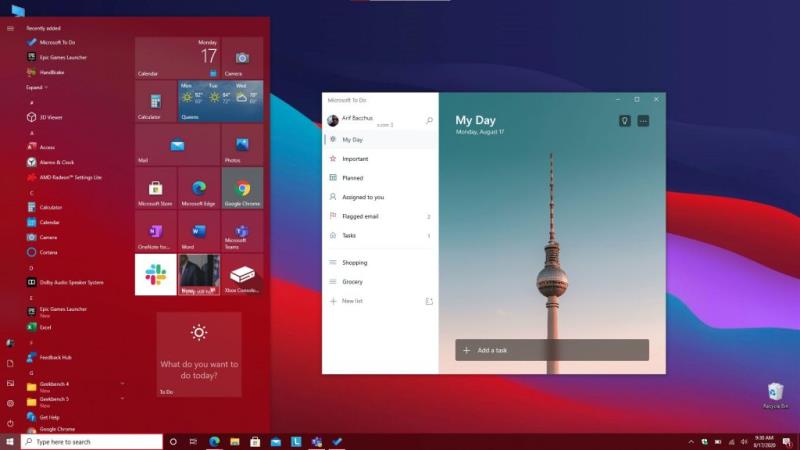
Det första på vår lista innebär ett ganska enkelt tips. Ingenting är mer irriterande än att behöva söka efter en app när du behöver använda den. Du kommer att slösa bort din värdefulla tid med att leta efter appen i din Windows 10 Start-meny, eller behöva klicka på Start-menyn och göra en ny sökning för att leta efter den.
Så varför inte fästa To Do för snabbare åtkomst? Det finns två sätt att fästa Att göra. Du kan fästa Att göra i aktivitetsfältet för att komma åt dina favoritlistor genom att högerklicka på appen när den är öppen och välja Fäst till aktivitetsfältet. Vi föreslår också att du fäster appen på startmenyn också. För att göra detta, hitta Att göra i listan över appar i din Start-meny, högerklicka på den och välj sedan Fäst till Start. När To Do har fästs för att starta, kommer du att kunna se dina uppgifter med en blick på Live Tile, utan att någonsin behöva öppna appen.
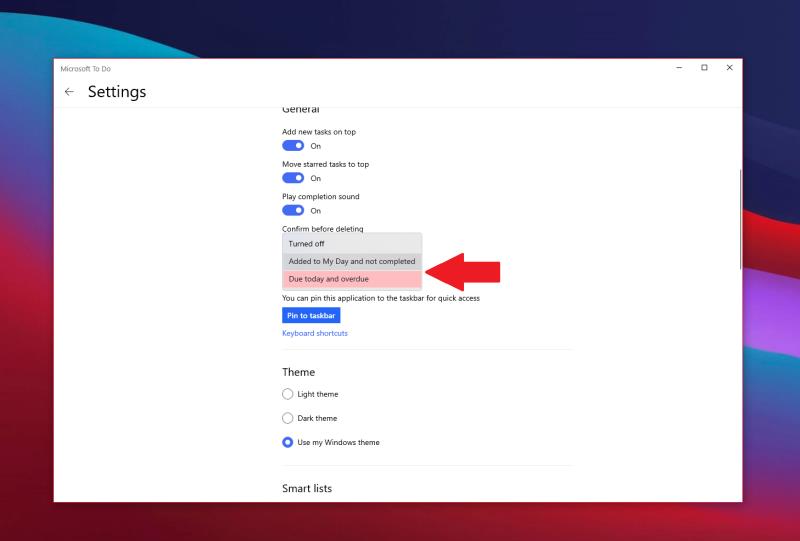
Nästa på vår lista är app-märkeaviseringar. Lite likt Live Tiles, detta är ett annat sätt för dig att få en titt på dina uppgifter. När det är aktiverat kan du få en titt på dina enastående uppgifter utan att ens öppna Att göra. Det är i grunden en visuell ledtråd för när uppgifter hopar sig och när du kan behöva vidta åtgärder och se till att du inte missar något viktigt. Beroende på antalet utestående eller utestående, kommer du att se ett (#) visas i appikonen i Aktivitetsfältet.
För att aktivera dessa inställningar, tryck på din profilikon i det övre vänstra hörnet av skärmen. Klicka sedan på Inställningar. Du bör då se ett avsnitt för App-märket. Se till att klicka på detta och välj sedan bland de två alternativen. Det finns förfallodag och försenad som visar dig en räkning av både uppgifter som är förfallna idag och de som är förfallna. Det har också lagts till i min dag och inte slutfört vilket kommer att visa en räkning av alla uppgifter på din Min dag-lista som inte har slutförts ännu.
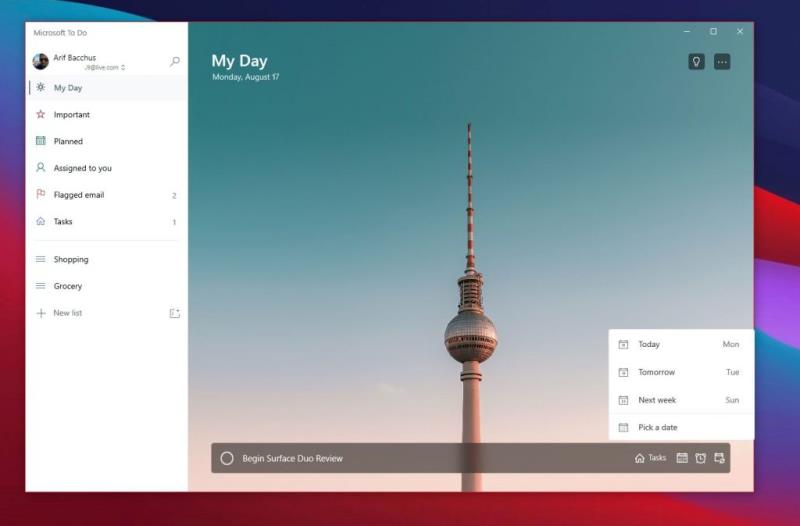
Ibland kan du lägga till en uppgift och glömma den. Även med Live Tiles, eller appmärkets ikoner påslagna, kan det finnas en situation där en uppgift kan glida igenom ditt sinne. Tja, vi föreslår också att du aktiverar påminnelser och förfallodatum för uppgifter för att undvika detta.
Vanligtvis är påminnelser aktiverade som standard för uppgifter, men du kan se till att de faktiskt är aktiverade genom att gå till Inställningar som vi beskrev ovan och sedan rulla ner till meddelandesektionen. Se till att växlingsrutan för Påminnelser är påslagen.
Förfallodatum kan ställas in när en uppgift läggs till. Lägg till ett förfallodatum genom att klicka på kalenderikonen bredvid den nya uppgiftsrutan och välj sedan ett specifikt datum genom att klicka på Välj ett datum i listan.
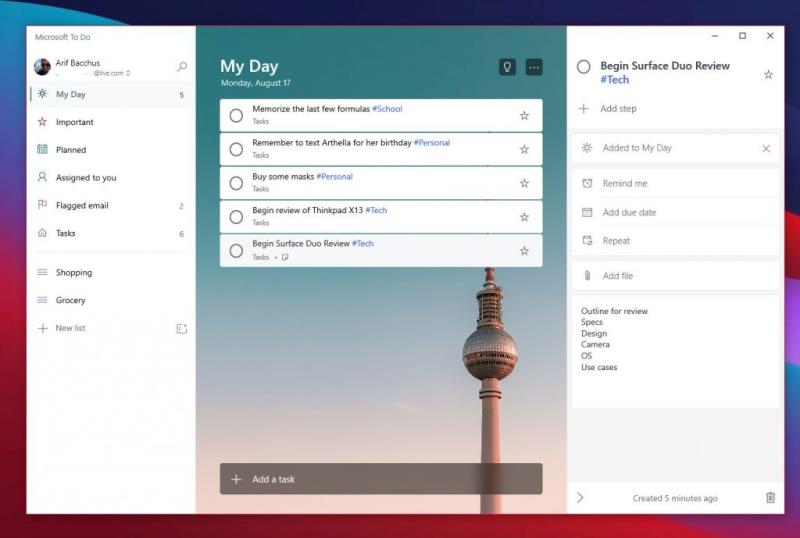
Det är en sak att skapa en uppgift, men hur är det med detaljerna? Ju fler detaljer du lägger till i en uppgift, desto större är chansen att du inte glömmer det, eller så förblir du mer produktiv när du gräver igenom den uppgiften. Du kommer alltid att ha en punkt att gå tillbaka till och se vad du tänkt göra. Tja, i Att göra finns det ett par sätt som du kan lägga till detaljer i dina uppgifter. Dessa inkluderar att lägga till taggar, anteckningar och bifoga filer.
För att lägga till taggar till din uppgift kan du helt enkelt skriva ut taggen bredvid uppgiften när du lägger till den. Du kommer då att se taggen visas som en blå länk i din Min dag-lista. I vårt exempel ovan kan du se #Tech-taggen, bredvid #Personal och #School-taggen. Om du klickar på en tagg i listan får du sedan ett filter som visar alla uppgifter med taggen, vilket hjälper dig att rensa i dina listor och hitta det som är viktigt.
För att lägga till anteckningar kan du under tiden klicka på uppgiften och sedan titta på höger sida av skärmen. Det kommer att finnas en sektion för att lägga till anteckningar. Härifrån kan du skriva ut några viktiga anteckningar angående uppgifterna. Säg en disposition, en adress eller något annat.
Slutligen, för att bifoga en fil kan du klicka på uppgiften och sedan välja Lägg till fil från menyn till höger på skärmen. Filen synkroniseras sedan i molnet, precis med din uppgift. Det här är ett bra sätt att se dina filer på alla dina enheter, även om det är den du för närvarande inte tittar på din uppgift på.
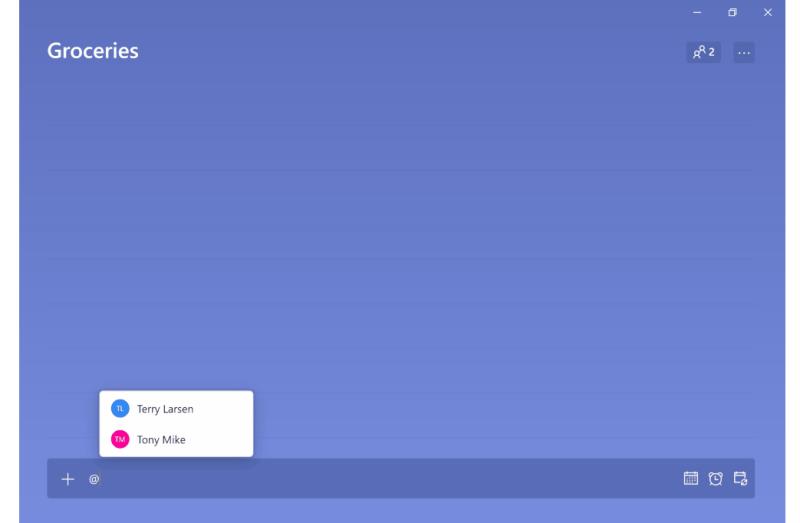
Finns det något bättre sätt att förbli produktiv än att ha någon med dig? Två personer i en uppgift är bättre än en, och det är större chans att någon inte glömmer det. Du kan tilldela uppgifter i Att göra med ditt jobbkonto genom att helt enkelt skriva ut personens namn efter "@"-tecknet. Detta kommer att tilldela dem uppgiften och de kommer att kunna hålla sig på toppen, precis som du.
Att göra i Microsoft 365 är bara ett sätt att förbli produktiv. Som vi har tagit upp finns det massor av andra appar tillgängliga i Microsoft 365-sviten som kan hjälpa dig. Detta inkluderar listor samt uppgifter i Microsoft Teams. Kolla in vår Microsoft 365-hub för mer, och låt oss veta hur dina tips för att hålla dig produktiv på jobbet eller i skolan genom att lämna oss en kommentar nedan.
Tvinga fram ett meddelande på dina Microsoft Excel för Office 365-filer som säger Öppna som skrivskyddad med den här guiden.
Vill du aktivera eller inaktivera AutoRecover eller AutoSave? Lär dig hur du aktiverar eller inaktiverar AutoRecover-funktionen i Word 2019 eller Microsoft 365.
Lär dig hur du enkelt spelar in ett Microsoft Teams-möte med denna steg-för-steg-guide, inklusive tips för att spara inspelningar på OneDrive.
Här är en titt på hur du kan hålla dig produktiv med Microsoft To do på Windows 10
Microsoft Teams mobilapp stöder nu videosamtal bland andra funktioner som är tillgängliga i förhandsversionen av applikationen.
Här är några vanliga ordproblem och hur du kan åtgärda dem
Har du glömt att spara din Excel-anteckningsbok? Här är en titt på hur du kan återställa det.
Så här kan du använda Att göra i Outlook med Microsoft 365 för din produktivitetsfördel.
Här är en titt på några av de vanligaste OneDrive-problemen och hur du kan fixa dem
Har du någonsin hört talas om Microsoft Yammer? Det är ett socialt nätverksverktyg som hjälper dig att få kontakt och engagera dig i människor i hela din organisation, och idag är det bra att gå praktiskt med det.
Kom ditt företag precis med i Microsoft 365? Här är en titt på några inställningar som du bör konfigurera för att anpassa Microsoft 365 onlineupplevelsen för att göra den till din egen.
Microsoft Lists är en Microsoft 365-app som hjälper dig att spåra information och organisera ditt arbete. Du kan också använda den i Teams och Sharepoint. Läs mer.
Här är några av de vanligaste felkoderna för Microsoft Excel-program och hur du kan fixa dem.
Så här kan du hantera dina möten i Outlook
Om du använder Windows 10 och letar efter gratis sätt att spela in din skärm, finns det tillgängliga alternativ. Det finns tre gratis sätt att spela in din skärm
Här är en titt på några vanliga Excel-formelfel och hur du kan fixa dem
Microsofts Bing gör nu mer än att bara söka på webben. Det kan också visa resultat från din organisation, inklusive filer, kontakter och
Är din inkorg en enda röra i Outlook? Testa att sätta upp regler. I vår senaste Microsoft 365-guide förklarar du väl hur du kan använda regler för att flytta, flagga och svara på e-postmeddelanden automatiskt.
Spenderar du mer tid på mejl nu för tiden? Här är en titt på några av våra bästa metoder för Microsoft Outlook på Windows 10.
Så här kan du lösa in en kod för ditt Microsoft 365- eller Office 365-prenumeration
Upptäck hur du enkelt ställer in, går med i och värdar Zoom-möten. Läs våra tips för att använda Zoom samt dess funktioner för att säkerställa effektiva och säkra möten.
Vill du spela in Microsofts teams möte? Läs inlägget för att lära dig hur du spelar in det med och utan Microsoft 365 Enterprise-konto.
Vill du hålla din Facebook-profil privat? Lär dig hur du kan skydda din integritet med dessa steg.
Lär dig att skriva spanska n med Tilde (ñ) på tangentbordet. Den här artikeln ger dig kortkommandon och metoder för både Windows och Mac.
Upptäck hur du lägger till och använder dina egna anpassade bakgrunder i Microsoft Teams-möten för att skapa en mer personlig och professionell atmosfär.
Så här kan du få ut det mesta av Microsoft Rewards i Windows, Xbox, Mobile, shopping och mycket mer.
Med Google Maps kan du mäta avståndet mellan två punkter. Lär dig att använda verktyget effektivt på olika enheter.
Skapa professionella försättssidor i Google Dokument genom att använda förbyggda mallar eller skapa dem från grunden. Följ vår detaljerade steg-för-steg-guide för att optimera dina dokument.
Den här bloggen kommer att hjälpa läsare att inaktivera Copilot-funktionen på Windows om de inte vill använda AI-modellen.
Lär dig hur du kopplar JBL-hörlurar med din dator, mobil enhet eller surfplatta på ett enkelt sätt. Få tips för att förbättra din anslutning och upplevelse.

![Hur man spelar in ett Microsoft Teams-möte [Uppdaterad för 2021] Hur man spelar in ett Microsoft Teams-möte [Uppdaterad för 2021]](https://blog.webtech360.com/ArticleIMG/image-0729135440055.jpg)
























![Ta reda på hur du gör försättssidor i Google Dokument [Enkla steg] Ta reda på hur du gör försättssidor i Google Dokument [Enkla steg]](https://blog.webtech360.com/resources3/images10/image-336-1008140654862.jpg)

