Automatiskt vidarebefordra e-post i Outlook 365

Läs denna steg-för-steg-guide om hur du automatiskt vidarebefordrar e-post i Outlook skrivbordsapp för Windows, macOS och andra enheter.
Det är enkelt att konfigurera e-postkonton i Outlook-skrivbordsappen i Office 365.
Gå till Arkiv-menyn i menyfliksområdet i Outlook
Skriv in din e-postadress i Outlook-rutan
Tryck på den blå Anslut-knappen
Om du använder ett Exchange-konto, Google eller ett POP-konto som kräver avancerade säkerhetsinställningar väljer du rullgardinsmenyn Avancerade alternativ .
Om ditt konto är POP eller IMAP, vill du sedan välja alternativet Låt mig ställa in mitt konto manuellt och ange lämpliga fält. Microsoft har en lista med föreslagna inställningar här .
Logga in med ditt lösenord
E-post är en av kärnupplevelserna i alla affärsverksamheter. Med en Office 365-prenumeration kan du vanligtvis komma åt din e-post från Outlook-webbappen eller konfigurera ditt e-postkonto med olika e-postklienter på olika telefoner eller datorer. En av dessa klienter råkar vara Outlook-skrivbordsappen, som ingår i många Office 365-prenumerationer.
I den här steg-för-steg-guiden ger vi dig en titt på hur du kan konfigurera och hantera ditt e-postkonto i Outlook-skrivbordsappen. Processen är enkel och okomplicerad. På så lite som 5 minuter kan du vara igång och skicka e-post från din dator eller bärbara dator utan att behöva besöka webben.
Vanligtvis kommer Outlook att välkomna dig med en första gången steg-för-steg-guide för att skapa ett e-postkonto om du aldrig har använt det förut. Detta är det enklaste sättet att komma igång med Outlook. I vissa sällsynta fall kanske guiden inte visas. I det här fallet måste du ställa in din e-post manuellt genom att gå till filmenyn. Den manuella installationsprocessen är mycket lik den initiala installationen, och stegen är nedan.
Gå till fil i Outlook och klicka på knappen Lägg till konto .
Skriv in din e-postadress i Outlook-rutan
Tryck på den blå Anslut-knappen
Om du använder ett Exchange-konto, Google eller ett POP-konto som kräver avancerade säkerhetsinställningar väljer du rullgardinsmenyn Avancerade alternativ . Om ditt konto är POP eller IMAP, vill du sedan välja alternativet Låt mig ställa in mitt konto manuellt och ange lämpliga fält. Microsoft har en lista med föreslagna inställningar här .
Logga in med ditt lösenord
När du har loggat in kommer Outlook att automatiskt hämta det mesta av innehållet från ditt e-postkonto. Det kommer att inkludera alla dina e-postmeddelanden från inkorgen, mappar och mer. Du är nu fri att skicka e-post från Outlook-skrivbordsappen!
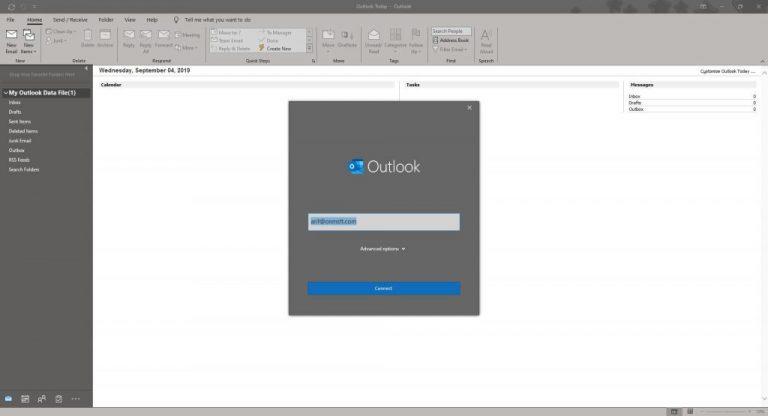

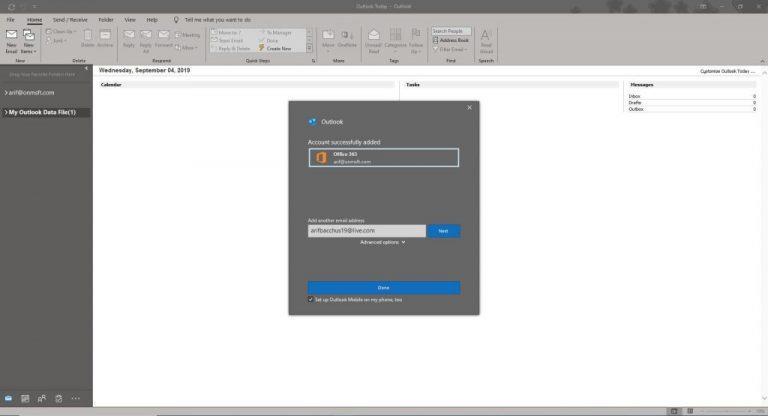
Med ditt e-postkonto inställt i Outlook, vill du troligen nu veta hur du kan hantera det. Detta innebär bara ett besök på alternativet Arkiv en gång till. Därifrån kommer du att se en rullgardinsmeny med namnen på alla konton du har lagt till. Du kommer också att se möjligheten att lägga till fler konton. Några andra alternativ för att hantera Outlook-konton förklaras nedan.
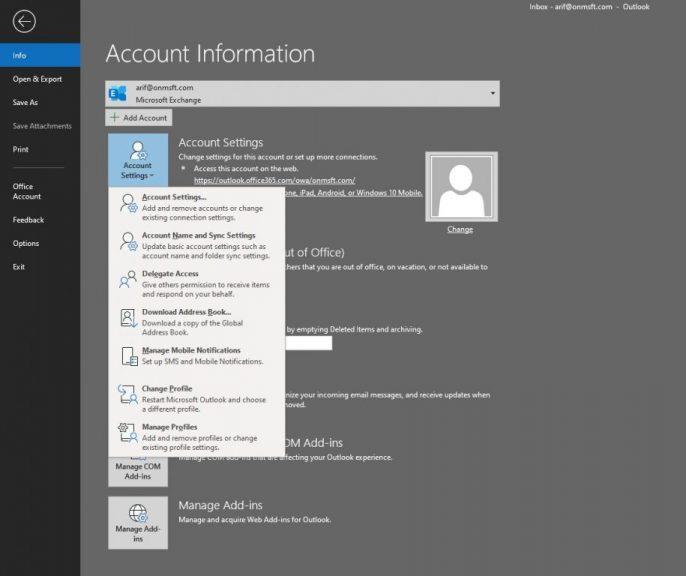
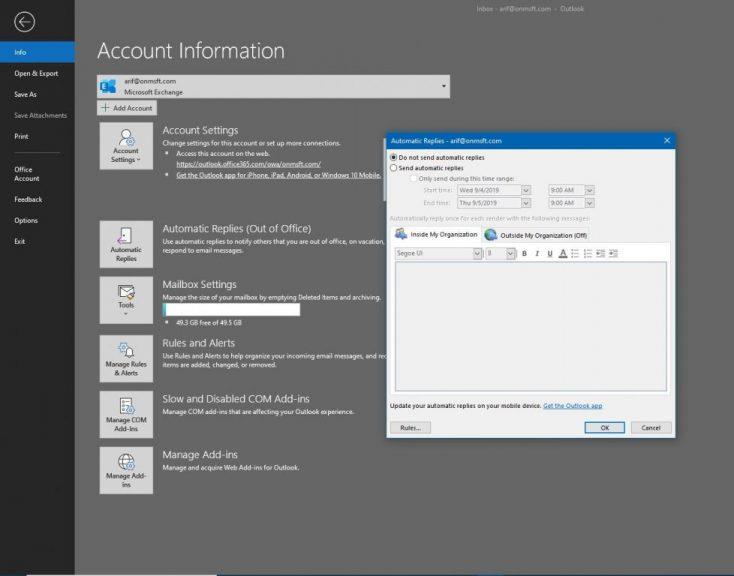
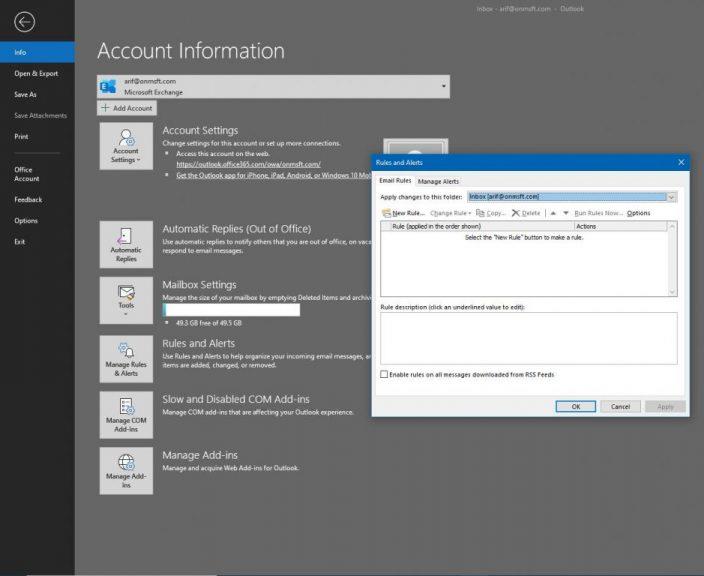
Som du kan se är det enkelt att konfigurera ditt e-postkonto med Outlook-skrivbordsappen som en del av Office 365. Du behöver bara följa några enkla uppmaningar och sedan besöka Arkiv-menyn igen för att hantera ditt konto. Vi har tidigare förklarat hur du kan bifoga filer i Outlook , återkalla ett e-postmeddelande och även tittat på några av våra favorittips och tricks för Outlook . Kolla gärna in det och låt oss veta hur Outlook fungerar för dig genom att lämna en kommentar nedan.
Läs denna steg-för-steg-guide om hur du automatiskt vidarebefordrar e-post i Outlook skrivbordsapp för Windows, macOS och andra enheter.
Att hantera flera e-postinkorgar kan vara en utmaning, särskilt om viktiga e-postmeddelanden hamnar i båda. Många människor står inför detta problem när de har öppnat Microsoft Outlook och Gmail-konton. Med dessa enkla steg lär du dig hur du synkroniserar Microsoft Outlook med Gmail på PC och Apple Mac-enheter.
En handledning som visar hur du slår på eller av Microsoft Outlook-tillägg (plug-ins).
En guide som visar metoderna du kan använda för att aktivera eller inaktivera Microsoft Outlook 365-tillägg eller plugins.
Microsoft Support bad om att dela fel logg från Outlook-appen men vet inte hur? Här hittar du stegen för att aktivera global loggning och avancerad loggning i Outlook.
Aktivera eller inaktivera autosparande-funktionen i Microsoft Outlook 365 som automatiskt sparar e-postmeddelanden till utkastmappen.
Ibland kan ett e-postmeddelande fastna i Microsoft Outlook 365 utkorgen. Denna guide visar dig hur du hanterar detta.
Vi visar dig ett trick som du kan använda för att enkelt exportera alla dina Microsoft Outlook 365-kontakter till vCard-filer.
Vi visar dig detaljerade steg för hur du återkallar ett e-postmeddelande som skickats från Microsoft Outlook 365.
Skickat ett mail till fel person? Så här kan du återkalla det i Outlook.
To Do är ett av de senaste tilläggen till Microsofts utbud av produktivitetsverktyg. Den fick nyligen en omfattande uppdatering av användargränssnittet efter en mängd nya funktioner,
Du kan lägga till kontakter direkt från ett e-postmeddelande, från början, från en fil, excel och mycket mer. I den här guiden förklarar du hur du kan göra just det.
I den här guiden visar du hur du kan använda OneNote 2016 med Outlook för din produktivitetsfördel.
En länkad inkorg låter dig se e-postmeddelanden från flera konton i en enda mapp. Funktionen har varit en inbyggd del av Windows 10 Mail-appen sedan sent
Så här kan du arbeta säkert hemifrån
Vi har tidigare förklarat hur du kan lägga till kontakter till Outlook i Windows 10, men vad händer om du vill hantera dem? Du kanske har en grupp människor och
Microsoft har ägnat mycket mer uppmärksamhet åt sin Windows 10 Sticky Notes-app på senare tid. Den senaste versionen av appar 3.0 var rubriken av synkronisering över flera enheter
Kom ditt företag precis med i Microsoft 365? Här är en titt på några inställningar som du bör konfigurera för att anpassa Microsoft 365 onlineupplevelsen för att göra den till din egen.
Eftersom Microsoft investerar mer resurser i sina uppgiftshanteringsappar har det aldrig varit en bättre tid att använda Outlook Tasks. I kombination med Microsoft To-Do,
Så här kan du hantera dina möten i Outlook
Upptäck hur du enkelt ställer in, går med i och värdar Zoom-möten. Läs våra tips för att använda Zoom samt dess funktioner för att säkerställa effektiva och säkra möten.
Vill du spela in Microsofts teams möte? Läs inlägget för att lära dig hur du spelar in det med och utan Microsoft 365 Enterprise-konto.
Vill du hålla din Facebook-profil privat? Lär dig hur du kan skydda din integritet med dessa steg.
Lär dig att skriva spanska n med Tilde (ñ) på tangentbordet. Den här artikeln ger dig kortkommandon och metoder för både Windows och Mac.
Upptäck hur du lägger till och använder dina egna anpassade bakgrunder i Microsoft Teams-möten för att skapa en mer personlig och professionell atmosfär.
Så här kan du få ut det mesta av Microsoft Rewards i Windows, Xbox, Mobile, shopping och mycket mer.
Med Google Maps kan du mäta avståndet mellan två punkter. Lär dig att använda verktyget effektivt på olika enheter.
Skapa professionella försättssidor i Google Dokument genom att använda förbyggda mallar eller skapa dem från grunden. Följ vår detaljerade steg-för-steg-guide för att optimera dina dokument.
Den här bloggen kommer att hjälpa läsare att inaktivera Copilot-funktionen på Windows om de inte vill använda AI-modellen.
Lär dig hur du kopplar JBL-hörlurar med din dator, mobil enhet eller surfplatta på ett enkelt sätt. Få tips för att förbättra din anslutning och upplevelse.




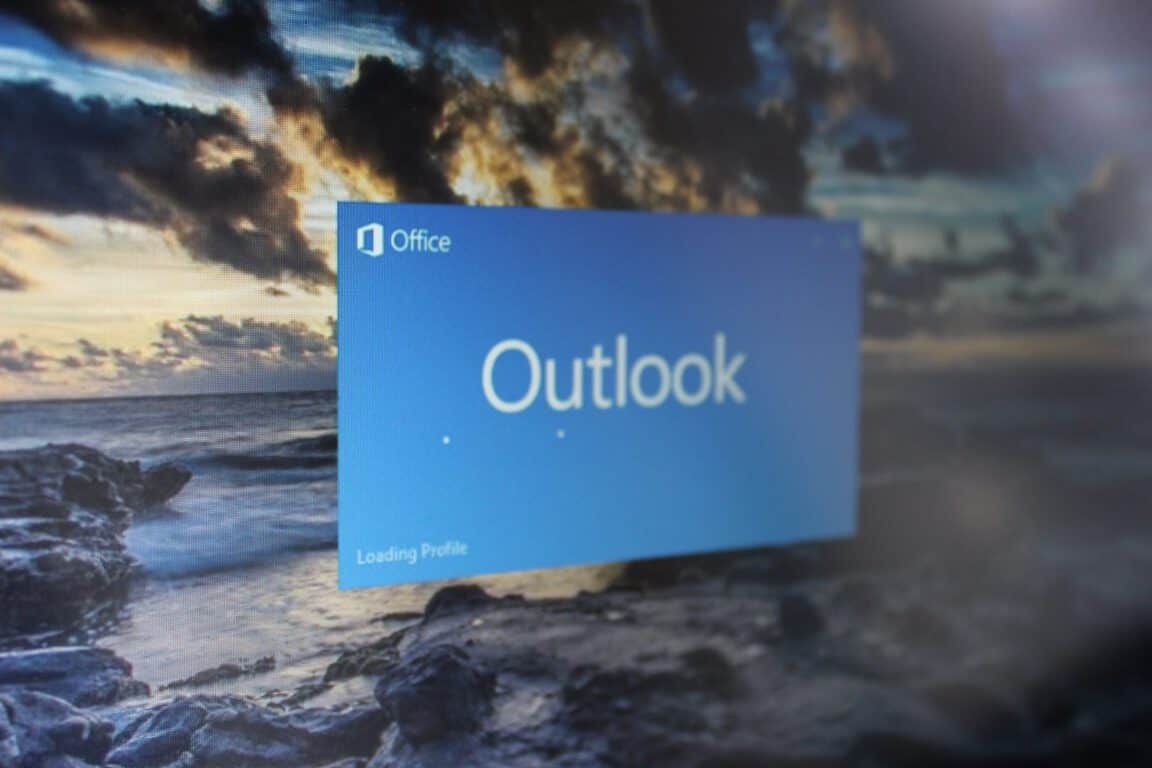

















![Ta reda på hur du gör försättssidor i Google Dokument [Enkla steg] Ta reda på hur du gör försättssidor i Google Dokument [Enkla steg]](https://blog.webtech360.com/resources3/images10/image-336-1008140654862.jpg)

