Automatiskt vidarebefordra e-post i Outlook 365

Läs denna steg-för-steg-guide om hur du automatiskt vidarebefordrar e-post i Outlook skrivbordsapp för Windows, macOS och andra enheter.
Om du har problem med att bifoga en fil i Outlook Windows 10, behöver du inte oroa dig. Så här kan du lösa ditt problem.
Kontrollera om du skickar en fil som Outlook anser är osäker. Om så är fallet, bifoga den som en komprimerad eller zippad mapp
Se om du använder Rich Text Format. Och byt till HTML eller Plaintext
Att infoga bilagor är en viktig del av att skicka e-post i Outlook. Men ibland kanske inte allt går som planerat. Du kanske inte alls kan bifoga en fil till Outlook, eller så kanske bilagor inte visas i e-postmeddelandet, eller som du tänkt dig. I den här guiden hjälper vi dig att lösa några vanliga problem med bilagor i Outlook och hjälper dig att stoppa oroligheterna.
Ett av de vanligaste problemen med bilagor i Outlook är att det kan blockera filtyper som det tror är osäkra. Eller så kan filstorleken vara för stor. Detta beror på att Outlook blockerar vissa filtyper som den tror kan sprida datavirus. Och även för att Outlook har en storleksgräns för filer. Du kan komma runt detta genom att zippa filen och sedan bifoga den. Här är hur.
Gå till var filen du vill bifoga finns
Högerklicka på filen och välj Skicka till komprimerad (zippad) mapp
Gå tillbaka till Outlook och bifoga och skicka den nya zippade mappen istället
Vissa filtyper som blockeras av Outlook inkluderar .ade, .adp, .app. .bat, .com, .jar, .inf och .ops. Hela listan finns här . Om du inte kan zippa, eller om filtypen fortfarande är för stor, kan du alltid ladda upp filen till molnet och sedan dela länken istället.
Skickar en fil till en zippad mapp
Om dina bilagor visas i brödtexten i ett meddelande och inte under ämnesraden, beror problemet på filtypen för e-postmeddelandet du skickar. Om du svarar på eller använder Rich Text-formatet för din e-post kommer alla bilagor att visas i meddelandets brödtext. Så här kan du ändra formatet för alla utgående e-postmeddelanden tillbaka till HTML eller Plaintext.
Gå till fliken Arkiv i Outlook
Välj Alternativ och klicka sedan på Mail
Under Skriv meddelanden leta efter alternativet Skriv meddelanden i detta format
Välj HTML eller vanlig text
Byt e-post till html-format
När du skriver ditt e-postmeddelande kan du se efter vilket format e-postmeddelandet har genom att titta på namnlisten i Outlook. Du kommer vanligtvis att se ämnet för meddelandet tillsammans med (Rich Text) eller (HTML.) Håll utkik för att undvika fel med bilagor
Slutligen, om du inte kan infoga bilder med hjälp av fliken Infoga i menyfliksområdet i Outlook, använder du förmodligen fel format för e-post. Du kan bara infoga bilder info e-post när du använder HTML eller Rich Text format. Följ stegen ovan för att byta e-postformat, eller så kan du följa stegen nedan för att ändra ett enskilt meddelande till HTML- eller Rich Text-format.
Klicka på Svara, Svara alla eller Vidarebefordra i meddelandet
Om du arbetar från läsrutan klickar du på Pop Out
Klicka på menyfliksområdet Formatera text överst
Välj HTML eller Rich Text under där det står Format
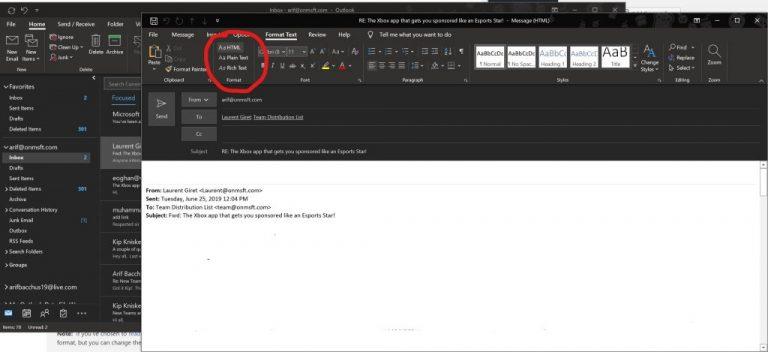
Löser problemet där du inte kan skicka bilder med infogningsknappen
Löste dessa lösningar på vanliga problem med Outlook-bilagor dina problem? Om så är fallet, meddela oss gärna i kommentarerna nedan. Kolla också gärna in våra andra guider med Outlook-tema. Vi har förklarat våra tips och tricks för att bifoga filer i Outlook och har detaljerat hur du kan ställa in och hantera dina e-postkonton i Outlook i Office 365.
Läs denna steg-för-steg-guide om hur du automatiskt vidarebefordrar e-post i Outlook skrivbordsapp för Windows, macOS och andra enheter.
Att hantera flera e-postinkorgar kan vara en utmaning, särskilt om viktiga e-postmeddelanden hamnar i båda. Många människor står inför detta problem när de har öppnat Microsoft Outlook och Gmail-konton. Med dessa enkla steg lär du dig hur du synkroniserar Microsoft Outlook med Gmail på PC och Apple Mac-enheter.
En handledning som visar hur du slår på eller av Microsoft Outlook-tillägg (plug-ins).
En guide som visar metoderna du kan använda för att aktivera eller inaktivera Microsoft Outlook 365-tillägg eller plugins.
Microsoft Support bad om att dela fel logg från Outlook-appen men vet inte hur? Här hittar du stegen för att aktivera global loggning och avancerad loggning i Outlook.
Aktivera eller inaktivera autosparande-funktionen i Microsoft Outlook 365 som automatiskt sparar e-postmeddelanden till utkastmappen.
Ibland kan ett e-postmeddelande fastna i Microsoft Outlook 365 utkorgen. Denna guide visar dig hur du hanterar detta.
Vi visar dig ett trick som du kan använda för att enkelt exportera alla dina Microsoft Outlook 365-kontakter till vCard-filer.
Vi visar dig detaljerade steg för hur du återkallar ett e-postmeddelande som skickats från Microsoft Outlook 365.
Skickat ett mail till fel person? Så här kan du återkalla det i Outlook.
To Do är ett av de senaste tilläggen till Microsofts utbud av produktivitetsverktyg. Den fick nyligen en omfattande uppdatering av användargränssnittet efter en mängd nya funktioner,
Du kan lägga till kontakter direkt från ett e-postmeddelande, från början, från en fil, excel och mycket mer. I den här guiden förklarar du hur du kan göra just det.
I den här guiden visar du hur du kan använda OneNote 2016 med Outlook för din produktivitetsfördel.
En länkad inkorg låter dig se e-postmeddelanden från flera konton i en enda mapp. Funktionen har varit en inbyggd del av Windows 10 Mail-appen sedan sent
Så här kan du arbeta säkert hemifrån
Vi har tidigare förklarat hur du kan lägga till kontakter till Outlook i Windows 10, men vad händer om du vill hantera dem? Du kanske har en grupp människor och
Microsoft har ägnat mycket mer uppmärksamhet åt sin Windows 10 Sticky Notes-app på senare tid. Den senaste versionen av appar 3.0 var rubriken av synkronisering över flera enheter
Kom ditt företag precis med i Microsoft 365? Här är en titt på några inställningar som du bör konfigurera för att anpassa Microsoft 365 onlineupplevelsen för att göra den till din egen.
Eftersom Microsoft investerar mer resurser i sina uppgiftshanteringsappar har det aldrig varit en bättre tid att använda Outlook Tasks. I kombination med Microsoft To-Do,
Så här kan du hantera dina möten i Outlook
Upptäck hur du enkelt ställer in, går med i och värdar Zoom-möten. Läs våra tips för att använda Zoom samt dess funktioner för att säkerställa effektiva och säkra möten.
Vill du spela in Microsofts teams möte? Läs inlägget för att lära dig hur du spelar in det med och utan Microsoft 365 Enterprise-konto.
Vill du hålla din Facebook-profil privat? Lär dig hur du kan skydda din integritet med dessa steg.
Lär dig att skriva spanska n med Tilde (ñ) på tangentbordet. Den här artikeln ger dig kortkommandon och metoder för både Windows och Mac.
Upptäck hur du lägger till och använder dina egna anpassade bakgrunder i Microsoft Teams-möten för att skapa en mer personlig och professionell atmosfär.
Så här kan du få ut det mesta av Microsoft Rewards i Windows, Xbox, Mobile, shopping och mycket mer.
Med Google Maps kan du mäta avståndet mellan två punkter. Lär dig att använda verktyget effektivt på olika enheter.
Skapa professionella försättssidor i Google Dokument genom att använda förbyggda mallar eller skapa dem från grunden. Följ vår detaljerade steg-för-steg-guide för att optimera dina dokument.
Den här bloggen kommer att hjälpa läsare att inaktivera Copilot-funktionen på Windows om de inte vill använda AI-modellen.
Lär dig hur du kopplar JBL-hörlurar med din dator, mobil enhet eller surfplatta på ett enkelt sätt. Få tips för att förbättra din anslutning och upplevelse.




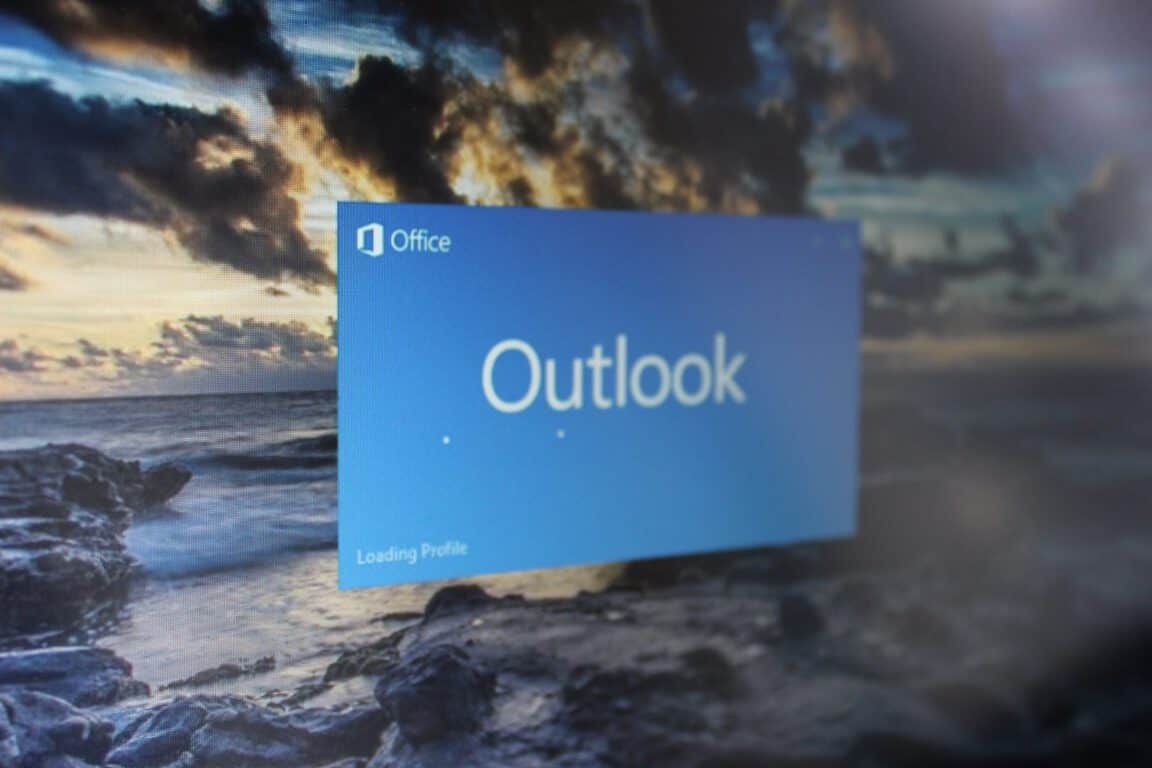

















![Ta reda på hur du gör försättssidor i Google Dokument [Enkla steg] Ta reda på hur du gör försättssidor i Google Dokument [Enkla steg]](https://blog.webtech360.com/resources3/images10/image-336-1008140654862.jpg)

